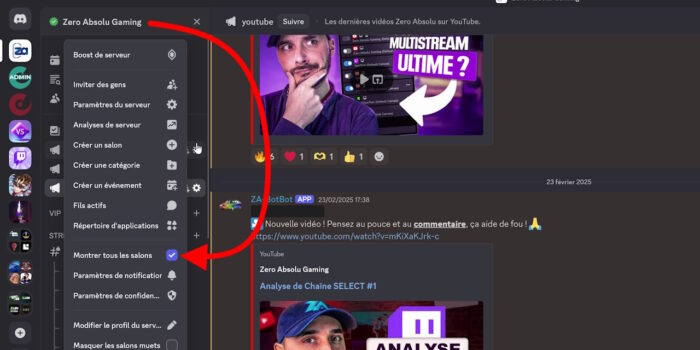Intérêt d’un serveur Discord
Même si vous avez peu de followers ou que vous avez peu de spectateurs en stream, c’est quand même intéressant de créer un serveur Discord. Ça permet aux personnes qui vous suivent de se réunir, de discuter et, au final, de nouer des liens via l’utilisation de salons textuels, de salons vocaux, etc. Bref, ça permet de souder votre communauté. C’est aussi plus facile pour organiser des événements, donc même si vous êtes ce qu’on appelle un « petit streamer », c’est sympa d’avoir un serveur perso, et c’est entièrement gratuit.
Appli vs. Web
Avant de voir comment créer son serveur, notez juste que Discord est une application qui tourne sous Windows, macOS, Linux, Android et iOS… mais c’est également accessible en version web, donc avec un simple navigateur internet. Et bien entendu, c’est également très pratique sur téléphone, comme n’importe quelle appli mobile.
Créer un serveur
Vous devrez d’abord créer un compte Discord. Ça peut se faire depuis le site Discord.com ou depuis l’application si vous l’avez installée et que vous l’ouvrez pour la première fois. Et une fois identifié, pour créer un serveur, c’est très rapide :
- Sur l’interface globale, dans la colonne de gauche, cliquer sur le bouton « + ».
- Choisir une option en partant de zéro ou à partir d’un modèle, pour l’exemple, je vais créer un serveur Gaming, c’est adapté si je streame du jeu vidéo sur Twitch.
- Choisir si c’est un serveur pour mes amis ou pour une communauté, dans l’exemple d’un streamer, on peut choisir l’option pour une communauté.
- Cliquer sur le rond « Upload », choisir une image permettant d’identifier le serveur.
- Choisir un nom pour le serveur, cliquer sur « Créer ».
Créer les salons
Avec le modèle de serveur Gaming qu’on a choisi, quelques salons sont déjà mis en place et on va bien entendu pouvoir en ajouter d’autres ainsi que des catégories. On peut par exemple ajouter une catégorie « Jeux vidéo » en faisant un clic droit dans le colonne de gauche → Créer une catégorie.

Ensuite en cliquant sur le bouton « + » on peut ajouter un salon dans cette catégorie, par exemple un salon pour un jeu en particulier… Vous pouvez créer autant de salons que vous voulez.

Il est possible de renommer une catégorie en faisant un clic droit → Modifier la catégorie, on peut alors changer le nom, on peut même utiliser des caractères spéciaux, ce qui peut être sympa pour bien séparer les catégories et mettre en évidence la structure de votre serveur.
On peut aussi renommer un salon en cliquant sur la roue crantée à côté de son nom, les caractères spéciaux ne sont pas pris en compte ici mais on peut ajouter des émojis, c’est sympa pour égayer votre serveur. On peut ajouter une description pour le salon, qui sera visible en haut de l’appli à côté du nom du salon, activer le mode lent pour définir une durée minimale entre deux messages, ajouter une limite d’âge en cas de sujets sensibles, et enfin masquer les fils au bout d’un certain temps ou non.
Je vous conseille également de créer un salon réservé au règlement de votre serveur, qu’on pourra mettre en lecture seule par la suite. Libre à vous de définir vos propres règles, soyez clairs d’entrée de jeu, c’est ce règlement que les gens qui rejoignent votre serveur devront accepter. Ils ne le liront probablement pas, mais au moins vous pourrez vous y référer si quelqu’un se comporte mal sur votre serveur et que vous voulez vous en débarrasser.
Je suggère également une catégorie réservée aux modérateurs, pour assurer la bonne ambiance, c’est toujours sympa d’avoir un ou plusieurs modos avec vous. Dans cette catégorie, on peut ajouter un salon texte et un salon vocal, que donc seuls les modérateurs pourront utiliser, ça on va voir comment faire dans un instant avec les permissions.
Enfin un salon pour vos annonces est intéressant pour prévenir les membres quand vous sortez une nouvelle vidéo ou quand vous démarrez un nouveau stream. Il faudra juste penser à utiliser la bonne option au départ, ce qui sera confirmé par l’icône de haut-parleur.
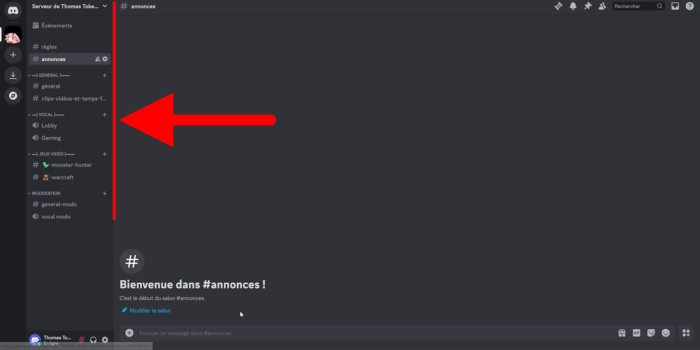
Paramètres du serveur
Avant de voir les rôles et les permissions, on va d’abord personnaliser un peu le serveur. Pour ça, on peut cliquer sur la flèche à côté du nom du serveur et choisir « Paramètres du serveur ». On y trouve beaucoup de menus et c’est ici que se fera toute la configuration du serveur. Tout n’est pas vital pour la création du serveur et les options sont assez explicites donc on ne va pas tout voir, mais on va s’attarder sur les menus intéressants et je passerai sur ceux qui le sont moins.
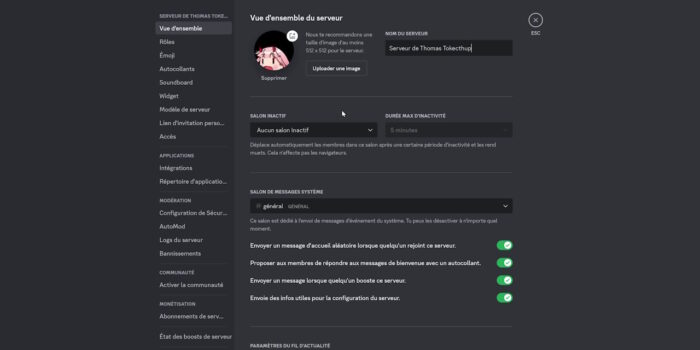
Vue d’ensemble
Dans la vue d’ensemble, on retrouve les options qu’on avait à la création du serveur, avec la possibilité de modifier le nom et l’image du serveur.
- Salon inactif : permet de définir un salon vocal où seront transférés les personnes qui sont inactives depuis un certain temps, à définir. Par exemple, on peut créer un salon AFK dédié.
- Salon de Messages Système : salon où seront envoyés certains messages automatiques de Discord, comme les messages d’accueil à chaque fois qu’une nouvelle personne rejoint votre serveur, etc. Vous pouvez dédier un salon entièrement à ça, et on va décocher la dernière case.
- Paramètres de Notification par défaut : à basculer impérativement sur « mentions seulement », sinon à chaque nouveau message vous serez notifié et ça peut vite devenir insupportable.
Rôles et permissions
On va passer aux rôles, c’est important car c’est ce qui va permettre de donner des permissions spéciales aux membres du serveur. On peut par exemple créer un rôle pour les modérateurs, un rôle pour ceux qui aiment Monster Hunter, pour ceux qui préfèrent Warcraft, etc.
Pour créer un nouveau rôle, il suffit de cliquer sur « Création de rôle », et à chaque fois on pourra le nommer, lui attribuer une couleur spécifique, choisir d’afficher le rôle séparément des autres, ce qui fait qu’ils seront davantage visibles dans la liste des membres.
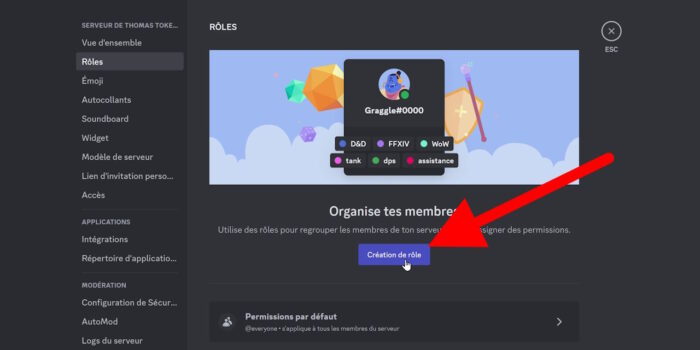
Exemple sur mon propre serveur, les Subs Twitch et les membres YouTube sont séparés des autres et identifiés avec une couleur différente.
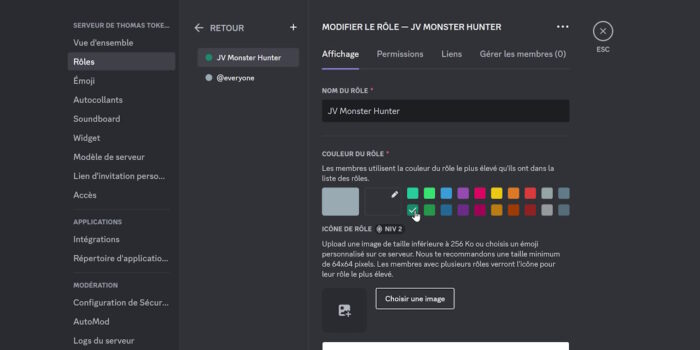
Ensuite il y a le système de permissions. À vous de voir ce que vous voulez que les gens puissent faire : envoyer des messages, créer des fils, joindre des fichiers, ajouter des réactions… Il y a beaucoup d’options, je vous laisse les regarder attentivement, il y en a juste une à décocher absolument, c’est la possibilité de mentionner @everyone et tous les rôles. Sans ça, n’importe qui pourra faire un tag @everyone, ça fait qu’absolument TOUS les membres du serveur recevront une notif, ça on veut vraiment l’éviter. D’ailleurs on essayera d’éviter au maximum l’utilisation de ce tag @everyone, y compris pour les annonces, aujourd’hui on sait créer des rôles uniquement pour les notifications, c’est bien plus efficace.
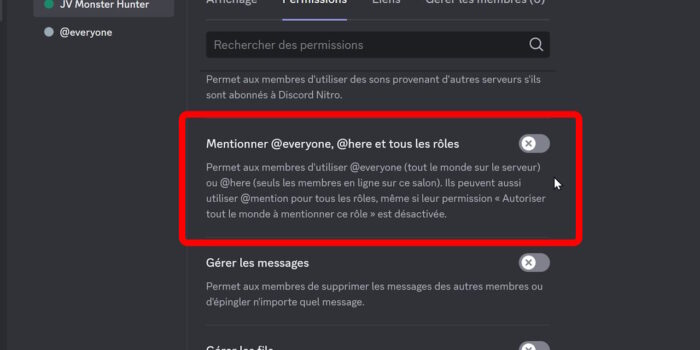
On trouve aussi des options de permission pour les salons vocaux et pour les événements, je vous conseille d’être un minimum restrictif si vous ne voulez pas qu’il y ait des abus.
Globalement, on évitera de donner les permissions de gestion aux membres de base, et on réservera ça aux modérateurs. On peut donc créer un rôle spécifique pour les modos et leur laisser la possibilité de gérer les salons, les logs du serveur, gérer les messages des autres membres, et surtout d’expulser ou de bannir des membres. Si vraiment vous avez une confiance absolue en vos modos, vous pouvez leur donner les privilèges administrateur, ça leur donnera automatiquement toutes les permissions sur votre serveur. Mais comme mentionné, réfléchissez-y à deux fois.
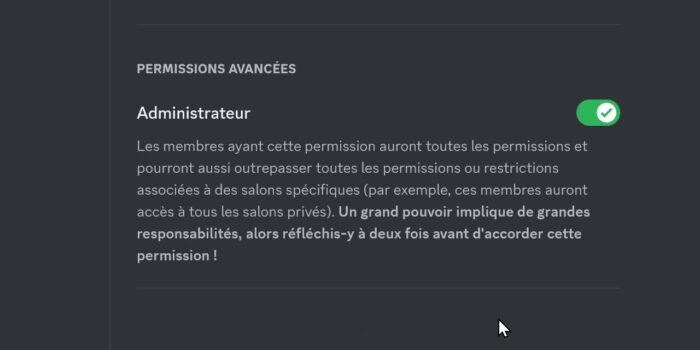
Vous pouvez répéter l’opération avec autant de rôles que vous le souhaitez, et j’insiste une dernière fois sur les permissions, ça peut être un peu prise de tête mais c’est important pour la sécurité du serveur, donc prenez le temps de vous penchez dessus, une fois que ça sera paramétré vous n’y toucherez plus.
Autre point, il est possible d’organiser les rôles en les hiérarchisant. En général, on essaye de mettre les rôles ayant le plus de droits en haut de liste, par exemple les modérateurs en haut, puis les rôles spécifiques, et enfin le rôle de base.
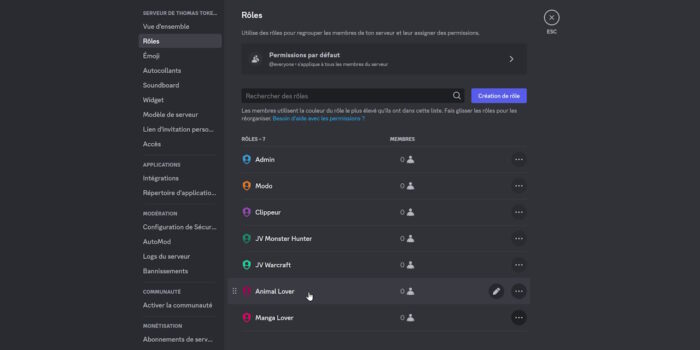
Enfin, sachez qu’on peut définir des permissions par salon. Pour ça il faut cliquer sur la roue crantée pour Modifier le salon et aller dans le menu Permissions. Exemple avec le salon pour les amateurs de Warcraft. Je peux empêcher les gens de voir le salon et permettre seulement à ceux qui ont le rôle Warcraft de le voir et d’y poster des messages. Il faudra juste faire en sorte que les gens puissent obtenir ce rôle simplement, et ça on le verra dans le processus d’accueil juste après.
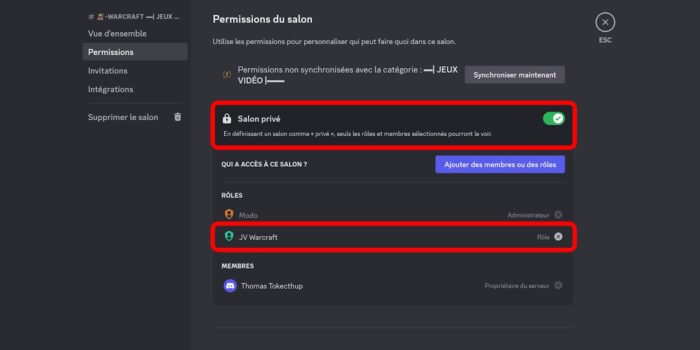
Personnalisation
On trouve aussi des menus de personnalisation, on peut par exemple ajouter des émojis, des autocollants*, des effets sonores* (*si votre serveur est boosté)… Je ne m’attarde pas dessus, c’est plutôt intuitif puisqu’il suffit d’uploader vos images et de leur donner un nom, elles seront ensuite disponibles pour tous les membres du serveur. De base, vous pouvez proposer jusqu’à 50 émotes standards sur votre serveur.
Activer la communauté
On va aussi pouvoir faire en sorte que le serveur devienne littéralement un serveur communautaire, et pour ça, c’est toujours dans les paramètres qu’on trouve l’option, qui s’intitule simplement « Activer la communauté ».
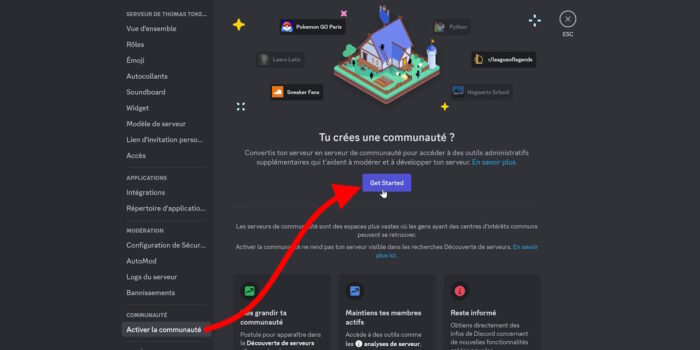
Ça prend un peu de temps aussi mais je vous conseille de le faire si vous voulez un serveur propre, organisé et vraiment plaisant pour votre communauté :
- Cliquer sur le bouton Commencer (ou Get Started)et activer les niveaux de vérification requis.
- Cliquer sur Suivant.
- Choisir un salon pour les règles du serveur.
- Choisir un salon pour les màj Discord, par exemple le salon réservé aux modérateurs.
- Cliquer sur Suivant.
- Lire la dernière étape, cocher la case « Je comprends et j’accepte », Terminer la configuration.
Et voilà, on a transformé le serveur en serveur communautaire, avec toutes les options qui vont avec. On peut rapidement terminer dans la vue d’ensemble en ajoutant un salon pour les notifications de sécurité, changer la langue principale du serveur et éventuellement ajouter une description, c’est facultatif mais c’est rapide à faire.
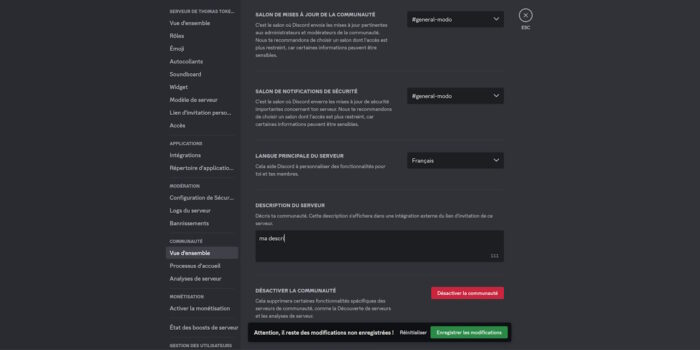
Modération
Avant de démarrer le processus d’accueil, un mot sur la modération du serveur pour vous protéger vous et votre communauté contre les spammeurs ou tout simplement ceux qui ne respectent pas les règles. Pour ça, direction les paramètres du serveur, menu Configuration de Sécurité. Les options par défaut sont déjà plutôt bonnes, grâce au fait qu’on ait activé la Communauté. Vous pouvez augmenter le niveau de vérification des membres du serveur au besoin.
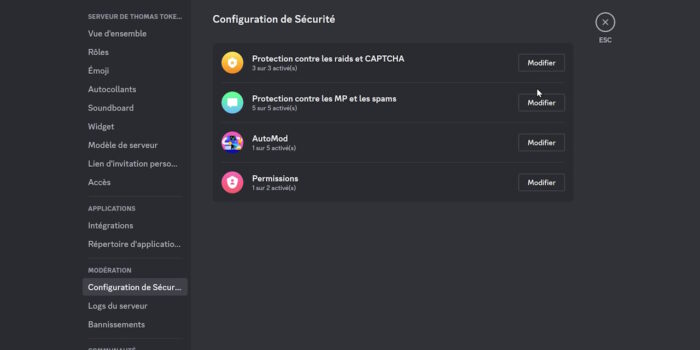
On peut également activer l’A2F pour les modérateurs, qui sera alors obligatoire pour que les modérateurs puissent expulser ou bannir quelqu’un. Comme c’est un rôle assez sensible, je vous conseille d’activer cette option, ça permettra d’éviter que vos modérateurs aient leur compte piraté et qu’un faux modo fasse n’importe quoi sur votre serveur. Notez que pour activer cette option, vous aurez besoin d’une application d’authentification sur votre téléphone, comme Authenticator.
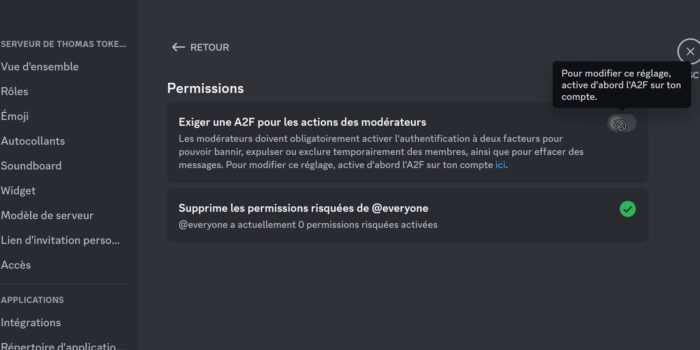
En ce qui concerne l’AutoMod, c’est de la modération automatique. Vous pouvez par exemple ajouter des mots ou des expressions bloqués, qui empêcheront les membres de poster des messages avec des insultes. Je vous laisse regarder tout ça, c’est bien expliqué ça prend juste un peu de temps à régler.
On trouve également un menu pour voir les logs du serveur qui montre toutes les actions de modération effectuées, ainsi que la liste des personnes bannies du serveur. Pour l’instant elle est vide mais croyez-moi, ça se remplit vite. Et rappelez-vous toujours que c’est votre serveur, vous êtes chez vous, ce sont donc vos règles.
Processus d’accueil
On va revenir sur le processus d’accueil, qui est intéressant pour la structure du serveur et aussi pour l’attribution des rôles. C’est pareil, ça peut prendre un peu de temps, mais ce n’est pas bien compliqué surtout qu’on sera guidé. Donc direction les Paramètres du serveur, menu Processus d’accueil :
- Cliquer sur « Y jeter un œil », vérifier les paramètres de modération et cliquer sur Suivant.
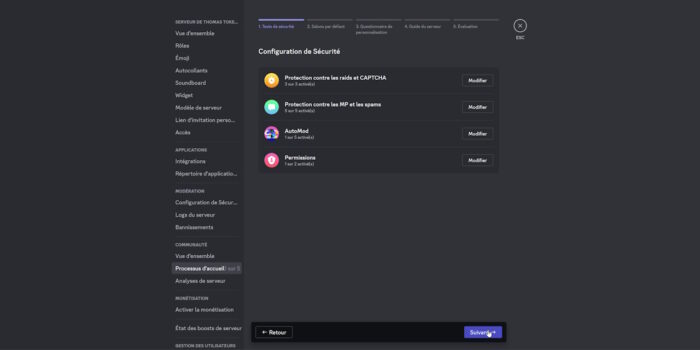
- Ensuite, on définit les salons par défaut, qui seront vus par toutes les personnes arrivant sur le serveur sans même avoir de rôle. Il faut en choisir 7 minimum, dont 5 dans lesquels on peut envoyer des messages. Dans mon exemple, je vais exclure les salons ayant besoin d’un rôle puis cliquer sur Suivant.
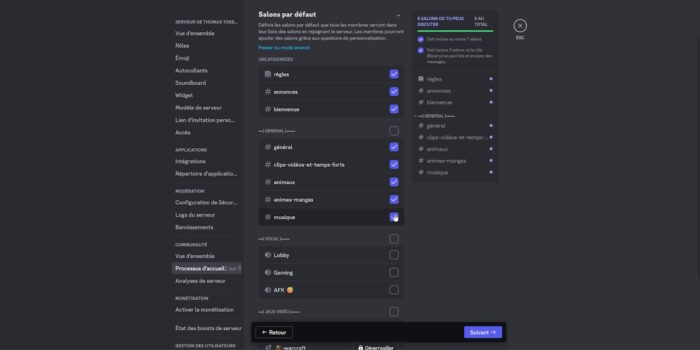
- Ensuite, on va poser des questions aux nouveaux en leur demandant par exemple ce qu’ils veulent faire sur le serveur, et en fonction de la réponse, on peut les envoyer dans un salon ou leur attribuer un rôle spécifique. Exemple ici, je pose une première question, et en fonction de la réponse, les gens auront un rôle en rapport avec les animaux de compagnie ou avec les mangas.

Autre exemple avec une 2e question, en fonction de la réponse les gens pourront avoir le rôle lié au jeu de leur choix, et ainsi débloquer le salon correspondant, puisqu’on a fait en sorte un peu plus tôt de ne montrer ce salon qu’à ceux qui avaient le rôle lié au jeu. Cliquer sur Suivant.
- On peut ensuite installer un panneau d’accueil, je trouve que ça fait un peu redondant avec le processus d’accueil mais vous pouvez vous pencher dessus ou simplement passer l’étape.
- On peut avoir un aperçu de ce que donnera le processus d’accueil via le bouton Aperçu et éventuellement revenir en arrière pour faire des modifications, sinon on peut terminer en cliquant sur le bouton « Activer le processus d’accueil ». Voilà pour le gros de la configuration du serveur.
Installer un bot
Un mot rapide sur les bots également, qu’on peut faire venir sur son serveur. On a par exemple Mee6 et Draftbot, mais il y en a plein d’autres et leur principe est toujours le même. Exemple avec Draftbot :
- Sur le site Draftbot, cliquer sur « Ajouter à Discord ».

- Choisir le serveur sur lequel ajouter le bot, cliquer sur Continuer, puis sur Autoriser.

- En haut à droite du site, cliquer sur Panel et s’identifier avec Discord. On aura accès au Tableau de bord du bot avec moult options que je vous invite à regarder.
- Une option sympa c’est les messages automatiques quand vous démarrez un nouveau live ou que vous sortez une nouvelle vidéo YouTube, ça se règle via le menu Notifications sociales. Vous pouvez activer les notifications pour la plateforme de votre choix, il faudra alors ajouter une chaîne, choisir un salon pour les annonces et personnaliser le message auto.
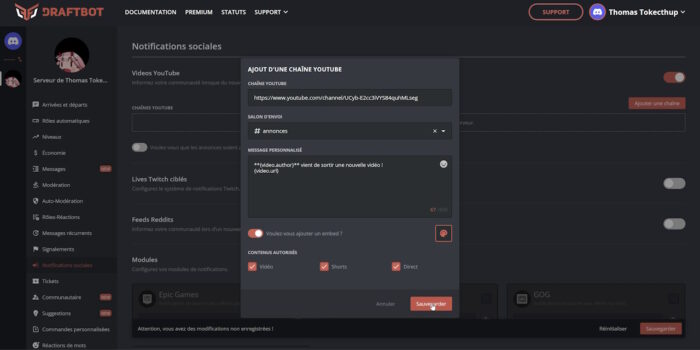
Pro tip : je vous ai dit plus tôt qu’il fallait éviter les mentions everyone trop fréquentes car c’est vite pénible, eh bien on peut réserver un rôle pour ceux qui veulent recevoir une notification à chacune de vos nouvelles vidéos par exemple. Il suffit de créer un rôle simple, et dans le message du bot on ajoute le tag correspondant au rôle, tout simplement. Ça évite de faire un tag everyone qui va réveiller tout le serveur.
- Après validation on peut répéter l’opération pour les lives Twitch (option premium), ainsi vous aurez des messages automatiques dans votre salon d’annonce, ce qui est plutôt sympa.
Inviter des amis
Reste une chose très importante à faire : inviter des gens sur votre serveur. Pour ça il faut leur donner un lien d’invitation, et ce lien, on le trouve en cliquant sur le nom du serveur puis sur « Inviter des gens ».
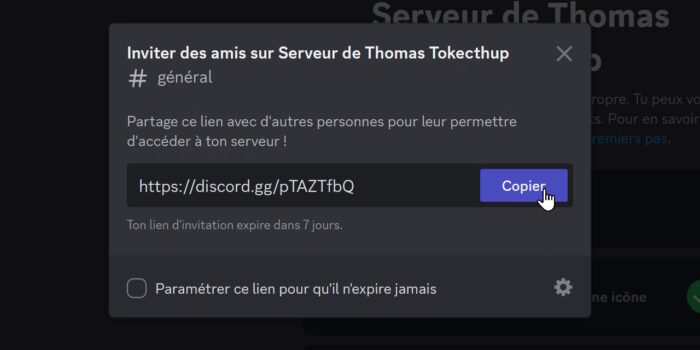
Vous pourrez alors copier le lien en question et le diffuser, ou pourquoi pas le mettre dans un panneau de chaîne sur votre chaîne Twitch, ou dans une commande de bot. C’est vous qui voyez, mais il faudra absolument une invitation pour pouvoir rejoindre votre serveur.
Astuces
Sachez qu’on peut connecter son compte Twitch et son compte YouTube directement dans l’appli Discord. Si vous êtes propriétaire d’un serveur, ça permettra d’ajouter automatiquement des rôles spécifiques pour vos abonnés Twitch et vos membres YouTube. Pour faire cette liaison, il faut passer par les Paramètres du serveur, menu Intégrations. Là on pourra connecter diverses plateformes dont Twitch et YouTube.

On pourra constater l’ajout de nouveaux rôles dédiés. Par exemple, sur mon serveur, j’ai mis les couleurs des plateformes et je les ai séparés du reste des membres, histoire de mettre en avant ceux qui me soutiennent financièrement. Rappelez-vous que vous pouvez hiérarchiser les rôles, donc ça fait encore un peu de taff mais ça vaut le coup.
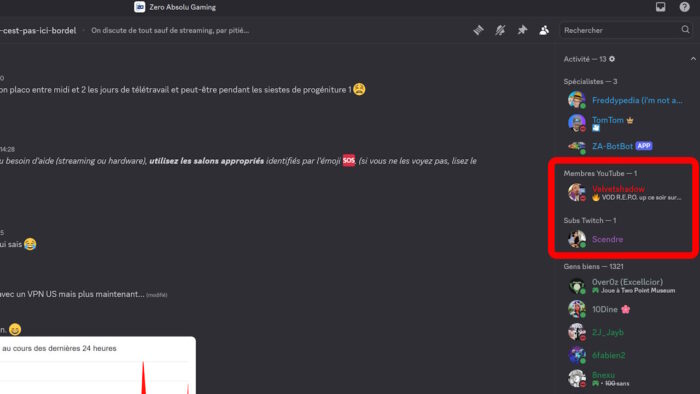
Vous l’avez aussi peut-être déjà remarqué, mais on peut réorganiser le serveur simplement en faisant un glisser-déposer, que ce soit pour un salon ou pour une catégorie complète. C’est très pratique, mais si un jour vous n’arrivez plus à faire glisser les salons, pas de panique, ça m’est déjà arrivé et je me suis arraché les cheveux dessus mais l’astuce est toute simple : cliquez sur le nom de votre serveur et, dans le menu déroulant, cochez la case « Montrer tous les salons ». Vous pourrez alors à nouveau glisser-déposer les salons pour les réorganiser comme vous le souhaitez. Et là je vous ai épargné des heures de recherche, si ça c’est pas une occasion pour mettre un gros pouce bleu et s’abonner à la chaîne YouTube…