Après les astuces, après les plugins, après les scripts… voici les outils pour OBS. D’ailleurs ce sont plus globalement des outils pour le stream, puisque la plupart d’entre seront également compatibles avec l’appli Streamlabs, XSplit ou Twitch Studio. Donc petite sélection d’outils que j’ai tout simplement trouvés en cherchant sur les forums officiels d’OBS, que je vous conseille de visiter.
CameraPro
On démarre gentiment avec CameraPro, un site qui permet d’utiliser une webcam à distance. Pour ceux qui connaissent, le principe est similaire à VDO.Ninja que j’avais déjà présenté, et en gros vous allez pouvoir connecter n’importe quelle webcam sans fil, ensuite on récupère un lien à placer dans une source navigateur, on ajoute tout ça dans OBS et la cam apparaîtra dans notre scène. Alors évidemment on peut s’en servir avec son téléphone en Wi-Fi ou en 4G pour faire une caméra d’appoint, ou carrément une caméra principale.
Mais on peut aussi et surtout utiliser cette méthode pour afficher plusieurs webcams sur une même scène, ça peut être pratique pour les streams de type talk show où les intervenants sont à distance. Il suffira qu’ils aillent sur CameraPro, qu’ils y activent leur caméra et qu’ils transmettent leur lien pour que l’hôte puisse ajouter les pov dans la scène de talk ! A priori pas de limite si ce n’est que bien sûr il faudra avoir une connexion capable de télécharger en temps réel tous les flux, et plus vous ajoutez de liens en provenance de CameraPro, plus il faudra un bon débit.
Discord Overlay
On passe à Discord Overlay qui, comme son nom l’indique, est un overlay Discord à intégrer dans une scène OBS. Et là vous allez me dire qu’il existe déjà le Streamkit officiel développé par Discord, mais le souci du Streamkit, c’est que ça génère un lien uniquement pour le salon vocal dans lequel vous êtes présent à l’instant T, autrement dit si vous changez de salon, le lien Streamkit n’affichera plus rien !
Avec l’outil Discord Overlay, la détection se fera automatiquement, peu importe si vous changez de salon vocal, l’overlay sera toujours à jour et vos interlocuteurs seront toujours visibles sur l’overlay. Et la manip est simple, il suffit de télécharger et d’exécuter Discord Overlay, sur l’appli Discord il faudra activer l’option « Overlay en jeu » dans les paramètres utilisateur, et sur OBS on pourra ajouter une source Capture de fenêtre pour capturer Discord Overlay. Dernière étape, on va appliquer un filtre d’incrustation par chrominance avec les paramètres donnés sur la page de l’outil, c’est fini, on aura un overlay Discord qui se mettra automatiquement à jour au changement de salon !
NowPlaying
Ensuite on a un outil pour la musique. J’avais déjà dédié une vidéo montrant comment afficher la musique en stream, mais je n’avais encore jamais mentionnée NowPlaying, et comme c’est une suggestion qui a également été faite sur le Discord Zero Absolu, j’ai voulu vous en parler car son principe est vraiment très simple.
Bon alors ça ne fonctionne qu’avec Spotify et StreamElements, si vous utilisez autre chose pour écouter de la musique, vous pouvez oublier, mais pour les autres il suffit de se rendre sur le site NowPlaying.site, on crée un compte rapidement, on vérifie son adresse e-mail, procédure classique, et dans le tableau de bord on pourra connecter par exemple Spotify.

Ensuite on récupère le lien généré et il suffira de le mettre dans une source navigateur, donc sur OBS, XSplit ou Streamlabs Desktop, peu importe. Et comme ça, il sera possible d’afficher quelle musique passe sur votre stream, avec un petit widget bien sympa.
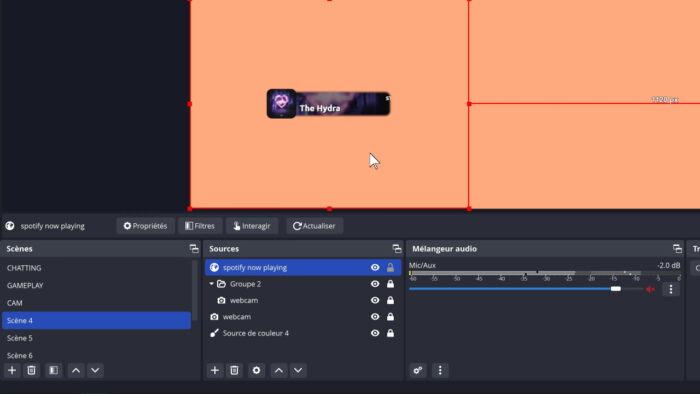
Je rappelle que si vous comptez utiliser de la musique sous copyright, bon en fait vous devriez éviter car il y a un risque de prendre un strike DMCA si un bot passe dans le coin et scanne une de vos VOD. Après il existe toujours la méthode pour supprimer la musique des VOD Twitch, ça marche encore, mais ça ne protège pas à 100 %, car il suffit qu’un ayant-droit passe sur votre live au moment où une musique sous copyright est jouée pour faire un signalement, et vous aurez un strike quand même.
Donc voilà, j’en profite au passage pour rappeler qu’utiliser de la musique libre de droits, c’est à l’heure actuelle la solution la plus sûre, et il y a suffisamment d’alternatives pour trouver un style qui vous convient, du jazz au métal en passant par le disco ou le rap. Par exemple, il y a Epidemic Sound. Et avant qu’on me fasse la remarque, oui c’est payant, mais pour avoir abordé le thème à plusieurs reprises avec la commu sur Discord, il en ressort systématiquement qu’une centaine d’euros par an ça reste quand même un bon investissement pour avoir l’esprit tranquille et ne pas avoir à soucier du DMCA. Donc voilà, je vous laisserai mon lien affilié vers Epidemic Sound dans la description, à bon entendeur…
OBS Notifier
On continue avec OBS Notifier, là c’est vraiment un petit outil pas forcément indispensable mais je l’ai trouvé plutôt bien fichu, et ça permet d’afficher des notifications d’OBS sur votre bureau Windows, un peu à la façon des notifications système ou des notifications GeForce pour ceux qui ont une carte graphique Nvidia. D’ailleurs le style par défaut pour les notifications est inspiré des notifs Nvidia. Mais donc voilà, tout simplement.
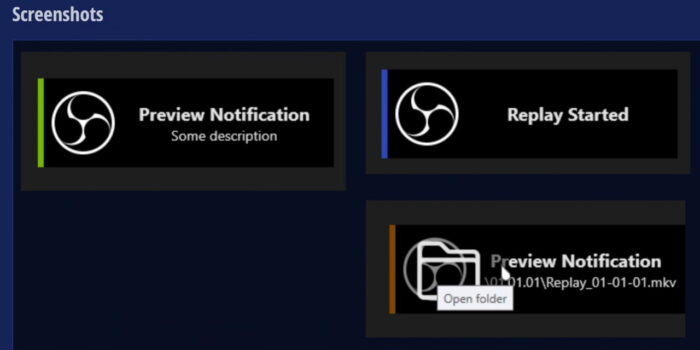
Alors ça fonctionne avec websocket 5, qui je le rappelle est directement intégré à OBS depuis la version 28. Et donc pour le coup cet outil ne fonctionnera qu’avec OBS. Mais une fois l’appli téléchargée on fera simplement un petit réglage de websocket sur OBS, tout est expliqué dans le tuto rapide du développeur, ensuite on exécute OBS Notifier, on rentre les données de websocket et c’est tout. Maintenant on pourra avoir de belles notifications à chaque action effectuée sur OBS et c’est vraiment sympa. Encore une fois, pas indispensable, mais sympa.
Own3d Pro
Un autre plugin sympa, il n’est pas nouveau mais il est mis à jour très régulièrement, c’est le plugin Own3d Pro, qui sponsorise cette vidéo ! Ce plugin permet d’installer des overlays et des alertes en trois clics, de base il y a 5 thèmes gratuits, et si vous êtes du genre à vouloir changer d’overlay en fonction de la saison, en fonction du jeu, pour Halloween ou pour Noël, eh bien avec un abonnement Premium, vous avez accès à plus de 1000 overlays et alertes, et vous pouvez absolument tout tester tant que votre abonnement est actif.

Avec Own3d Pro vous avez également accès gratuitement à un chatbot, une page de dons, des widgets de barres d’objectifs, 30 minutes de musique Epidemic Sound par jour… D’ailleurs à ce propos, il y a une option Epidemic Sound avec les abonnements Premium, qui vous donnera accès à toute la musique et effets sonores libres de droits Epidemic Sound. En ce moment l’abonnement à l’année est à 50 € si vous utilisez le code promo TOMTOM, ça fait moins de 5 € / mois, pour avoir accès à 1000 overlays et alertes, on a vu pire niveau rendement. Bref, si ça vous intéresse voici mon lien affilié Own3d Pro. Et n’oubliez pas mon code promo, enfin je dis ça c’est pour vous, ça fait 50 % en moins !
OBS Scene Queue
Allez on enchaîne avec OBS Scene Queue, un outil incroyable qui permet de programmer l’ordre de passage des scènes. Là encore ça nécessitera websocket, donc OBS uniquement, pas de Streamlabs ni de XSplit. Et évidemment ça ne sera pas utile à tout le monde, si vous avez une scène de début de stream, une scène de discussion et une scène de jeu, aucun intérêt… Mais admettons que vous ayez préparé une émission complète, au pif une émission d’humour diffusée sur Twitch en 2019 et qui s’appellerait Ze Big Show, bref une émission avec beaucoup de scènes différentes et un ordre bien précis à respecter pour ces scènes, alors OBS Scene Queue est fait pour vous !

Petite note importante, cette appli ne fonctionne pas avec websocket 5, qui est intégré à OBS, donc il faudra installer la version 4.9.1-compat comme spécifié sur la page dédiée du forum OBS. Ensuite on lance l’application, dans les settings on va entrer les données de websocket, la connexion avec OBS se fera toute seule et il ne restera plus qu’à organiser l’ordre des scènes comme on veut et définir tout simplement une touche de raccourci pour passer à la scène suivante ou revenir à la scène précédente. Donc d’une simple pression de touche on pourra faire s’enchaîner les scènes dans l’ordre exact qu’on a défini et dérouler notre émission. Alors encore une fois, pas pour tout le monde, mais pour ceux qui sont concernés, c’est vraiment ultra pratique.
TeleScore
Ensuite je vous présente TeleScore, un outil qui intéressera ceux qui veulent afficher des scores divers et variés, que ce soit pour des rencontres sportives, des quiz ou carrément des événement d’esport ! L’outil se veut à la fois simple et complet. Simple par son utilisation avec le glisser-déposer intuitif, et complet par un nombre conséquent d’options avec par exemple des compteurs pour les points ou les scores divers, des comptes à rebours et autres timers, la possibilité d’intégrer des images, du texte, et bien sûr des raccourcis clavier qu’on pourra associer à n’importe quel compteur ou fonctionnalité.

Bref, simple et efficace donc je vais passer rapidement car je pense que tout est dit et les images parlent d’elles-mêmes ! Notez simplement que l’outil est encore en bêta et que le support du Stream Deck est prévu, sachant que la dernière mise à jour date du 30 avril donc il y a moins de deux semaines à l’heure où est publiée cette vidéo, c’est plutôt encourageant.
Twitch Switch
Et on termine avec Twitch Switch dont le but est très simple : changer automatiquement la catégorie dans laquelle vous streamez sur Twitch dès que vous changez de jeu. Pratique pour les streamers qui changent beaucoup de jeu durant un stream, et même si ce n’est qu’un jeu, combien de fois c’est arrivé qu’on oublie de changer de catégorie et qu’on se retrouve en Just Chatting alors qu’on a lancé le jeu depuis une heure ? Ce n’est pas du tout du vécu, pas du tout.
Dans tous les cas, c’est vraiment easy, il suffit de télécharger et d’installer l’application en mode administrateur, c’est spécifié par le développeur, ensuite on exécute l’appli, on fait la liaison avec son compte Twitch et dès qu’un nouveau jeu est lancé, il sera détecté par l’appli et la catégorie du stream sur Twitch changera automatiquement, donc plus besoin de s’en préoccuper. Bon, c’est toujours sympa de changer de titre si vous changez de jeu, mais bon, si jamais vous avez un titre on va dire « universel », c’est quand même sympatoche.
Et voilà pour cette petite sélection d’outils pour le stream, je précise à nouveau que je les ai tous trouvés sur les forums d’OBS qui est une vraie mine d’or, donc libre à vous d’aller les explorer si vous avez un peu de temps. En attendant, je peux vous proposer de découvrir quelques scripts, dont le principe est un peu différent mais qui sont tout aussi pratiques, voir la dernière vidéo en date, et nous on se retrouve très vite pour une prochaine vidéo et d’ici-là… bon stream !
Crédit miniature : https://twitter.com/Zeneles

