Voici comment afficher le dernier follower, le dernier Sub, ou la dernière donation sur votre stream, et pour ça on va utiliser Stream Labels. On va voir comment ça fonctionne, comment personnaliser le texte, que faire en cas de pseudo trop long, vous verrez que c’est plutôt facile.
Stream Labels, c’est quoi ?
Stream Labels est une petite appli créée par Streamlabs, qui permet d’avoir les derniers événements du stream. On peut y voir les derniers followers, les derniers Subs, ça fonctionne avec Twitch, YouTube, Facebook. Vous pouvez relier la ou les plateformes de votre choix en passant par le site Streamlabs, une fois connecté à votre compte, il suffit d’aller dans le menu Paramètres, onglet Plateformes, et vous pourrez faire la liaison avec vos différentes plateformes.
En fait Stream Labels dispose de plein de fonctionnalités, c’est un super outil que personnellement j’utilise depuis mes débuts sur Twitch. On peut organiser des giveaways avec, gérer le volume global des alertes, déclencher les widgets Streamlabs, activer le safe mode en cas d’attaque de follow bots, on peut filtrer ce qui sera affiché, mettre les alertes en pause, les mettre en sourdine…
Fichiers dynamiques
Mais Stream Labels permet surtout de générer des fichiers texte liés aux derniers événements de stream. Par exemple, si vous avez un nouveau follower sur votre chaîne Twitch, Stream Labels génère un fichier, avec dedans le nom du dernier follower, qui sera mis à jour en temps réel. C’est grâce à ça qu’on va pouvoir afficher les pseudos des viewers dans OBS, et donc en stream.
Pour ça, quand on lance l’appli pour la première fois, il faudra se connecter à son compte Streamlabs, donner les autorisation nécessaires le cas échéant, et l’appli nous demandera de choisir un répertoire où seront stockés les fameux fichiers texte. Vous pouvez créer un répertoire spécial pour l’occasion, moi par exemple j’ai un dossier « LABELS » dans « Mes Documents » que j’utilise exprès pour ça. Et une fois la connexion faite entre l’appli et votre compte Streamlabs, plein de fichiers texte seront générés dans ledit dossier.
Leurs noms sont en anglais mais ça reste relativement intuitif. Si je veux le pseudo de mon dernier follower sur Twitch par exemple, je vais regarder le fichier most_recent_follower.txt, et si je l’ouvre je peux voir le pseudo en question.

Et il y a énormément de fichiers et donc d’infos disponibles, par exemple :
- le meilleur donateur sur les 30 derniers jours (30day_top_donator.txt),
- celui qui a envoyé le plus de Bits depuis la création de la chaîne (all_time_top_cheerer.txt),
- le dernier Sub (most_recent_subscriber.txt),
- le nombre d’abonnés de la dernière session de stream (session_subscriber_count.txt)…
Bref, il est temps de vous montrer comment ajouter ces fichiers texte dans OBS, qu’on appelle aussi des labels.
Ajouter un label sur OBS
Pour ajouter un label comme le pseudo du dernier follower, il suffit d’ajouter une source texte dans OBS ou votre logiciel de streaming. Donc sur OBS, on va :
- cliquer sur le « + » dans le dock Sources → sélectionner la source Texte (GDI+)
- dans les propriétés de la source, cocher la case « Lire à partir d’un fichier »
- cliquer sur Parcourir et aller dans le dossier utilisé pour Stream Labels
- choisir le fichier most_recent_follower.txt, puis valider
- le pseudo du dernier follower apparaît !
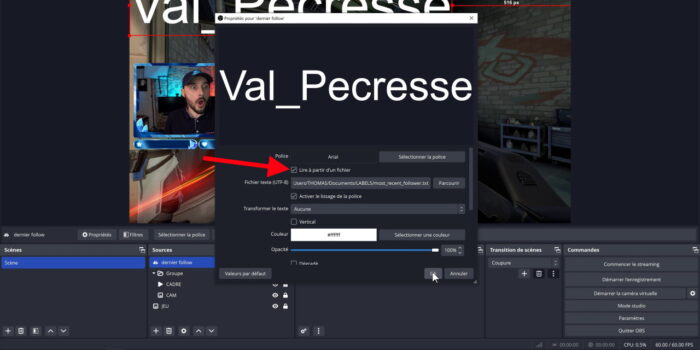
On fait difficilement plus simple. Et ensuite, ce pseudo on peut le placer où on veut sur notre overlay. Dans mon exemple, j’ai un cadre de webcam animé avec des emplacements pour le dernier Sub et le dernier follower, mais je pourrais très bien mettre un compteur avec le nombre actuel d’abonnés.

Si vous cherchez un overlay ou un cadre de ce type, vous trouverez forcément votre bonheur sur la boutique Own3d (55 % de réduction avec le code TOMTOM). Et maintenant, on va personnaliser un peu le texte qu’on vient d’ajouter.
Personnaliser le texte
Pour personnaliser le texte, il y a deux choses à savoir. Déjà on peut modifier le format du texte en lui-même, sur l’appli il faudra cliquer sur la roue crantée et on pourra choisir un fichier à modifier. Par exemple, si je veux que mon nombre total de followers soit précédé d’un petit texte, je modifie le format sans toucher à la variable, j’enregistre les modifications, et ça apparaîtra directement dans OBS et donc sur votre live.

Il faut juste prendre en compte le fait qu’il y a des variables dans le texte, et que ce sont ces variables (pseudo, nombre de mois d’abonnements, montant d’une donation, etc) qui vont être modifiées de façon dynamique. Mais vous pouvez mettre le texte que vous voulez en plus de ces variables.
Et pour personnaliser l’apparence du texte, eh bien il suffit tout simplement d’aller dans les propriétés de la source Texte, on peut tout y modifier, comme pour n’importe quelle source Texte. Police, style, taille, effets… On peut aussi activer le lissage de la police, transformer le texte pour que les pseudos soient toujours en majuscule par exemple, mettre le texte à la verticale, changer la couleur évidemment, l’opacité… Mais on peut aussi faire un dégradé de couleurs, ajouter un arrière-plan dont on pourra définir la couleur, la transparence… Ajouter un contour, définir une taille personnalisée pour que le texte ne dépasse jamais une certaine longueur ou une certaine hauteur…

Police personnalisée
Si vous voulez ajouter une police personnalisée, à partir du moment où elle est installée sur votre PC, OBS devrait la reconnaître et vous la proposer dans les propriétés de la source. Et si vous cherchez une police sympa, vous pouvez regarder sur des sites comme Dafont, trouver une police gratuite et l’installer sur votre machine, il faudra relancer OBS et la police sera alors disponible dans les propriétés de la source Texte.
Pseudos trop longs
On va aborder le cas des pseudos trop longs, qui dépassent parfois du cadre que vous avez défini sur votre overlay. Pour ça il y a 3 options.
Méthode 1
La première, je l’ai déjà mentionnée, c’est de définir une taille personnalisée pour le cadre du texte, dans les propriétés de la source. Alors forcément ça marche bien, le souci c’est que le texte est coupé, donc on peut faire mieux.

Méthode 2
Une solution hybride, c’est d’utiliser un filtre de défilement. Exemple ici avec le pseudo du dernier donateur qui est trop long.
- Ajouter un filtre de défilement sur la source texte et définir une vitesse de défilement horizontale → on voit le pseudo en entier qui tourne en boucle.
- Limiter la largeur (exactement comme si je définissais une taille personnalisée dans les propriétés de la source) → le texte défile et reste dans son cadre.

Souci : le texte est collé. Pour pallier ça il y a une astuce, c’est de changer la mise en forme dans Stream Labels, comme montré un peu plus haut. Donc on va :
- Aller chercher le fichier avec le nom du dernier donateur (most_recent_donator.txt)
- Ajouter des espaces après le pseudo.
- Enregistrer et attendre que Stream Labels se recharge.
- De retour sur OBS, pour activer la modification, sélectionner un autre fichier, valider, puis re-sélectionner le fichier initial (avec le dernier donateur par exemple), valider à nouveau. Parfois, il suffit juste d’attendre quelques secondes pour que la modification soit prise en compte.
- La modification est désormais visible, avec les espaces, le défilement et la largeur maxi !
Méthode 3
Une troisième méthode existe en cas de pseudo trop long, et c’est personnellement ma préférée. Elle consiste à adapter automatiquement la taille du texte à celle du cadre. Pour cela, j’ai laissé le format par défaut du le fichier most_recent_donator.txt, donc sans espaces, et ensuite il a fallu :
- Déverrouiller la source Texte.
- Faire un clic droit sur la source Texte → Transformer → Éditer la transformation.
- Type de cadre → Mettre à l’échelle à partir des dimensions intérieures.
- Alignement → Centrer à gauche (par exemple).
- Taille du cadre → définir la largeur du cadre pour l’adapter à l’overlay.

Maintenant, peu importe la taille du pseudo, le texte s’adaptera automatiquement au cadre et affichera toujours le pseudo complet. Si le pseudo est giga long, il sera beaucoup plus petit, évidemment, mais globalement ça reste lisible avec les pseudos classiques.
Note Importante
Pour que les fichiers soient mis à jour en même temps que les des derniers événements de stream, il faut que l’appli Stream Labels reste ouverte. Vous pouvez la réduire dans la barre des tâches mais si vous fermez l’appli, les fichiers ne changeront pas, donc veillez à bien la laisser ouverte en permanence.
Il existe d’autres méthodes pour afficher les pseudos de vos viewers. C’est faisable avec StreamElements ou Own3d Pro par exemple. Moi j’aime bien Stream Labels parce que niveau personnalisation du texte c’est vraiment complet, tout se fait en local, pratique pour ajouter des polices custom. Et personnellement je préfère avoir une source texte plutôt qu’une source navigateur pour faire ça, mais bon, ce n’est qu’une proposition.
Et à propos de la 3e méthode pour les pseudos qui s’adaptent à la largeur d’un cadre, sachez qu’il existe comme ça plein d’autres astuces pour OBS, n’hésitez pas à faire une petite recherche sur le site si cela vous intéresse.
Crédit miniature : https://twitter.com/Zeneles

