Vous cherchez un bon bot pour votre chat Kick et ceux habituellement dispo pour Twitch ne fonctionnent pas ? J’ai ce qu’il vous faut avec BotRix, un chatbot qui vous permettra de faire : de la modération, ajouter des commandes persos, faire des annonces automatiques, envoyer des notifications dans le chat pour chaque nouveau follower, chaque nouveau sub… Bref, un chatbot c’est indispensable donc on va voir comment installer et configurer BotRix.
Pourquoi BotRix ?
En attendant que Streamlabs sorte quelque chose et puisque Wizebot est en standby avec Kick, les choix sont limités, mais BotRix est un nom qui revient souvent et même s’il est encore en bêta au moment où est publiée cette vidéo, il propose l’essentiel de ce qu’on peut demander à un chatbot. Notez que de base, BotRix est gratuit, mais il existe une version premium, pour l’instant ça coûte 2,99 $ / mois mais c’est surtout facultatif, vous n’avez pas besoin de la version payante pour utiliser BotRix.
La version premium permet uniquement de débloquer des fonctionnalités supplémentaires : nom personnalisé pour votre bot, 500 commandes au lieu de 100, quelques autres options et aussi le widget de Subathon par exemple, puisque BotRix permet, en plus d’être un chatbot, de configurer des alertes de stream et d’ajouter des widgets via une source navigateur à mettre dans OBS ou l’appli Streamlabs, peu importe. Mais encore une fois, la version gratuite suffit pour l’essentiel et on va donc s’attarder sur la configuration des options.
Installer BotRix
La première chose à faire, c’est de lier BotRix à votre chaîne Kick :
- Allez sur le site BotRix et identifiez-vous avec Twitch ou autre.
- Ensuite, faites la connexion avec Kick, à l’issue de quoi il vous sera demandé de passer BotRix en modérateur sur votre chaîne Kick.
- Cliquez sur le bouton « Continuer », ce qui vous amène sur votre Tableau de bord Kick, sous-menu « Modérateurs ».
- Cliquez sur « Ajouter un nouveau modérateur », tapez « BotRix », sélectionnez le pseudo avec la coche verte, validez.
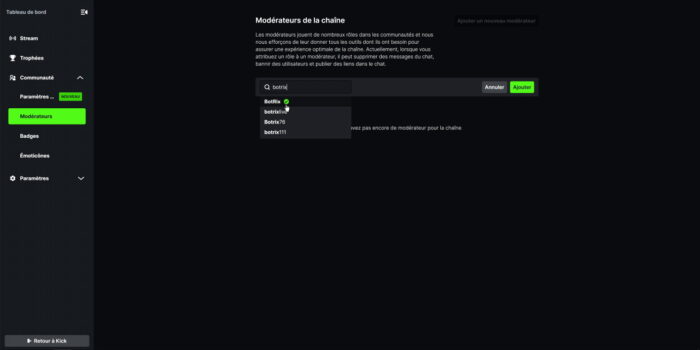
- Retournez sur le site BotRix, on vous demande d’aller sur la chaîne Kick de BotRix pour taper une commande dans le chat, copiez la commande, allez sur la chaîne Kick de BotRix, collez la commande dans le chat et le lien entre BotRix et votre chaîne Kick sera effectif.
- Revenez sur le site BotRix et cliquez sur « Paramètres » au niveau de la connexion avec Kick afin de définir votre chaîne Kick comme base pour le chatbot, ce qui sera confirmé en haut à gauche où vous pourrez voir que le profil Kick est actif.
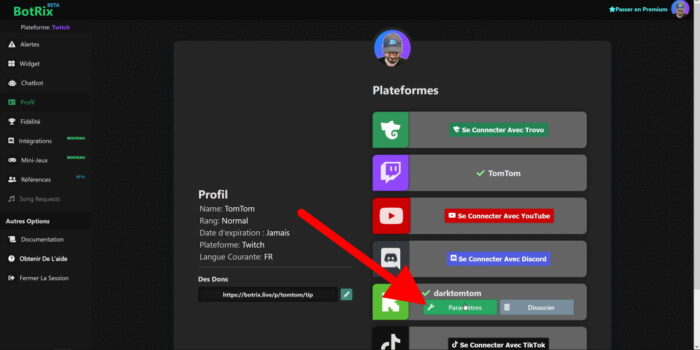
Configurer BotRix
Maintenant qu’on a fait la liaison avec notre chaîne Kick, on va pouvoir configurer le chatbot, donc on va voir ensemble les options disponibles et je vous donnerai quelques conseils sur ce que que j’estime important à activer ou non. On retourne donc sur le site BotRix, menu Chatbot, et on va bien veiller à activer le bot avec le gros bouton tout en haut.
Modération
Dans l’onglet Modération, il n’y a pas énormément d’options pour l’instant, je rappelle que BotRix est en bêta, donc c’est du On/Off et il n’y a pas de réglages fins.
- Protection de la capitalisation : c’est pour éviter les messages entièrement en majuscules, à vous de voir si vous voulez les laisser passer dans votre chat ou pas
- Protection des liens : supprime les messages qui contiennent des liens dans votre chat Kick, personnellement pour éviter le spam c’est vraiment quelque chose que je conseille d’activer
- Protection des émoticônes : supprime les messages avec trop d’émoticônes, perso je désactive
- Protection des symboles : supprime les message du chat qui contiennent trop de symboles, ça aussi il vaut mieux l’activer pour éviter de se faire spammer avec de l’ASCII des années 1990
- Protection contre les mots offensants : permet de supprimer les messages concernant certains termes, qu’on peut définir en cliquant sur le bouton installer. entrez les mots séparés par uns virgule, faites votre liste perso de mots interdits, et les viewers ne pourront pas les écrire dans votre chat, tout simplement.

Une fois les réglages effectués, n’oubliez pas de les sauvegarder en cliquant sur le bouton « Confirmer » tout en bas.
Nom
C’est une option qui nécessite un compte premium, ça permet de donner un nom personnalisé au bot plutôt que d’avoir le compte BotRix dans votre chat. C’est entièrement facultatif mais si vous voulez le mettre en place, il faudra créer un autre compte Kick, qui servira d’emprunt pour votre bot, tout simplement. Ensuite vous devrez faire le lien avec BotRix en cliquant sur le lien vert, je ne détaille pas davantage vu que c’est payant.
Commandes
On en arrive aux commandes, et ça c’est quelque chose qui est très utile dans un chat. On peut créer nos propres commandes, c’est un peu le but du prochain onglet, mais notez qu’il existe déjà des commandes de base avec BotRix, qu’on peut trouver dans la documentation. On y trouve des grands classiques comme une commande permettant de connaître le nombre de followers de la chaîne, depuis combien de temps un viewer follow la chaîne, depuis combien de temps le live est en cours… Bref, du classique, je vous laisse le soin de les regarder, nous on va créer des commandes persos.
Donc direction l’onglet « Commandes », je vais prendre un exemple simple, une commande classique pour afficher mon Twitter.
Commande simple
- Cliquez sur le bouton « Ajouter »
- Tapez le nom de la commande « twitter »
- Entrez le message que doit afficher BotRix « Mon Twitter : https://twitter.com/za_tomtom »
- Choisissez la plateforme sur laquelle vous voulez que la commande soit active, on peut tout laisser ou ne sélectionner que Kick, si vous voulez lier d’autres plateformes il faudra retourner dans votre profil et faire la liaison comme on l’a fait pour Kick au tout début
- Choisissez un cooldown, donc un intervalle mini entre deux utilisations de la commande
- Tapez un alias (facultatif), par exemple « !tw »
- Définissez un prix pour pouvoir utiliser la commande (facultatif), ce qui nécessite d’activer le système de points
- Choisissez qui peut utiliser la commande (n’importe qui, follower, sub, modérateur…)
- Cliquez sur « Confirmer »

Si vous voulez tester votre commande, allez sur votre chaîne Kick, et tapez-la dans votre chat, notez que les commandes commencent toujours par un point d’exclamation, c’est comme ça, et dans cet exemple vous voyez que BotRix répond à la commande et affiche le texte avec mon lien Twitter.

Commande avec variable
On a aussi la possibilité d’utiliser des variables. Quand on crée la commande, on a un lien vers la documentation qui nous montre les variables utilisables. Je vois par exemple qu’il y a une variable qui renvoie le nombre de Subs à ma chaîne, je peux donc la copier et la coller et dans le texte de ma commande, ça renverra le nombre de Subs si je tape la commande dans mon chat.

Et donc voilà pour les commandes, vous pouvez en créer jusqu’à 100 gratuitement, si vous en voulez plus il faudra passer en premium.
Minuteries
Dans l’onglet suivant, on va pouvoir créer un message qui sera envoyé de temps en temps dans le chat, automatiquement, et donc petit passage par l’onglet Minuteries. Je vais pouvoir en créer une en cliquant sur le bouton « Ajouter » et là j’aurai quelques options :
- Message : je pourrai évidemment taper le texte qui sera envoyé dans mon chat, logique
- Intervalle : définir l’intervalle de temps entre deux annonces, donc dans cet exemple mon message sera envoyé tous les quarts d’heure
- Lignes : on peut aussi définir un nombre minimum de lignes entre chaque annonce, perso je trouve qu’au moins 15 lignes c’est pas mal, ça veut dire qu’il n’y aura pas plus de deux fois la même annonce dans le chat, vous pouvez régler autrement si vous voulez mais évitez les intervalles trop courts pour ne pas que votre chat soit spammé de messages du bot
- Plateforme : comme pour les commandes, on peut définir sur quelle plateforme l’annonce sera active, nous ce qui nous intéresse c’est Kick, donc on veille à ce que la case soit bien cochée
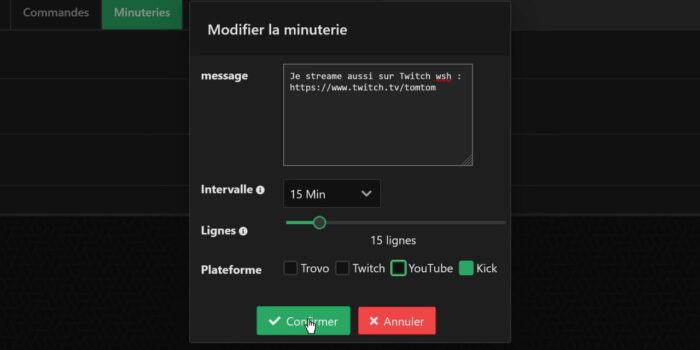
Ensuite il faudra simplement valider, on peut créer d’autres minuteries si besoin, c’est vraiment simple.
Caractéristiques supplémentaires
Le dernier onglet va ajouter quelques fonctionnalités supplémentaires.
- Alertes de chat : en gros à chaque nouvel événement type follower, Subs, etc, on pourra envoyer une notification dans le chat en plus de l’alerte de stream. On pourra faire quelques réglages basiques, essentiellement modifier le texte qui sera envoyé dans le chat, là par défaut c’est en anglais, libre à vous de modifier ça voire de désactiver des notifications dont vous ne voulez pas, c’est au choix.
- Système de niveau / points : fonctionne avec le système de fidélité, qui récompense vos viewers avec des points quand ils regardent vos streams, c’est un principe qu’on retrouve avec d’autres bots, ça peut être sympa vu que Kick n’a pas de points de chaîne comme sur Twitch.
- Rankings : vu que vos viewers gagnent des points avec le système de fidélité, ça veut dire qu’il y a un classement quelque part, comme indiqué dans la doc. Eh bien on peut également remettre à zéro ce classement, que ce soit pour les points ou les niveaux.
- Importer depuis Nightbot : la dernière option permet d’importer vos commandes, minuteries et paramètres de modération depuis Nighbot, qui est un autre chatbot. Assez peu de monde utilise Nightbot mais si c’est votre cas, cette option a le mérite d’exister.
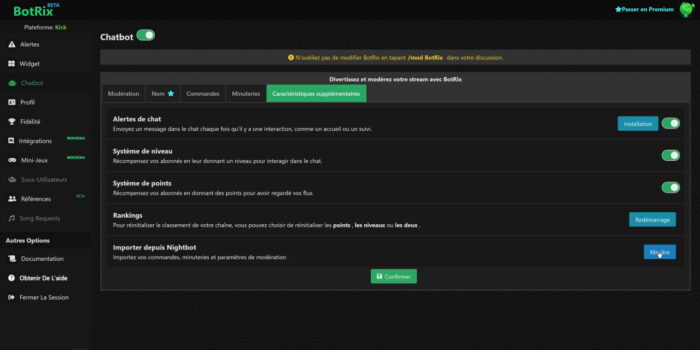
Autres fonctionnalités
Donc voilà pour les options principales du chatbot, ce n’est pas très compliqué et il n’y a pas foule de réglages pour l’instant. Notez que BotRix propose aussi d’autres fonctionnalités. Je pense notamment aux alertes de stream, dont je vous montre la configuration dans une autre vidéo, mais on trouve aussi des widgets à mettre dans des sources navigateur sur OBS, classique, on a des mini-jeux pour votre chat dont un mini jeu de casino (notez l’ironie), le fameux système de fidélité que j’ai évoqué précédemment… Je vous laisse le soin de découvrir tout ça, ce n’est pas bien compliqué.
Si vous avez des soucis avec la configuration de votre bot, vous pouvez venir poser vos questions sur le Discord communautaire Zero Absolu Gaming, lisez bien les règles pour débloquer les salons d’aide et on essayera de vous répondre rapidement. Et tant que j’y suis, je vous propose de voir comment configurer les alertes de stream avec BotRix, profitez-en pour laisser un petit pouce bleu et un commentaire sous la vidéo, c’est gratos. Nous on se retrouve très vite pour une prochaine vidéo et d’ici-là… bon stream !
Crédit miniature : https://twitter.com/Zeneles


