Comment configurer facilement Voicemeeter afin de séparer les pistes audio sous Windows ? On va voir tout ça, mais aussi le mode streamer, comment faire en sorte de supprimer la musique sur les rediffs Twitch, puis on fera un point sur les problèmes les plus fréquents liés à Voicemeeter.
Installer Voicemeeter
Pour installer Voicemeeter, direction le site officiel où on trouvera différentes versions de l’appli : celle de base, la version Banana et la version Potato. Je vous conseille la version Banana pour l’instant, mais la configuration sera la même pour toutes les versions. Vous pouvez télécharger l’archive ZIP et lancer l’installeur, il faudra ensuite redémarrer votre PC pour finaliser l’installation.
Notez qu’en installant Voicemeeter Banana, la version basique sera installée également, donc faites attention à lancer la bonne appli en faisant une recherche via Windows, c’est bien la version Banana x64 que je vais montrer ici.
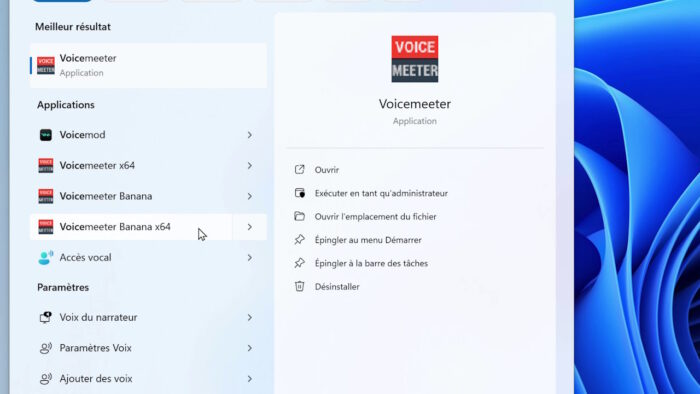
Comprendre Voicemeeter
Avant de passer à la configuration, il faut bien comprendre que Voicemeeter est un intermédiaire :
- on ajoute des entrées audio : le son du pc, un micro, de la musique…
- on peut envoyer tout ça vers des sorties physiques : un casque, des enceintes… ou vers des sorties virtuelles : OBS, Discord, le chat vocal d’un jeu…
- chaque entrée peut être envoyée sur une ou plusieurs sorties.

Configurer Voicemeeter
On passe à la configuration de Voicemeeter Banana :
- Définir les périphériques par défaut dans Windows : clic droit sur l’icône de haut-parleur dans la barre des tâches → Ouvrir le mélangeur de volume → définir le Périphérique de sortie sur « Voicemeeter Input » et le Périphérique d’entrée sur « Voicemeeter Out A1 ».

Là, on envoie tous les sons du PC sur l’entrée virtuelle Voicemeeter Input, ça veut dire qu’on peut contrôler le volume global du PC avec l’appli, sous la colonne Voicemeeter Input. Et par la suite, on pourra aussi isoler des pistes audio comme la musique ou le navigateur, qu’on mettra sur l’autre entrée virtuelle. - Sur Voicemeeter, définir le périphérique d’écoute (sortie physique) : cliquer sur A1 et choisir le casque, en priorité avec les drivers WDM. Si l’ASIO est disponible, c’est encore mieux, et au pire on peut se rabattre sur le KS puis enfin le MME qui est plus ancien. Chez certains utilisateurs de casques Logitech, il faut parfois utiliser le MME pour conserver les réglages de Ghub ou le 7.1.
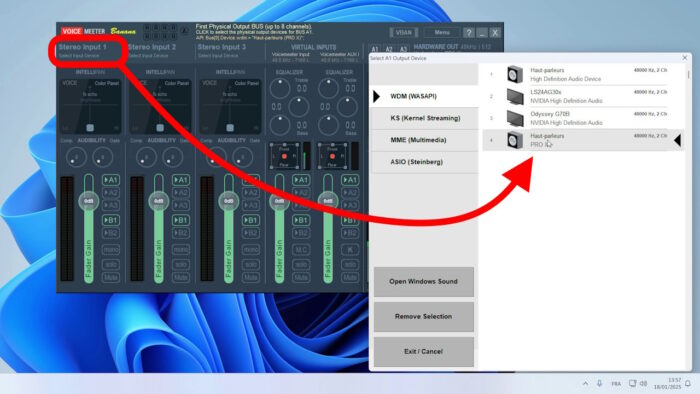
- Pour simplifier la suite, on va désactiver les sorties sur toutes les pistes audio, donc décocher les cases A1 et B1 sauf sur la 1re entrée virtuelle. Pour l’instant, tous les sons du PC arrivent dans cette 1re entrée virtuelle, et si on veut l’entendre il faut la renvoyer vers la sortie A1, qui correspond au casque. Et en gros, toutes les pistes qu’on voudra entendre dans le casque, il faudra les envoyer sur A1.
- Dans le menu principal, cocher « Auto Restart Audio Engine (All Device) », « System Tray » et surtout « Run on Windows Startup » pour que Voicemeeter se lance au démarrage du PC.
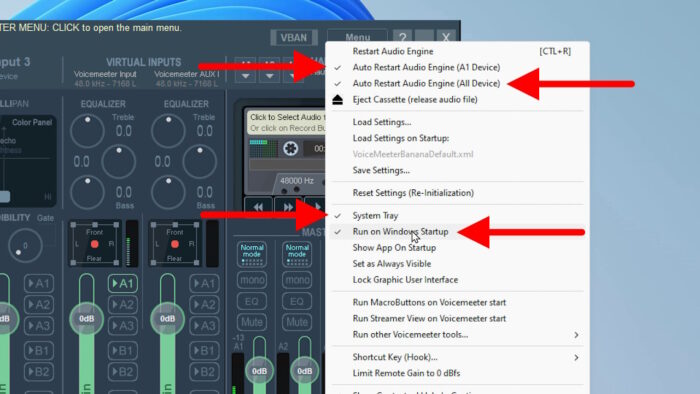
- Ensuite, définir les entrées :
- Stereo Input 1 : utilisé pour le micro, donc cliquer sur « Select Input Device » et choisir le micro.
- Voicemeeter Input : c’est la 1re entrée virtuelle, on l’a réglée au tout début dans le Mélangeur de Windows, pour l’instant ça récupère tout l’audio du PC.
- Voicemeeter AUX Input : c’est la 2e entrée virtuelle, on va la régler juste après.
- Pour définir la 2e entrée virtuelle, on va aller à nouveau faire un clic droit sur l’icône de haut-parleur dans la barre des tâches et afficher le Mélangeur de volume de Windows. Si par exemple j’utilise Spotify pour écouter de la musique, je vais envoyer le son qui sort de l’application vers la 2e entrée virtuelle de Voicemeeter, donc « Voicemeeter Aux Input ». On peut envoyer d’autres applications sur cette 2e sortie virtuelle, comme Chrome ou Firefox. Notez qu’il faut qu’un son soit joué dans l’appli pour qu’elle apparaisse dans le Mélangeur Windows.

- Reste à définir où vont aller les sorties de Voicemeeter : on va reprendre l’exemple de base avec A1 qui est le casque, B1 qui est OBS (donc le stream) et B2 qui sera pour Discord.
Si je veux entendre une piste dans mon casque, j’active la case A1 pour cette piste. Je veux entendre mon retour micro → A1. Je veux entendre mon jeu → A1. Je veux entendre ma musique → A1, je ne veux pas entendre ma musique → je désactive A1…
Si je veux envoyer une piste sur OBS (donc sur le stream), j’active la sortie B1. Je veux envoyer mon micro sur le stream → B1, je veux envoyer le son du jeu sur le stream → B1, je veux envoyer le son de la musique sur le stream → B1…
Pour envoyer des pistes sur Discord, c’est pareil, on active la sortie B2. Je veux envoyer mon micro sur Discord, ça paraît logique → B2, je ne veux pas envoyer le son de mon jeu sur Discord → je n’active pas B2, je ne veux pas envoyer ma musique sur Discord → je n’active pas B2 non plus. Si je veux faire entendre ma musique à mes potes sur Discord → B2.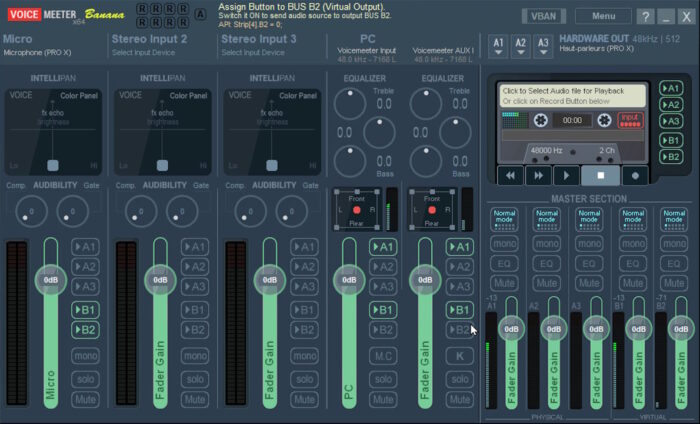
- Dernière étape, associer les pistes aux différentes applis.
On a dit que B1 était dédié à OBS, donc sur OBS, dans les paramètres, menu Audio, désactiver tout et à la ligne Audio micro/auxiliaire on va ajouter la sortie B1, qui s’appelle « Voicemeeter Out B1 », puis valider.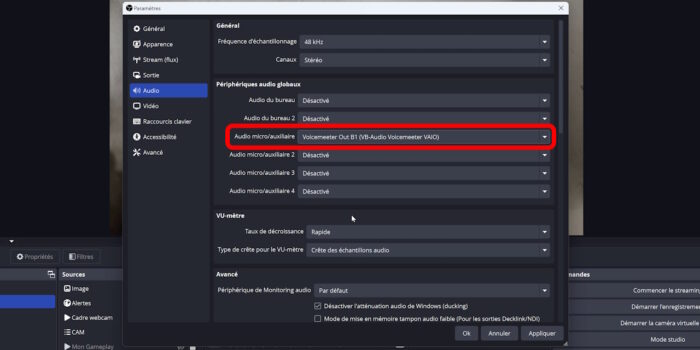
Si j’ai un jeu lancé, comme j’envoie mon micro et tout l’audio du PC sur B1, j’aurais aussi le son du jeu, et les barres de volume bougeront dans le Mélangeur audio d’OBS. Si je décoche B1 sur Voicemeeter, je n’aurai plus le son sur OBS.
Pareil avec Discord, à qui on veut dédier B2, donc dans les Paramètres utilisateur, menu « Voix & Vidéo », définir le périphérique d’entrée sur « Voicemeeter Out B2 ». Tout ce qui va sortir sur B2 ira donc désormais dans Discord.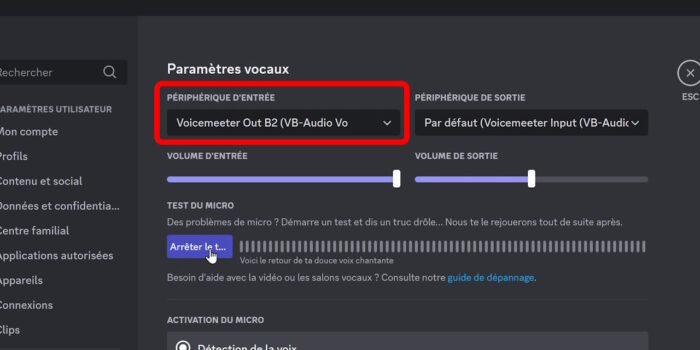
Voilà pour la configuration de Voicemeeter Banana. Une fois qu’on a compris que Voicemeeter était un intermédiaire, qu’on a défini les entrées et ou allaient les sorties, le principe est quand même plus clair.
Supprimer la musique des VOD Twitch
On va voir maintenant comment supprimer la musique sur les rediffusions Twitch. Pour ça il faut au préalable séparer la musique du reste des pistes audio, ça tombe bien, on vient de le faire. On a donc la configuration suivante :
- sur A1 (mon casque), je reçois les sons du PC, mais aussi la musique
- sur B1 (donc OBS), pour l’instant j’envoie mon micro, les sons du PC et la musique
Je vais donc décocher B1 pour la musique afin de ne pas l’avoir avec tout le reste, et sur OBS, dans le menu Audio, je vais ajouter la musique à part à la ligne Audio du bureau par exemple, et choisir « Voicemeeter AUX Input », puisque c’est là-dessus qu’arrive la musique (on l’a définie dans le Mélangeur de Windows).
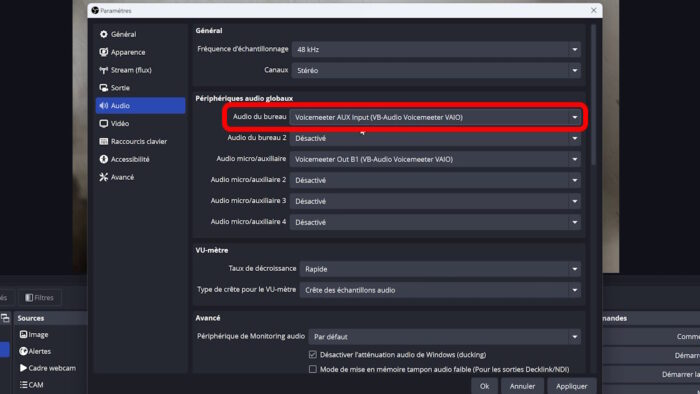
On va en profiter pour renommer les pistes audio dans OBS pour tout simplifier, donc Micro/Aux on a dit que c’était ce qui venait de Voicemeeter, et Audio du bureau, c’est la musique, donc là c’est déjà plus clair.
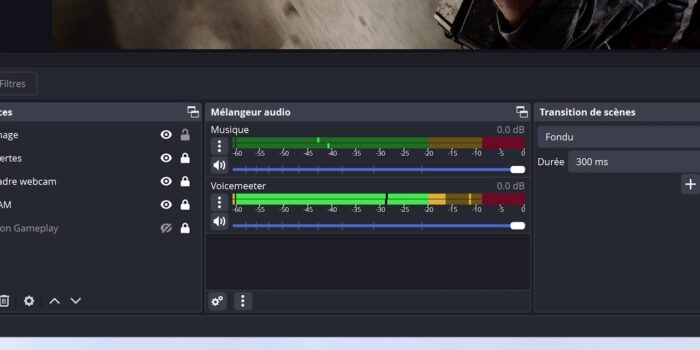
Ensuite, à nouveau dans les Paramètres d’OBS, dans le menu Stream, on va lier un compte Twitch, c’est obligatoire pour profiter de l’option pour les VOD Twitch. Dans le menu Sortie, onglet Streaming, on aura désormais une ligne intitulée « Piste VOD Twitch ». Si vous ne l’avez pas, c’est que vous êtes en mode de sortie simple, dans ce cas cochez la case « Activer les paramètres personnalisés de l’encodeur » et vous aurez alors accès à ce nouvelle ligne « Piste de VOD Twitch » (ou passez en mode de sortie avancé).
En activant cette option, avec par défaut la piste audio n°2 qui sera sélectionnée, on dit à OBS que tout ce qui est envoyé sur la piste 2 devra être inclus sur les VOD. Et tout ce qui arrivera sur la piste 1 sera envoyé sur le stream. Ni plus ni moins.
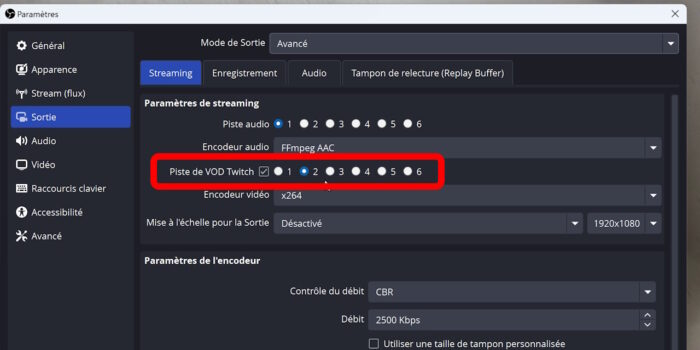
Il ne reste plus qu’à aller dans les Propriétés audio avancées via un clic sur la roue crantée dans le Mélangeur audio d’OBS, où on pourra choisir ce qui ira sur la piste 1 (donc sur le stream), et ce qui ira sur la piste 2 (donc sur les VOD). Si je décoche la piste 2 sur la ligne de la musique, alors la musique ne sera pas envoyée sur mes VOD Twitch.
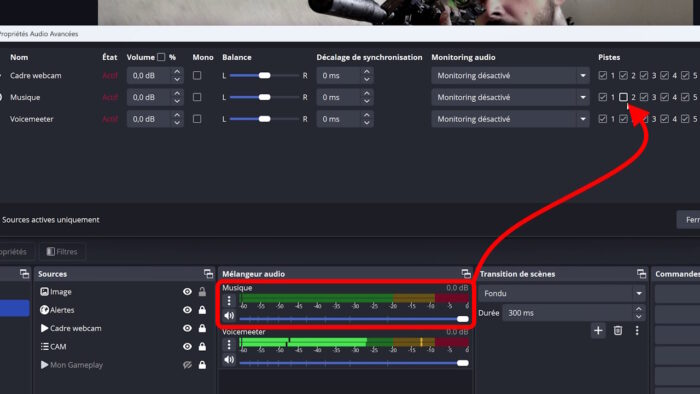
Notez que si cette méthode protège vos VOD contre les strikes DMCA liés aux droits d’auteur, vous pouvez toujours vous faire strike en plein live. C’est très rare car il faut qu’un ayant-droit passe pile sur votre live au moment où vous diffuser une musique copyright, mais le risque n’est pas nul non plus. Rappelez vous simplement que ce n’est pas parce que tout le monde le fait que c’est légal comme par magie. Vous êtes prévenus, maintenant, à vous de décider comment gérer la musique sur vos streams.
Vue Streamer
Un mot rapide sur la vue Streamer qui est une des nouveautés de Voicemeeter et qui est en gros une vue simplifiée de l’appli. Pour lancer cette console, après l’avoir installée, tapez « vm » dans la recherche Windows et vous devriez trouver l’appli VM Streamer View.
Donc on peut faire un clic droit sur ce qu’on veut contrôler, on renomme par exemple le micro, le PC, la Musique, mais aussi les sorties avec A1 pour le casque, B1 pour OBS, B2 pour Discord… Et on aura alors accès à tout sur la vue simplifiée sans le milliard de réglages de l’appli Voicemeeter.
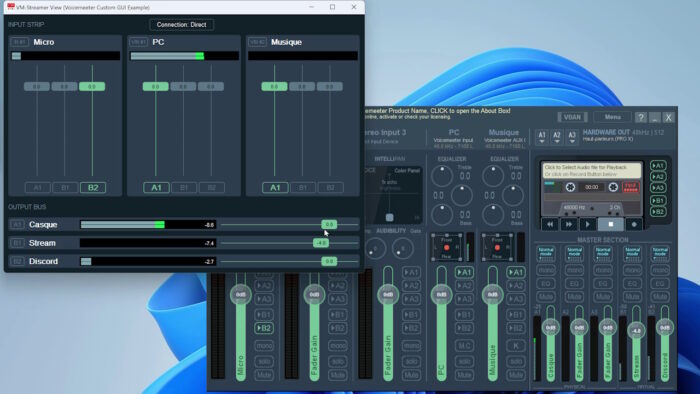
On pourra alors se concentrer sur le mixage audio puisque, je pourrai par exemple baisser le volume de mon micro sur OBS, l’augmenter sur Discord, ou baisser le volume de la musique sur mon stream, l’augmenter dans mon casque… Bref, on retrouve le principe de base de Voicemeeter qui est finalement une table de mixage virtuelle.

