On peut personnaliser OBS Studio assez facilement, c’est un des gros avantages de ce logiciel de streaming. Pour ça il y a les plugins, mais il y a aussi des scripts, que ce soit des scripts rapides à mettre en place ou carrément des scripts Python. Voici une nouvelle sélection de scripts pour customiser OBS à fond et le rendre encore plus pratique et fonctionnel.
Comment installer un script OBS
Il existe deux types de scripts, les scripts LUA et les scripts Python. Et comme pour les plugins OBS, il faudra les installer au préalable. Aujourd’hui, je ne présente que des scripts LUA simples, donc voici comment les installer : quand vous en aurez téléchargé un avec son extension .lua, il suffira de le coller dans le répertoire par défaut des scripts d’OBS, qui se trouve ici :
C:\Program Files\obs-studio\data\obs-plugins\frontend-tools\scripts
Ensuite, après avoir redémarré OBS, il faudra aller dans le menu « Outils », puis « Scripts », et ajouter les scripts de votre choix via le bouton « + », normalement OBS scanne le bon dossier par défaut. Et c’est tout, le script chargé dans OBS et vous pourrez l’utiliser.
Chromatic Aberration
Le premier script est un tout petit script qui va permettre d’ajouter à n’importe quelle source visuelle un effet d’aberration chromatique. Donc c’est vraiment pour une utilisation très particulière, mais si vous cherchez à obtenir cet effet, après avoir chargé le script, vous pourrez ajouter un filtre Chromatic Aberration sur votre source et commencer à jouer avec les réglages.

On peut activer la visualisation du cercle protégé par l’effet et modifier les valeurs de couleurs pour le rouge, le vert et le bleu afin d’obtenir l’effet souhaité. C’est généralement un effet qu’on cherche à supprimer dans les jeux vidéo car il dégrade un peu la qualité visuelle, mais dans certains cas de figure, ça peut avoir son intérêt, je pense notamment à quand on prend des dommages dans un FPS, ça peut ajouter une sensation intéressante pour l’immersion. En tout cas, le script a le mérite d’exister si vous cherchez à reproduire ce type d’effet.
Clone Stamp
Deuxième script, celui-ci permet de cloner une partie d’une image et de la coller ailleurs. C’est un procédé assez courant dans la retouche d’image, ça permet de masquer des parties de l’image.
Eh bien on peut faire pareil sur OBS grâce au script Clone Stamp, littéralement tampon de clonage. Après avoir chargé le script dans OBS, on aura un filtre qu’on pourra appliquer sur une source image ou vidéo. Ensuite ce n’est qu’une question de réglages pour faire disparaître un élément du décor par exemple, il y a la possibilité d’afficher la zone source et la destination du tampon.
Donc un filtre qui peut carrément réveiller votre esprit créatif, sachant qu’on peut activer ou désactiver un filtre avec les points de chaîne Twitch, via une commande dans le chat, ou tout simplement en appuyant sur une touche d’un Stream Deck. À vous de voir.
DeBlemish
Script suivant, un script qui va prendre soin de votre peau puisqu’il va ajouter un filtre qu’on pourra appliquer sur une image, ou sur une caméra, et qui permettra de lisser le rendu. Ça aussi c’est assez courant dans la retouche photo, et je ne suis pas un expert, loin de là, mais une fois le script chargé et le filtre DeBlemish ajouté sur une image, j’ai pu afficher le masque pour voir la zone qui allait être lissée. Ensuite il y a plein d’options sans doute intéressantes si on creuse un peu ou qu’on maîtrise déjà un peu le sujet, mais histoire de vous montrer un avant/après, j’ai forcé le trait sur le lissage et vous voyez que si j’active puis désactive le filtre, on voit quand même la différence.
Alors ce n’est pas très subtil, c’est vraiment pour vous montrer ce qu’est capable de faire ce filtre. En gros c’est comme un filtre Instagram, sauf qu’on peut pousser les réglages finement. Là encore, je suis sûr que certains trouveront une utilité à ce script.
Lens Flare / Lens Flare 2
Ensuite, deux scripts pour le prix d’un puisqu’ils ont été créés tous les deux par la même personne et qu’ils font tous les deux la même chose, à savoir ajouter du lens flare, mais dans un style un peu différent. Comme pour l’aberration chromatique, le lens flare est un effet bien connu en photo, et aussi dans les jeux vidéo où on trouve souvent une option pour l’activer ou le désactiver.

Eh bien grâce à ces scripts, on va pouvoir en ajouter dans OBS. Donc les deux scripts sont à charger et permettront d’ajouter chacun un filtre propre, et vous voyez qu’il y a pas mal d’options à chaque fois, pour l’un comme pour l’autre, et qu’on obtient l’effet voulu assez facilement.

Et une fois de plus, à vous de laisser parler votre créativité si vous voulez utiliser ces filtres dans une scène particulière, ou pourquoi pas les animer via le plugin Move Source, ça peut se faire aussi.
Local Stream Marker
Bon là on est limite en train de transformer OBS Studio en Photoshop avec tous ces scripts, donc on va revenir aux scripts plus fonctionnels, notamment Local Stream Marker qui permettra d’ajouter un marqueur sur un enregistrement (ou un stream). Vous le savez peut-être, mais c’est une fonctionnalité qui existe sur Twitch, on peut ajouter un marqueur durant un stream à un moment bien précis, ça permet de retrouver le moment en question très rapidement sur la VOD, et ces marqueurs on peut les placer via une action rapide dans le Gestionnaire de stream, directement sur Twitch, ou via un Stream Deck, etc.
Eh bien on peut faire la même chose sur les enregistrements locaux faits avec OBS, grâce à ce script, et ça c’est vraiment cool. Il faudra charger le script dans OBS, classique, on définit un dossier où seront sauvegardés les marqueurs, ensuite il faudra aller dans les paramètres d’OBS, menu « Raccourcis clavier » et on pourra définir un raccourci à la ligne « Add stream mark ». Raccourci qui servira donc à placer des marqueurs durant un enregistrement.

Et quand vous aurez fini l’enregistrement, vous aurez un beau fichier CSV avec la liste des marqueurs et leurs emplacements. Et je rappelle que pour lire un fichier CSV, ça peut se faire avec Excel, LibreOffice ou avec Google Sheets directement depuis un navigateur. Donc une fonctionnalité vraiment sympa pour retrouver les moments forts d’un enregistrement.

Media Hide
Le script suivant nous vient d’Exeldro, que vous connaissez sans doute si vous vous intéressez aux plugins pour OBS vu le nombre hallucinant de plugins qu’il a créés, et ce script va permettre en toute simplicité de masquer une source média une fois qu’elle a fini d’être jouée. Pour une musique ou un extrait vidéo par exemple, grâce à ce script, en ajoutant les sources média via son interface, ces sources seront automatiquement masquées une fois leur lecture terminée.
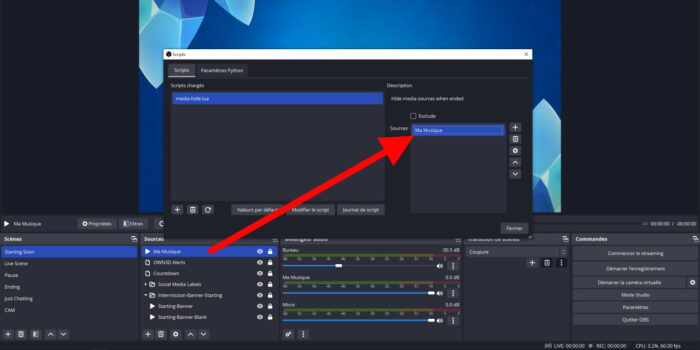
Pas grand-chose de plus à dire ici, ça peut être bien pratique, personnellement à une époque je faisais ça avec mon Stream Deck, mais pouvoir le faire de façon automatisée c’est quand même un sacré confort. Donc une fois de plus, on remercie Exeldro pour tout le taf qu’il fait au sein de la communauté OBS.
UnFish Lens
Avant-dernier script de cette petite sélection, et celui-là va permettre de supprimer ou au contraire d’ajouter un effet fisheye. Si vous ne savez pas ce que c’est, je suis sûr que vous avez déjà vu à quoi ça ressemble, c’est un effet qu’on retrouvait beaucoup à une époque sur les action cams type GoPro par exemple. Ça donne cet effet déformé comme si on regardait à travers une bille en verre.
Eh bien avec le script UnFish Lens, on va pouvoir se débarrasser de cet effet tout simplement en ajoutant un filtre sur notre source et en faisant glisser le curseur d’intensité, on ne peut pas faire plus simple.
Ou au contraire, on peut créer artificiellement un effet fisheye, histoire de rappeler une scène mythique du film Hot Shots. Bref, script simple et efficace pour ceux qui veulent avoir l’impression qu’on les regarde à travers un judas.

Volume Automation per Scene
Et on termine avec un dernier script nommé Volume Automation per Scene qui va permettre… d’automatiser les volumes de chaque source audio pour chaque scène. En gros, si la scène d’intro vous voulez que le micro soit coupé avec la musique à fond, et que sur la scène de discussion le micro soit activé avec la musique baissée, ce script permet d’automatiser tout ça.
Alors pour ça j’ai utilisé la syntaxe indiquée dans la description du script, en créant un fichier texte banal et en ajoutant une scène par ligne, j’ai renommé mes sources audio pour que l’exemple soit plus simple, et donc là dans mon fichier, sur la scène de démarrage, j’ai le son système avec la musique à fond et le micro coupé, sur la scène de discussion, j’ai le volume système baissé à 29,3 dB et le micro à fond, et sur la scène de pause, j’ai le volume système sur lequel j’ai ma musique à -10 dB et le micro coupé.
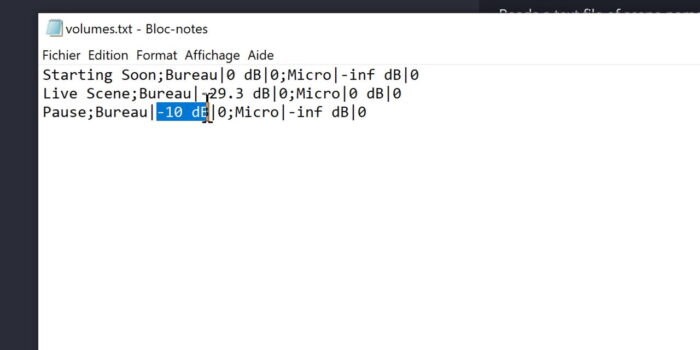
Si j’active ensuite le script et que je coche la première case, mon fichier texte va être chargé et tous les changements seront appliqués aux volumes sur chacune des trois scènes que j’ai renseignées.
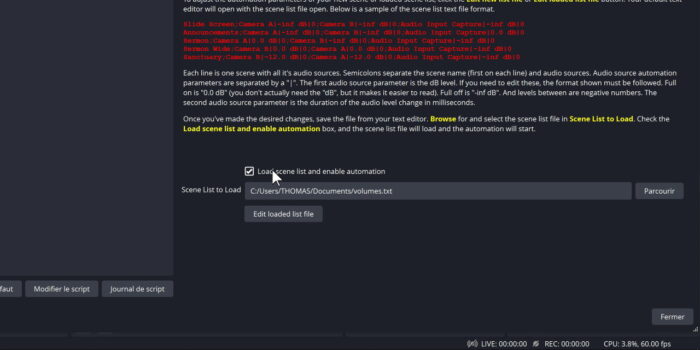
Ça paraît un peu complexe mais c’est juste une question de recopier la bonne syntaxe, et vous voyez qu’en quelques minutes, j’ai pu définir indépendamment le volume de chaque source audio pour trois scènes bien spécifiques, et tout se fait automatiquement. Attention quand même, une fois les volumes définis, si vous les modifiez et que vous changez de scène, en revenant dessus vous retrouverez les paramètres de votre fichier.
Il y a d’autres façons de faire, mais je sais que ça c’est une fonctionnalité qui est souvent demandée sur le Discord communautaire, donc je voulais en profiter pour vous présenter ce script qui permet de remplir cet office de façon assez efficace. D’ailleurs vous pouvez rejoindre le serveur Zero Absolu Gaming au passage, qui compte plus de 5000 membres, vous y trouverez des salons d’aide si vous avez des questions techniques concernant vos streams.
Voilà pour cette nouvelle sélection de scripts pour OBS, donc j’ai fait la pub pour le serveur Discord, vous savez que j’ai une chaîne Twitch aussi, donc il me reste à vous recommander cette vidéo si vous voulez découvrir d’autres scripts, vous verrez qu’on peut faire des choses incroyables avec OBS Studio, c’est vraiment un outil puissant pour le streaming.
Crédit miniature : https://twitter.com/Zeneles

