Avoir des alertes sur son stream, c’est vraiment la base. Une petite animation qui pop à chaque nouveau follower ou chaque nouveau sub, c’est bien, mais on peut faire encore mieux grâce aux variations d’alertes. Ça permet de déclencher des alertes différentes en fonction du nombre de mois d’abonnements ou du montant d’une donation, par exemple. On voit donc tout ça ensemble !
Pour illustrer ce tutoriel, je vais utiliser le service Streamlabs, c’est gratuit, c’est faisable également avec StreamElements pour ceux qui préfèrent, le principe sera grosso modo le même, et donc on va voir où trouver des alertes, comme les ajouter sur OBS, comment configurer les alertes de base, un petit rappel ne fais jamais de mal, et surtout comment créer des variations d’alertes, c’est la partie qui va vraiment nous intéresser aujourd’hui.
Première étape : Streamlabs
Première étape pour ajouter des alertes de stream, on va aller sur le site internet Streamlabs, je clique sur « Connexion » tout en haut et je m’identifie avec la plateforme de mon choix. Si je streame sur Twitch, je pourrai régler les alertes de follow, de sub, de bits… Sur YouTube j’aurai les alertes pour les membres, les super chats… Sur Facebook, les alertes pour les étoiles, etc. Tout cela bien sûr en fonction de mon statut sur la plateforme. Si vous n’êtes pas affilié sur Twitch, vous n’aurez pas d’alertes de sub ou de bits ; pareil pour YouTube, si vous ne faites pas partie du programme partenaire, vous n’aurez pas d’alertes de super chats, c’est logique.

Et donc une fois identifié sur le site Streamlabs, vous aurez accès au Tableau de bord, et au menu Alert Box ou « Fenêtre d’alerte », qui servira à configurer nos alertes, on va y venir.
Obtenir des alertes de stream
Autre point, ça paraît évident pour certains mais en créant des alertes avec Streamlabs, vous aurez accès à des images, des animations et des effets sonores prédéfinis ; mais si vous voulez utiliser vos propres animations ou vos propres effets sonores, vous avez trois options :
- les créer vous-mêmes, avec PaintNET ou Photoshop si vous voulez créer des images, voire carrément avec After Effects ou autre si vous voulez créer des petites animations
- récupérer des alertes gratuitement en fouillant un peu sur internet, notamment sur Google, sachant qu’on trouve de tout : des images, des GIF, des effets sonores… mais il faut faire l’effort de chercher
- acheter des alertes toutes faites, par exemple sur une boutique comme Own3d, il y a vraiment une très grande sélections d’alertes et d’effets sonores, c’est juste la plus grosse boutique en ligne pour les streamers en fait ! 🎁 50 % de réduction avec le code TOMTOM 🎁
Et donc une fois que vous avez vos alertes, il est temps de les ajouter, et de créer des variations !
Ajouter des alertes sur OBS
Avant de passer à la configuration pure, on va se débarrasser de l’étape qui permet d’ajouter les alertes de stream sur OBS. Donc sur le site Streamlabs, quand vous êtes dans le menu « Fenêtre d’alerte », vous pouvez voir le champ « URL du module » tout en haut. C’est cette adresse qui nous intéresse, donc je vais la copier, ensuite je n’ai qu’à aller sur OBS, dans la scène de mon choix, j’ajoute une source Navigateur et je vais coller l’URL de mes alertes dans le champ prévu à cet effet, je redimensionne au besoin, perso je mets aux dimensions de mon canevas donc 1920×1080, et c’est tout !

Que ce soit les alertes de base ou les variations d’alertes qu’on verra en 2e partie de vidéo, TOUTES les alertes apparaîtront grâce à cette source navigateur. Donc évidemment, si vous voulez ajouter les alertes dans une autre scène sur votre OBS, il faudra à nouveau ajouter la source navigateur, et dans ce cas vous pourrez même ajouter une source existante, ça sera encore plus pratique.
Configurer les alertes de base
On passe à la configuration des alertes, ou plutôt à leur personnalisation, puisque de base on a déjà quelque chose, mais il faut avouer que c’est quand même pas terrible, donc on va essayer de modifier un peu tout ça. Pour ça, direction le menu « Fenêtre d’alerte » sur le site Streamlabs, et dans les paramètres généraux pas grand-chose à faire, on peut éventuellement réduire le délai de l’alerte, tout le reste c’est vous qui voyez, pas d’option vitale ici et donc on va passer aux réglages des alertes de followers, puisque je me suis identifié avec Twitch. Au niveau des options :
- Follow Alerts : activé, sinon les alertes ne seront pas déclenchées
- Format : selon que vous vouliez le texte sous l’image, sur l’image ou à côté de l’image de votre alerte
- Animation d’alerte : la façon dont l’alerte apparaît, par défaut on a donc un fondu en ouverture et en fermeture, vous pouvez regarder les autres types d’animations, moi je laisse comme ça
- Format du message : c’est le texte qui apparaîtra sur votre alerte, avec ici la variable {name} qui reprendre le pseudo de la personne qui follow votre chaîne, et donc vous pouvez modifier le texte à votre convenance en gardant ou pas cette variable
- Animation du texte : concerne uniquement la variable, en l’occurrence le nom du follower, et vous aurez un aperçu de l’animation en en sélectionnant une, choisissez celle que vous voulez
- Image : alors là c’est évidemment le cœur de l’alerte, l’image ou la vidéo qui sera affichée. De base on a le T-Rex qui saute, moi je veux mes propres alertes. Et comme j’ai acheté mes alertes chez Own3d, je les ai téléchargées et j’ai reçu une archive zip, je vais extraire son contenu sur mon ordi, n’importe où tant que c’est un chemin que je peux retrouver facilement, et une fois que c’est fait, je retourne sur Streamlabs et je vais pouvoir choisir mes alertes. Donc sur la ligne « Image », je clique sur la dernière icône , puis dans l’onglet Uploads, et là je vais glisser/déposer l’alerte de mon choix, ici, pour l’exemple, l’alerte de follow du pack Zero Absolu Gaming, je la sélectionne, je valide, et c’est bon pour l’image !
- Son : même chose pour le son, l’effet sonore associé à mon alerte, je clique sur l’icône tout à droite, onglet Uploads, je glisse/dépose le fichier sonore qui correspond à l’alerte de follow, je sélectionne, je valide, et c’est fini !
- Volume sonore : je peux régler ensuite le volume sonore de mon alerte, de base à 50 % ça marche bien mais il faudra sans doute faire quelques tests pour trouver un bon volume, sachant que le volume idéal pour le stream doit faire monter la barre dans le Mélangeur audio d’OBS en fin de zone verte lorsqu’une alerte est déclenchée.
- Durée de l’alerte : c’est assez explicite, on règle la durée de l’alerte en secondes, en essayant de la faire coïncider avec la durée de l’animation si on utilise un GIF ou une vidéo. Exemple avec l’alerte Zero Absolu Gaming, l’animation dure 10 secondes, alors je règle 10 secondes pour la durée de mon alerte.
- Délai du texte : c’est le temps avant que le texte de l’alerte n’apparaisse, si je mets 0 seconde, le texte apparaît en même temps que l’animation, si je règle sur 2 secondes, le texte apparaîtra deux secondes après le début de mon alerte, ce qui est préférable ici, en tout cas je trouve que ça colle mieux.
- Activer le HTML/CSS personnalisé : on oublie pour l’instant, on s’en servira éventuellement pour faire des réglages fin de positionnement de l’alerte, et ça fera surtout l’objet d’une prochaine vidéo
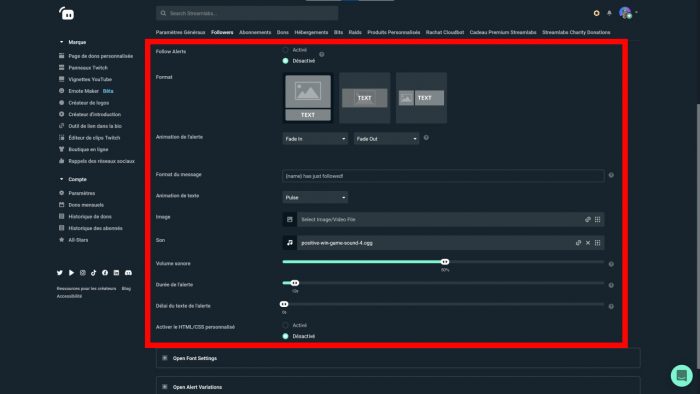
Ensuite on peut ouvrir la section Font Settings, qui correspond comme son nom l’indique à tout ce qui touche à l’apparence du texte de l’alerte. On va pouvoir modifier la police, la taille du texte, son épaisseur, sa couleur ainsi que la couleur de surbrillance, en gros la couleur des variables, dans le cas de l’alerte de follow ça sera le nom du follower. Et une fois qu’on a fait tous nos réglages, on peut cliquer tout en bas sur le bouton « Enregistrer les Paramètres ».
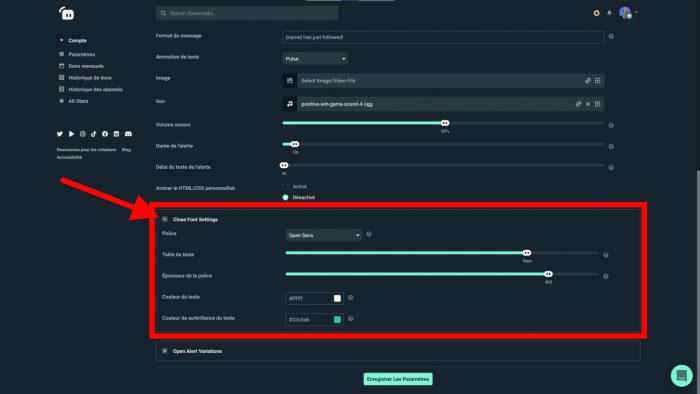
Et là on vient de configurer notre alerte de follow, il faudra répéter l’opération pour chaque type d’alerte. Donc si vous êtes affilié Twitch vous pourrez faire pareil avec les alertes de sub, de bits, de raids, voire avec les donations… le principe est exactement le même que ce qu’on vient de voir pour les follows. Parfois on trouve des sections en plus, comme par exemple les réglages pour afficher le message de quelqu’un qui se réabonne, ou encore la section pour paramétrer le text-to-speech, qui permet d’utiliser la synthèse vocale pour énoncer le message d’un donateur, etc. Vous pouvez aussi tester l’alerte via les boutons de tests en haut de page, en revenant rapidement sur OBS vous verrez ce que ça donne, et maintenant qu’on a vu comment paramétrer une alerte de base, on va s’attaquer aux variations d’alertes !

Variations d’alertes
Alors les variations d’alertes, comme je le suggérais dans l’intro, ça va permettre de modifier vos alertes en fonction de certains critères. Exemple avec Twitch : vous recevez un Sub, ça déclenche une alerte, mais si quelqu’un se réabonne et que ça lui fait au total 12 mois de Sub tout pile, vous allez pouvoir afficher une autre alerte, plus stylée pour le remercier de vous soutenir depuis un an ! L’intérêt, c’est d’apporter un peu de variété, puisque les alertes font partie intégrante de l’animation même de votre stream.

Pour ajouter une variation d’alerte, sur la page de configuration d’une alerte, tout en bas, vous aurez cette fameuse section « Alerts Variations » à dérouler, et là vous pourrez soit créer une variation avec les paramètres par défaut de Streamlabs, soit créer une variation avec vos paramètres actuels, ce que je vais faire ici. Les variations peuvent être déclenchées par de nombreux paramètres, si je reprends l’exemple du Sub, je peux définir une variation selon la durée de l’abonnement, que ce soit avec un nombre défini de mois ou avec un nombre de mois supérieur à une certaine valeur, faire une variation si c’est une abonnement avec Prime Gaming, si c’est un abonnement offert, s’il y a plusieurs abonnements offerts d’un coup…
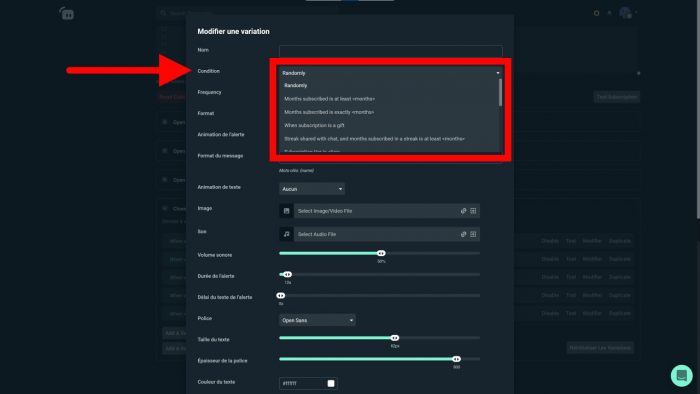
Les possibilités sont énormes et chaque type d’alerte aura ses options de variations. Donc pour illustrer tout ça je prendrai 2 exemples et je vais vous montrer :
- une variation d’alerte de follow aléatoire
- une variation d’alerte de Sub quand quelqu’un est abonné depuis exactement 12 mois
Exemple 1 (alerte aléatoire)
Pour le premier exemple, je souhaite une variation d’alerte pour mon alerte de follow. Donc je crée la variation avec mes paramètres, je la nomme comme je veux, et là pour l’alerte de follow je n’ai pas beaucoup d’option, mais je peux faire en sorte que cette variation apparaisse de façon aléatoire, et surtout avec une fréquence très faible, je veux que cette alerte soit très rare sur mon stream, ça donne un côté un peu exceptionnel.
Pour le reste des paramètres, je choisis les animations Glisser vers la droite pour l’entrée et la sortie, vous allez comprendre pourquoi, je ne vais garder que le pseudo du follower, je vais ajouter une image que j’ai créée avec PaintNET qui est en fait une photo de moi en tout petit dans le coin, aux dimensions 1920×1080, j’ajoute également mon effet sonore perso, durée de l’alerte 2 secondes, le reste me va, pour des besoins de positionnement du texte j’ai activé le CSS personnalisé et ajouté des attributs au texte de l’alerte, pour le fun, c’est totalement facultatif, enfin je clique tout en bas sur Enregistrer, puis je sauvegarde mes alertes de façon globale, et là j’ai fini. J’ai mon alerte de follow classique qui se déclenche quasiment tout le temps, et une fois de temps en temps, très rarement, j’aurai mon alerte perso qui se déclenchera, je n’ai absolument rien d’autre à faire !
Exemple 2 (Sub 12 mois)
Deuxième exemple, je veux qu’à chaque fois qu’un membre de ma commu fête ses 12 mois de Sub sur ma chaîne Twitch, il ait une alerte spéciale qui claque un peu. Eh bien je vais ajouter une variation d’alerte ! Pour l’exemple, j’ai déjà réglé mes alertes de base, donc je crée une variation avec mes paramètres perso, je choisis la condition « Months subscribed is exactly » pour que l’alerte se déclenche uniquement à 12 mois de sub, pas à 11 ni à 13, je règle sur 12 mois, je modifie le texte de ma variation, je choisis mon image spéciale, je choisis un son spécial, je règles toutes les autres options, j’enregistre une première fois, puis une 2e fois, et c’est fini ! Je vais tester mon alerte vite fait en cliquant sur le lien de test, je retourne vite fait sur OBS et je vois mon alerte spéciale, qui sera donc déclenchée lorsqu’un viewer fêtera ses 12 mois de Sub pile sur ma chaîne Twitch !
Cumuler les variations
Et ce genre de variations, on peut le faire avec chaque type d’alerte, je peux faire une alerte pour mes abonnés Twitch quand ils atteignent 6 mois, 1 an, 2 ans, quand ils s’abonnent avec Prime, quand il y a un subgift, quand il y a 10 subgifts, 100 subgifts, quand c’est un abonnement de niveau 2, de niveau 3… Je peux faire des variations quand un viewer envoie plus de 1000 bits, plus de 5000 bits, exactement 9999 bits, pareil pour les donations, une alerte spéciale pour un don de 6,66 €, des alertes aléatoires qui apparaissent plus ou moins fréquemment… Bref, on peut configurer et cumuler un nombre énorme de variations ! Ça prend du temps mais je vous invite à en faire quelques unes, ça fait toujours son petit effet quand ça arrive en live !
Cumuler les plateformes
Et si vous avez utilisez plusieurs plateformes, notez que vous pouvez afficher les alertes de chacune de ces plateformes avec la même source Navigateur. En fait il suffit de fusionner les plateformes avec votre compte Streamlabs, c’est comme ça que j’affiche les pseudos de ceux qui s’abonnent à ma chaîne YouTube en même temps que mes alertes Twitch sur mon stream, et donc pour ça je suis allé dans les paramètres de mon compte Streamlabs, onglet Plateformes, et j’ai simplement associé toutes les plateformes que j’utilise.
Exemple : si je veux ajouter des alertes à chaque nouvel abonné sur YouTube, je clique sur « Fusionner », et après avoir donné les autorisations nécessaires, YouTube sera ajouté à mon compte. Du coup je peux changer de plateforme en cliquant sur mon avatar en haut à droite du site, je choisis YouTube au lieu de Twitch, la page se recharge, et en allant dans le menu « Fenêtre d’alerte » je pourrai configurer mes alertes YouTube, le lien du widget étant le même, toutes mes alertes Twitch et YouTube apparaîtront sur mon stream !
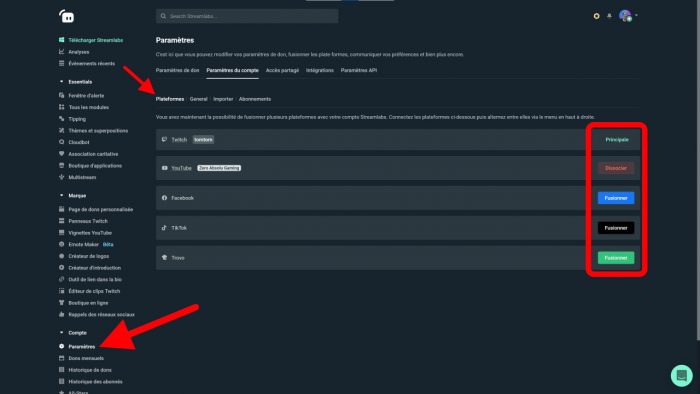
Et voilà pour les alertes de streams et surtout la nouveauté qu’on a vue aujourd’hui, les variations d’alertes. Alors ça commence à faire pas mal de choses à configurer tout ça pour jouer à des jeux vidéo en slip, mais bon, quand on aime le travail bien fait… Quoi qu’il en soit, si la vidéo vous a été utile, n’oubliez pas de laisser le petit pouce bleu qui fait plaisir, vous pouvez aussi vous abonner à la chaîne et activer la cloche pour ne pas rater les prochaines sorties. Si vous avez des questions concernant le streaming, vous pouvez venir me les poser dès que je suis en live sur Twitch, et pour les questions plus techniques, je vous invite à rejoindre le Discord communautaire Zero Absolu Gaming, lisez bien les règles pour déverrouiller les salons d’aide et on vous répondra au plus vite, là aussi tous les liens dont vous avez besoin sont dans la description de la vidéo. Sur ce, c’est la fin de cette vidéo, on se retrouve très vite pour la prochaine et d’ici-là… bon stream !
Crédit miniature : https://twitter.com/Zeneles


