Avoir des alertes sur son stream, quand quelqu’un vous suit, envoie des bits, s’abonne ou raid votre chaîne, c’est généralement très apprécié des spectateurs et c’est une pratique courante sur Twitch, pour ne pas dire une tradition. Ça permet de donner un peu de reconnaissance à tous ceux qui vous soutiennent. Eh bien on peut désormais régler des alertes de stream directement sur Twitch plutôt que de passer par un service tiers comme Streamlabs, StreamElements, etc. Donc aujourd’hui on va voir ensemble comment configurer ces alertes pour qu’elles apparaissent sur votre stream et éventuellement aussi dans votre chat Twitch.
Début du tutoriel
Notez simplement avant de démarrer que pour installer les alertes sur son stream, il faudra ajouter une source navigateur sur OBS Studio ou sur votre logiciel de streaming, les alertes ne sont pas natives au lecteur Twitch, il faut les ajouter à OBS. Bref, on va aller à l’essentiel donc une fois connecté à votre compte Twitch, direction le Tableau de bord, menu « Alertes ».

Au début ça sera un peu vide et on va pouvoir créer une première boîte d’alerte, on on a aussi une option pour ajouter des commandes au fil d’actualité, que je vous conseille d’activer, comme ça vous aurez davantage de contrôle sur les alertes dans ce fameux fil d’actualité qu’on retrouve dans le Gestionnaire de stream, avec la possibilité de rejouer les alertes, de les passer ou carrément de les bloquer si vous ne voulez pas être dérangé durant une phase de votre stream.
Créer une boîte d’alerte
On va créer notre première boîte d’alerte en cliquant sur le bouton violet, on peut lui donner un nom, ça peut être pratique pour identifier facilement les alertes si vous voulez en créer pour des événements spéciaux par exemple. La description est optionnelle. On valide.
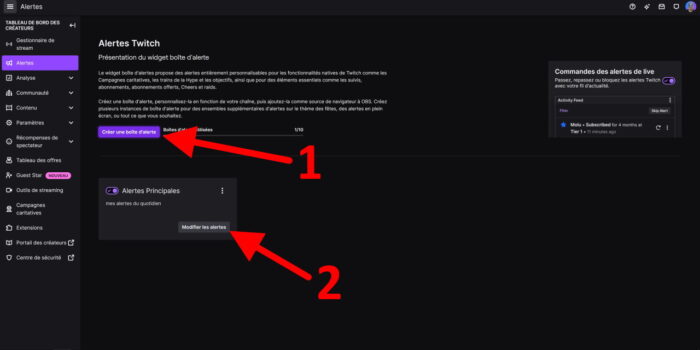
Une fois la boîte créée, on va pouvoir cliquer sur « Modifier les alertes », et c’est via cette nouvelle interface qu’on va configurer les alertes. Alors au premier abord ça peut paraître un peu chargé, mais en fait c’est très clair :
- à gauche : les différents types d’alertes, pour les followers, les abonnements, les cheers, les raids… alors en fonction de si vous êtes affilié ou non, vous n’aurez peut-être pas toutes les alertes, puisqu’il faut être affilié pour débloquer la monétisation et donc les abonnements, les cheers ou le train de la hype par exemple.
- au centre : l’aperçu des alertes avec également un bouton pour envoyer un test sur OBS, ça on y reviendra plus tard
- à droite : on trouve tous les réglages des alertes, répartis dans diverses sections qu’on détaillera avec le premier exemple
- en bas : le lien de la source navigateur qu’on ajoutera sur OBS, ça aussi on y reviendra
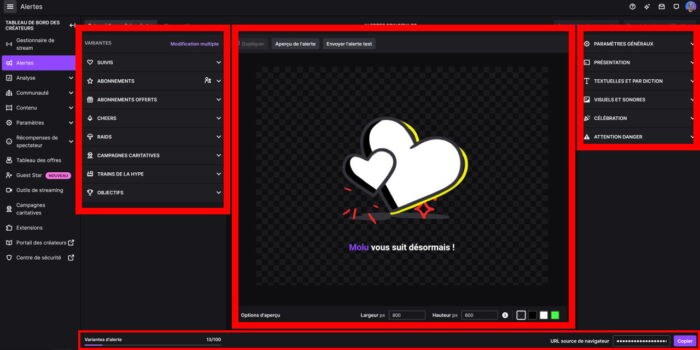
De base, en créant une boîte d’alerte, on a toutes les options et les alertes par défaut, donc en l’état, c’est déjà prêt à l’emploi et on peut ajouter les alertes sur son logiciel de streaming, on aura des alertes dans le style Twitch, plutôt cool, mais l’intérêt c’est aussi de les personnaliser, ce qu’on va donc faire.
Configurer les alertes
Pour le premier exemple, on va voir comment personnaliser l’alerte pour chaque nouveau follower. Donc dans la partie gauche de l’interface, je déroule la section « Suivis », qui correspond aux follows, c’est juste traduit en français, je sélectionne mon alerte, je peux d’ailleurs activer ou désactiver spécifiquement cette alerte. Ensuite, direction la partie droite où on pourra s’occuper des réglages.

- Paramètres généraux
- Nom de variante
- Condition d’alerte : l’événement qui va déclencher l’alerte, pour les follows on n’a pas le choix, l’alerte sera déclenchée à chaque nouveau follower
- Durée : durée d’apparition de l’alerte
- Personnaliser le HTML/CSS : on va oublier pour les réglages de base
- Animation entrée / sortie : pour définir la façon dont l’alerte apparaît et disparaît, il y a plusieurs options que vous pouvez tester en cliquant ensuite sur le bouton « Aperçu de l’alerte », on peut également modifier la durée de cette transition
- Présentation : on pourra déterminer où placer le texte et l’image de l’alerte, définir un fond de couleur et régler son opacité, modifier les marges, activer les coins arrondis ou l’ombre portée, si je change le fond de l’aperçu vous pouvez voir que c’est très léger.
- Textuelles et par diction : on passera sur la traduction bizarre de cette section pour y voir que c’est là qu’on peut modifier le texte de l’alerte, le message, la police, sa taille, sa disposition, sa couleur… On notera trois choses intéressantes :
- dans le message de l’alerte, on peut inclure des variables, en l’occurrence ici le nom de la personne qui va follow la chaîne, plutôt pratique
- la couleur personnelle est celle qui mettra en avant les variables, ça permet de faire ressortir le nom du follower dans notre cas, mais aussi le nombre de viewers d’un raid par exemple
- enfin on a la synthèse vocale pour que le message de l’alerte soit lu à haute voix, il y a quelques réglages, je déconseille de l’activer pour les alertes de follow afin d’éviter les trolls avec des pseudos débiles
- Visuels et sonores : on va pouvoir changer l’image et le son associés à notre alerte, on peut utiliser nos propres images ou nos propres vidéos, sachant que les formats supportés sont le GIF, PNG, JPEG, MP4 et WEBM, mais on peut aussi accéder à la bibliothèque d’images de Twitch, bon il n’y en a qu’une pour le follow donc on peut oublier. Ensuite, on pourra modifier la taille de l’image, le volume si c’est une vidéo. On pourra également ajouter un son spécifique pour l’alerte, comme pour l’image avec soit un son perso au format MP3, OGG ou WAV, soit un son de la bibliothèque Twitch. Et bien sûr on pourra définir le volume de ce son.
- Célébrations : l’avant-dernière section permet d’activer ou désactiver les célébrations, ce sont des animations supplémentaires proposée par Twitch, il en existe plusieurs types, on peut régler leur intensité et la zone où elles apparaissent, à savoir sur l’alerte en elle-même, en haut du chat, ou sur les deux endroits !
- Attention Danger : la dernière section permet simplement de supprimer l’alerte actuelle, ça se passe de commentaires…
Personnalisation simple
Vous voyez qu’en prenant le temps de bien regarder les options, ce n’est pas si compliqué que ça, c’est un peu dense en informations mais ça passe. Je reviens rapidement sur la possibilité d’ajouter nos propres images ou vidéos et nos propres sons pour personnaliser davantage les alertes. Donc soit vous faites tout vous-mêmes, soit vous cherchez des trucs gratuits sur internet en prenant soin de vérifier si vous pouvez réutiliser les fichiers légalement, soit vous pouvez acheter des alertes sur une boutique en ligne comme Own3d par exemple, qui sponsorise la vidéo, on les remercie.
Donc si je fais un tour sur la boutique Own3d.tv, il y a un énorme choix de designs et de styles différents, il y a largement de quoi faire, vérifiez simplement les langues disponibles car parfois il y a plusieurs langues. Il y a même des alertes Zero Absolu Gaming, qu’on a créées en partenariat avec Own3d, donc pour l’exemple je vais les prendre, au moment de payer je tape le code promo TOMTOM pour avoir 50 % de réduction.
Ensuite je pourrai télécharger les alertes, je décompresse l’archive, j’extrais les fichiers sur mon PC et je pourrai m’en servir pour mes alertes Twitch ! Pour ça, direction l’interface Twitch, et dans la section « Visuels et Sonores » je pourrai Mettre un fichier en ligne, je vais chercher le fichier qui correspond à mon alerte de follow par exemple, je fais pareil avec le son au besoin, c’est comme vous voulez, et c’est tout !

Là si je teste mon alerte, j’ai mon nouveau visuel et je suis content ! Je vous laisserai mon lien affilié dans la description si jamais vous voulez découvrir les différentes alertes dispo sur Own3d.
Créer des variantes
Une autre option intéressante, ce sont les variantes. Ça veut dire en gros que je pourrai avoir plusieurs alertes différentes pour un même événement, en fonction de différents critères. Par exemple, si quelqu’un s’abonne à ma chaîne pour la première fois, je peux choisir d’avoir une alerte ; si quelqu’un s’abonne en utilisant Prime Gaming, je peux avoir une alerte un peu différente ; et si une autre personne se réabonne et qu’elle cumule 2 mois d’abonnement, je peux définir encore une autre alerte. Donc ici j’aurai 3 variantes pour les abonnements.
Pour définir une variante, on va donc prendre l’exemple rapide des abonnements. Par défaut Twitch crée les 3 variantes que j’ai mentionnées juste avant, mais si je veux ajouter une 4e variante, par exemple quand un viewers cumule 12 mois d’abonnement, je vais simplement cliquer sur « Nouvelle variante » et je pourrai faire les réglages correspondants dans la partie droite de l’interface.
Je vais lui donner un nom pour bien l’identifier, définir la condition d’alerte sur « Nombre de mois d’abonnement minimum », régler pour 12 mois, et le reste des réglages se fera comme pour n’importe quelle autre alerte. Je vais simplement ajouter une variable dans le texte pour bien montrer le nombre de mois d’abonnements, j’enregistre, et c’est tout ! Maintenant, quand quelqu’un cumulera au moins 12 mois d’abonnement, c’est cette alerte qui se déclenchera.

Notez qu’on peut ordonner les variantes. Si je place la variante Abonnement Prime tout en haut, si quelqu’un qui cumule 12 mois d’abonnement se réabonne avec Prime Gaming, c’est la variante Prime qui sera déclenchée. Si je veux que ce soit la variante des 12 mois, il faut que je la positionne au-dessus. Donc veillez à bien définir l’ordre de vos variantes.
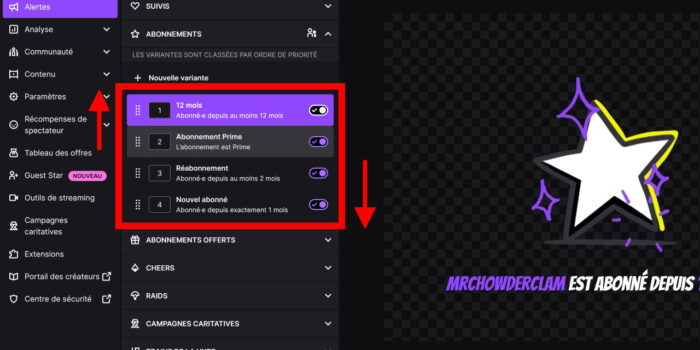
Autre exemple avec une variante pour les raids, que je trouve assez sympa. Je crée donc une nouvelle variante, et je veux qu’elle se déclenche uniquement si ZeratoR raid ma chaîne. Pour ça je vais simplement définir la condition « Ciblé par un raid de », je cherche ZeratoR dans les utilisateurs, je vais activer une célébration bien sûr, parce que se faire raid par ZeratoR c’est pas tous les jours, moi la dernière fois c’était en novembre 2019… Et voilà, si quelqu’un me raid, j’aurai une alerte de base, et si ZeratoR me raid, j’aurai une alerte spéciale !
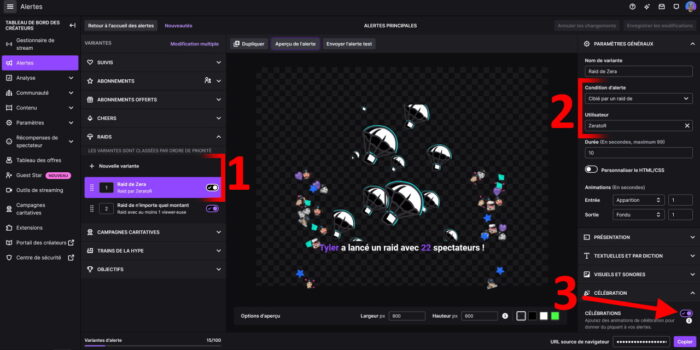
Ajouter les alertes sur OBS
Il ne reste plus qu’à ajouter les alertes sur OBS ou autre, la démarche est exactement la même quel que soit votre logiciel de streaming. Donc dans la scène où on veut voir apparaître les alertes, on va ajouter une source Navigateur, pour l’URL eh bien on va copier le lien dispo sur l’interface Twitch, également accessible directement via la page d’alertes, et coller cette URL dans le champ idoine de la source Navigateur.
Les dimensions par défaut sont les mêmes que celles sur Twitch, veillez simplement à ce qu’elles soient identiques pour éviter les déformations. Dans la foulée on peut cocher la case pour désactiver la source quand elle n’est pas visible, ça soulage un peu OBS si la source n’est pas dans votre scène, sur la scène de fin de stream par exemple. On valide, et c’est tout. Pour vérifier que ça fonctionne, on peut cliquer sur le bouton « Envoyer l’alerte test » sur l’interface Twitch, si on revient rapidement sur OBS on pourra constater que l’alerte est bien jouée, donc tout va bien !
Aller plus loin
Donc voilà les bases pour ajouter des alertes Twitch, il faudra peut-être passer un peu de temps sur certains réglages, si vous voulez bien caler la durée des alertes avec les sons ou avec les animations, mais sur le principe rien de bien compliqué, ça prend juste du temps. Notez simplement que si vous voulez faire plein de variantes pour différentes conditions, la limite est de 100 variantes max par boîte d’alerte. Et dernière chose, on peut créer plusieurs boîtes d’alertes, et c’est là où ça devient vraiment intéressant, c’est qu’on peut préparer des alertes pour différents événements, pour Noël, pour Halloween, pour la sortie d’un jeu en particulier…
D’ailleurs si vous cherchez des alertes, je vous rappelle qu’on trouve un peu de tout chez Own3d, tous les styles. Il faudra simplement se souvenir que chaque boîte d’alerte dispose de son propre lien à placer dans une source Navigateur unique, mais ça permet d’anticiper et de planifier un peu, et moi ça me plaît.
Autre point, il y a la possibilité d’éditer les alertes en masse en cliquant sur le lien « Modification multiple », par exemple si on veut modifier la durée de plusieurs alertes en une seule fois, eh bien c’est possible et on pourra ensuite enregistrer les modifications.
Recommandation
Et je terminerai avec le fil d’actualité, on a vu qu’il y avait l’option pour activer le contrôle des alertes dans ce fil, j’insiste sur la possibilité de mettre en pause les alertes, parfois il y a certaines situations on n’en veut pas, quand on est en pleine cinématique sur un jeu hyper prenant par exemple. Ça rejoint un peu l’option qu’on trouve dans le mode bouclier de Twitch, qui permet de se protéger en cas d’attaque de trolls, et pour en savoir plus, je vous conseille de vous pencher sur les options de modération de votre chaîne. Quant à nous, on se retrouve très vite pour une prochaine vidéo, et d’ici-là… bon stream !
Crédit miniature : https://twitter.com/Zeneles

