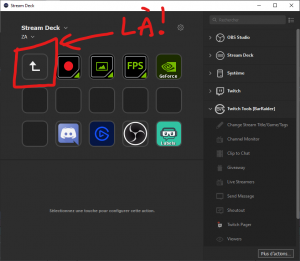Que ceux qui ont un Stream Deck lèvent la main ! Et là ceux qui regardent cette vidéo et qui ont levé la main, franchement, vous êtes les meilleurs.
Allez, aujourd’hui je vais vous montrer quelques petites astuces voire quelques secrets à propos du Stream Deck, l’accessoire mythique fabriqué par Elgato. Beaucoup de streamers ont un Stream Deck, moi-même je m’en sers pour streamer et aussi pour travailler, d’ailleurs j’en ai deux, et c’est un accessoire vraiment très pratique, ça personne ne dira le contraire. Mais est-ce que vous utilisez réellement tout son potentiel ? Allez, je vous montre tout ça un peu plus en détail, c’est parti.
Donc on va y aller crescendo dans les astuces, du coup les premières vous les connaissez peut-être déjà, mais peut-être pas, donc pour tous ceux qui ne seraient pas au courant, voici la première.
Générateur d’icône
Bon là ce n’est pas vraiment une astuce en terme de fonctionnalité, mais plutôt en terme d’interface, mais comme je vous disais on va vraiment y aller crescendo, vous allez voir, donc on commence petit, là. Vous savez qu’on peut personnaliser les touches du Stream Deck, on peut y mettre des images, maintenant on peut même mettre des images animées au format GIF. Bref. Mais pour ceux qui ne seraient pas au courant, Elgato vous propose aussi un générateur d’icône. Donc là en toute simplicité vous allez pouvoir créer vos propres icônes, les télécharger sur votre ordi pour ensuite les mettre sur les boutons de votre Stream Deck.
Pour ceux que ça intéresse, vous trouverez évidemment le lien ici.
Les profils
Ça c’est une fonctionnalité connue normalement, vous pouvez créer différents profils sur votre Stream Deck et passer de l’un à l’autre en ajoutant un bouton de profil. Par exemple je peux créer un profil pour mon stream avec tous mes actions Twitch, mes changements de scènes, etc, et quand je travaille sur l’ordi je peux créer un profil avec des raccourcis, des macros pour mon logiciel de montage vidéo, un bouton pour ouvrir Twitter…
OK, c’est bien, mais vous pouvez aussi lier un profil à un certain programme et faire en sorte qu’il soit utilisé automatiquement quand le programme s’ouvre et est au premier plan. Exemple ici, j’ai un profil complet dont je me sers quand je streame, eh bien dès que je lance OBS, ce profil est automatiquement affiché sur mon Stream Deck.
Pour faire ça c’est très simple, quand vous êtes sur l’application Stream Deck, cliquez sur votre profil puis sur «Modifier les profils… », et là vous pourrez définir le programme qui déclenchera automatiquement le profil sur votre Stream Deck. Alors évidemment on peut aussi faire ça avec des jeux, si je lance un jeu je peux faire apparaître un profil automatiquement avec des raccourcis pour me heal plus rapidement ou pour changer d’arme, etc. Bref, une astuce bien pratique.
Bouton Home
C’est une petite astuce toute simple en lien avec les profils qu’on vient de voir. Vous avez sans doute remarqué que vous pouvez faire des dossiers sur votre Stream Deck, et vous pouvez même faire des dossiers dans des dossiers, voire des dossiers dans des dossiers dans des dossiers.
Le truc c’est que quand vous créer un dossier, vous avez automatiquement un bouton de retour qui est généré, on ne peut pas le supprimer ni le bouger, c’est comme ça.
Mais si vous avez plusieurs sous-dossiers, plutôt que d’appuyer X fois sur le bouton de retour pour revenir au début, il y a un truc tout bête que vous pouvez faire, c’est un bouton « Accueil » ou un bouton « Home » (oui, c’est plus stylé en anglais).
En fait, tout simplement, il vous suffit de créer un bouton de profil, vous lui mettez l’image que vous voulez et en appuyant dessus, même si vous êtes dans le 12e dossier, vous reviendrez à l’accueil sans avoir à appuyer 12 fois sur le bouton de retour. Donc voilà, petite astuce pratique là encore, au moins pour ceux qui utilisent beaucoup de dossiers et de sous-dossiers, bien sûr.
Le Multi-action
Je vous avais dit qu’on allait y aller crescendo, donc attention là vous allez apprendre un truc.
Si vous utilisez régulièrement votre Stream Deck, vous devez connaître le multi-action. C’est un bouton qui permet de regrouper plusieurs boutons en fait, donc vous pouvez effectuer plusieurs actions en une seule fois, y compris ajouter un délai entre les actions. Bon OK, rien de neuf ici.
Elgato a même pensé à ajouter un bouton « Commutateur de multi-actions », qui permet de combiner deux boutons multi-action en une seule touche. Par exemple si je veux afficher deux sources d’un coup sur OBS et pouvoir les masquer en même temps aussi, je peux créer un commutateur de multi-acions et réussir à faire ça, c’est facile. Jusqu’ici tout va bien.
Mais vous avez sans doute remarqué qu’il y a toujours un délai entre les actions, même quand vous n’ajoutez pas de délai supplémentaire avec la fonction « Retard ». Regardez ça, là je veux afficher et masquer mes deux sources d’un coup, on peut parfaitement voir le délai entre les deux actions, les sources n’apparaissent pas exactement en même temps et ne disparaissent pas exactement en même temps.
Et s’il n’est pas encore possible de supprimer totalement ce mini délai, il est possible de le réduire fortement. Pour ça, il faut aller dans la base de registre de Windows, donc clic droit sur le bouton Windows → Exécuter → tapez « regedit » puis OK, allez à cette adresse :
HKEY_CURRENT_USER\Software\Elgato Systems GmbH\StreamDeck
puis ajoutez une valeur DWORD (32 bits) que vous allez renommer exactement comme ça :
MultiActionDefaultMSDelayBetweenActions
Vous lui mettez la valeur 0, qui est normalement par défaut, fermez tout ça et le changement devrait être immédiat. Maintenant quand j’appuie sur mon bouton multi-action, je peux constater que le délai est encore présent mais beaucoup moins important qu’avant !
Et si vous êtes sur Mac, il suffit d’ouvrir le terminal et de taper cette commande :
defaults write com.elgato.StreamDeck MultiActionDefaultMSDelayBetweenActions -int 0
Je n’ai pas testée car je n’ai pas de Mac, mais à priori cela devrait fonctionner (source).
Donc voilà, maintenant il ne reste plus qu’à Elgato de réduire entièrement ce délai, parce que ça doit être largement faisable, LioranBoard en est capable, Touch Portal aussi… Donc voilà, Elgato, le délai et la possibilité d’activer des filtres sur OBS et ça sera parfait, merci, cordialement.
Les plugins
Et on va terminer en beauté avec les plugins. Comme pour OBS Studio, votre Stream Deck peut accueillir des plugins, que vous pouvez installer en quelques clics. Pour ça, quand vous êtes sur l’appli Stream Deck, il suffit de cliquer tout en bas à droite sur le bouton « Plus d’actions… », et là vous aurez une liste de tous les plugins disponibles, il y en a un paquet.
On trouve des utilitaires, des fonctionnalités supplémentaires, voire carrément des jeux auxquels vous pouvez jouer directement sur votre Stream Deck. Alors je ne vais pas tous vous les présenter mais je vais vous en montrer deux qui sont sympa et qui pourront vous être utiles.
- Stream Counter
C’est un truc que beaucoup veulent faire, et s’il existe d’autres méthodes, ce plugin est ultra pratique. Par exemple, vous jouez à Dark Souls ou à Sekiro, vous voulez mettre un compteur de morts sur votre stream et donc à chaque fois que vous mourrez vous voulez l’augmenter de 1. Eh bien vous pouvez le faire très facilement avec votre Stream Deck.
Avec ce plugin, vous créez un bouton sur votre Stream Deck. Vous pourrez ensuite définir un fichier qui servira pour afficher les valeurs, vous pouvez régler le bouton pour qu’un appui court augmente le compteur alors qu’un appui long diminue le compteur, vous pouvez ajouter des sons pour chaque action…
Et comme le compteur est associé à un fichier texte, vous pouvez ensuite importer ce fichier dans OBS pour afficher le tout sur votre stream, et le personnaliser comme n’importe quelle source texte ! Difficile de faire plus simple ! - Windows Mover & Resizer
Là c’est un petit plugin pratique qui va permettre d’enregistrer la position d’une fenêtre de programme. Ça permet d’organiser vos fenêtres tranquillement pour votre stream d’une simple pression de touche. Et évidemment, si vous avez plusieurs fenêtre à redimensionner ou repositionner, vous pouvez créer un bouton multi-action et mettre plusieurs commandes. Pratique ! - Twitch Tools
Et là on termine avec un plugin vraiment très fort. Car si vous avez déjà des actions pour Twitch de base dans votre Stream Deck, ce plugin va en ajouter des nouvelles et elles sont vraiment très pratiques. Vous pouvez voir si une chaîne est en live ou pas , faire un giveaway très rapidement, voir la liste de vos viewers dans le chat et leur envoyer un message, mais surtout, une fonctionnalité vraiment stylée c’est de voir les chaînes qui sont en live parmi les streamers que vous suivez et de les host ou les raid en appuyant simplement sur un bouton.
Vous cliquez sur le bouton, ça vous affiche la liste des streamers que vous suivez et qui sont en live, vous restez appuyé sur le bouton et ça déclenchera automatiquement un host ou un raid en fonction de ce que vous avez choisi. Une fonctionnalité incroyable.
Donc voilà pour les petites astuces concernant le Stream Deck, j’espère que vous aurez appris des choses, si c’est le cas vous pouvez laisser un petit pouce bleu, vous abonner à la chaîne et activer la cloche. Je vous rappelle aussi, au passage, que vous pouvez me retrouver en live sur Twitch les lundi, mercredi et vendredi soirs, n’hésitez pas à passer si vous avez envie de discuter autour du streaming. Et enfin, si vous avez des questions plus complexes, je vous invite à rejoindre le Discord communautaire Zero Absolu Gaming qui regroupe désormais plus de 1000 membres qui pourront potentiellement vous aider, donc on vous attend.
Sur ce, c’est la fin de cette vidéo, on se retrouve très vite pour la prochaine et d’ici-là… bon stream !