Si vous voulez changer votre voix sur Twitch ou sur Discord, c’est facile avec Voicemod. C’est une appli dispo sur PC, la version gratuite est un peu limitée mais elle reste utilisable malgré tout, on fait passer le micro dans l’appli et on pourra modifier notre voix, il y a plein d’effets différents, il y a aussi un soundboard pour jouer des effets sonores, je vous montre comment installer tout ça simplement.
Installer Voicemod
Première étape, on va télécharger l’appli Voicemod, donc direction le site internet, sur la page d’accueil cliquez simplement sur le gros bouton « Download Voicemod for free », qui vous indique bel et bien que c’est gratuit, même s’il existe une version payante, on y reviendra plus tard. Une version macOS est en cours de développement mais notez que pour l’instant l’appli n’est dispo que pour Windows 10 ou Windows 11.
Bref, cliquez sur le bouton et vous devrez créer un compte ou vous identifier, perso je m’identifie avec Twitch, et une fois que c’est fait l’installeur se télécharge. Quand c’est fini, lancez simplement l’installeur comme n’importe quel autre programme, ça installera Voicemod, à la fin de l’installation, il vous sera proposé de lancer l’appli, faites-le dans la foulée et normalement comme vous êtes déjà identifié sur le site, la liaison avec l’appli devrait se faire toute seule.
Configuration initiale
Quand l’application est lancée pour la première fois, on vous propose de définir votre micro et votre casque, donc choisissez vos périphériques, ici par exemple je vais prendre mon micro Bird UM1 et la sortie qui correspond à mon casque, ensuite je clique sur « Continuer ». Je pourrai vérifier le volume du micro et le volume de mon casque, ne mettez pas le micro à 100 % sinon ça risque de saturer. Je clique sur Continuer et il y aura un test avec un effet de voix. Si vous entendez votre voix, tout est bon, si vous n’entendez pas votre voix, vérifiez la sortie qui correspond à votre casque, on peut terminer la configuration.

Présentation de l’appli
Donc là tout est installé et configuré, et avant de voir comment utiliser Voicemod sur Discord ou OBS, on va voir un peu à quoi ressemble l’appli ! C’est assez intuitif. Déjà dans la partie basse, vous avez les option pour :
- écouter votre propre voix, pratique pour avoir un aperçu des effets
- activer ou désactiver de façon globale les effets de voix
- activer ou désactiver les effets de fond qui sont présents sur certaines voix
- mettre le micro en sourdine
- ajuster les différents volumes de l’appli : volume des voix, volume du soundboard, volume du bip de censure qui est dispo aussi gratuitement
- le bouton du bip de censure
- un bouton qui renvoie vers l’application mobile permettant de contrôler Voicemod, attention c’est bien une appli pour contrôler le Voicemod sur votre ordi, ce n’est pas une appli pour utiliser les changements de voix sur votre téléphone
- un bouton pour obtenir une licence pro, qui permet de débloquer toutes les fonctionnalités de l’appli, on y reviendra
Dans le menu de gauche, on a les fonctionnalités :
- Voicebox avec tous les effets de voix
- Soundboard avec plein d’effets sonores à tester, je vous laisse le soin d’explorer cette section par vous-mêmes
- Voicelab qui permet de créer ses propres effets de voix
- Créateurs qui indique la marche à suivre pour installer l’extension Twitch, ça permettra à vos viewers d’utiliser des bits pour changer automatiquement votre voix, c’est plutôt sympa
- Paramètres, où on trouve donc… les paramètres, et aussi les raccourcis globaux pour activer ou désactiver les fonctionnalités de l’appli
Nous on va surtout s’intéresser à Voicebox, puisque c’est là qu’on va pouvoir modifier notre voix.
Modifier sa voix
Dans le menu Voicebox, vous avez tous les effets de voix. De base, il n’y a pas d’effet, on est sur l’option « Clean » et avec la version gratuite de Voicemod vous avez quelques effets qui changent tous les jours. Pour chaque effet, vous avez des options dans la colonne de droite, ça vous permet de modifier ou d’affiner les réglages. Exemple avec l’effet Helium, si je modifie l’option « Hauteur », c’est comme si je respirais un 2e ballon d’hélium ! Notez que certaines voix ont des effets ambiants ou effets de fond, vous pouvez ajuster leur volume ou les désactiver complètement.
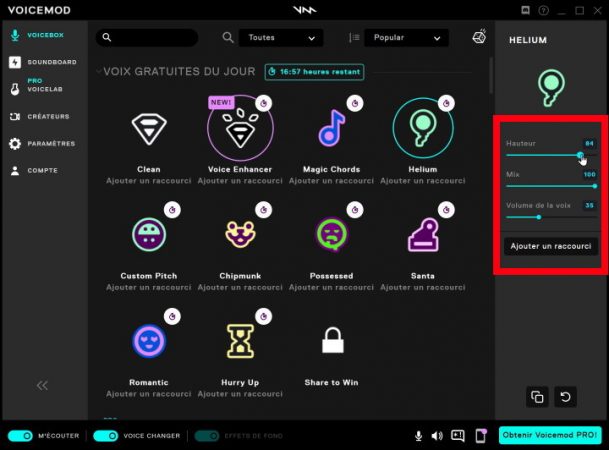
Pour chaque effet, on peut définir un raccourci clavier, exemple ici, je mets la touche 1 sur un effet et je mets la touche 0 sur ma voix Clean. Si j’appuie sur la touche 1 de mon clavier, j’active l’effet précédent, si je rappuie sur la touche 0, je reviens sur ma voix normale. Notez qu’on peut aussi supprimer les raccourcis.

Version pro
Si vous voulez accéder à toutes les voix disponibles, ou tout simplement pour éviter que les voix ne changent tous les jours, il faudra une version Pro. J’ai pris une licence à vie en 2019, ça m’a coûté 19 € à l’époque et franchement je l’ai largement rentabilisée sur mes streams. Donc si ça vous intéresse, quand vous êtes sur l’appli, cliquez sur le bouton « Obtenir Voicemod Pro », on vous proposera plusieurs offres, notez que la licence à vie est régulièrement en promo. Suivez les démarches et au moment de payer votre licence, petit bonus, vous pouvez ajouter le code promo TOMTOM pour bénéficier de 5 % de réduction supplémentaires. C’est cadeau. Après votre achat vous recevrez la licence par mail, copiez/collez votre licence dans l’appli pour l’associer à votre compte, et voilà, vous aurez accès à toutes les voix !
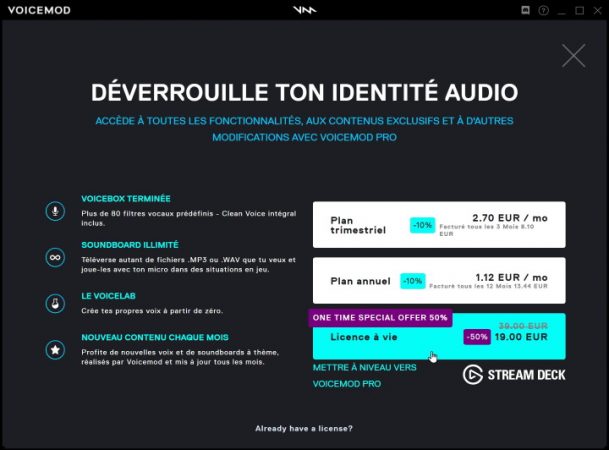
Intégration Stream Deck
On a vu qu’il y avait des raccourcis clavier pour contrôler l’appli et les voix ou les effets sonores, mais si vous avez un Stream Deck c’est encore mieux puisqu’il existe un plugin Voicemod, qui vous permettra de combiner votre Stream Deck avec Voicemod pour un contrôle total. Et si vous n’avez pas de stream Deck, vous pouvez toujours tenter d’utiliser l’appli Voicemod Controller sur mobile, elle est disponible sur Android et iOS.
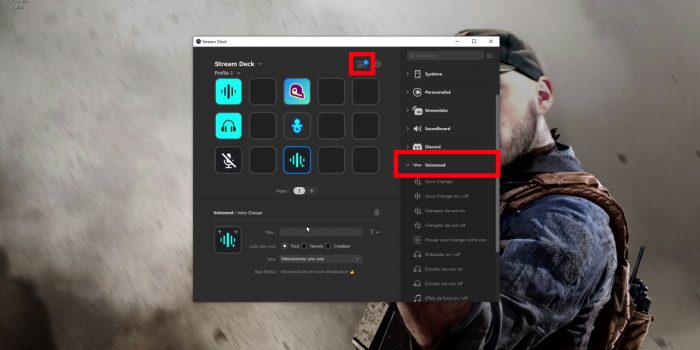
Installation sur OBS et Discord
Il ne reste plus qu’une étape avant de pouvoir modifier votre voix sur Twitch ou Discord. Pour ça il va falloir aller dans les paramètres de votre logiciel de streaming, que ce soit OBS Studio ou Streamlabs Desktop, dans le menu Audio il faudra simplement choisir le micro Voicemod qui s’appelle Voicemod Virtual Audio Device, validez le changement et c’est tout ! Voicemod sera actif sur votre stream et vous pouvez commencer à modifier votre voix !
La démarche est la même sur toutes les autres applications qui utiliseront votre micro, exemple avec Discord, dans vos paramètres, dans le menu Voix & Vidéo, pour le périphérique d’entrée il suffit de choisir le micro Voicemod, et c’est fini, vous allez pouvoir troller vos potes sur Discord !

Problèmes fréquents
Si jamais vous avez des soucis avec le rendu de votre micro après avoir installé Voicemod, il y a peut-être quelques options à vérifier. Déjà vérifiez que le volume de votre micro n’est pas trop fort, première chose.
Ensuite sur l’appli, dans les options de volume, vous pouvez tenter de désactiver la fonction pour réduire le bruit de fond, ça peut perturber votre micro.
Autre point, si vous entendez des pops ou des grésillements, vous pouvez essayer d’activer l’option pour supprimer tout ça dans les paramètres audio avancés.
Même chose si votre micro a des coupures ou trop de latence, vous pouvez activer le mode exclusif.
Enfin, si vous n’avez pas les effets sur Twitch, c’est que vous n’avez pas activé le bon micro sur OBS ou Streamlabs Desktop, donc à nouveau prenez soin de sélectionner le micro Voicemod dans les paramètres d’OBS.
Et voilà pour ce petit tuto Voicemod simple et rapide, si la vidéo vous a été utile, n’oubliez pas le petit pouce, vous pouvez aussi vous abonner à la chaîne et activer la cloche, cette chaîne YouTube est entièrement consacrée au streaming avec pas loin de 200 vidéos pour parfaire vos connaissances ! D’ailleurs, si vous avez des questions concernant le streaming, vous pouvez venir me les poser dès que je suis en live sur Twitch, on vous accueille toujours avec plaisir, et pour les questions plus techniques, vous pouvez rejoindre le Discord communautaire Zero Absolu Gaming, qui comporte déjà plus de 4000 membres, lisez bien les règles pour débloquer les salons et on vous répondra au plus vite. Sur ce, c’est la fin de cette vidéo, on se retrouve très vite pour la prochaine, et d’ici-là…. stream !
Crédit miniature : https://twitter.com/Zeneles

