On va enfin pouvoir stream sur TikTok sans clé de stream ou sans devoir passer par une agence TikTok Live. En fait, on va pouvoir multistream facilement aux formats horizontal et vertical grâce au nouveau plugin de StreamElements pour OBS Studio. Il s’appelle SE.Live, il est entièrement gratuit et d’une simplicité déconcertante.
Installer le plugin
On va partir du principe que vous avez déjà OBS Studio installé sur votre ordi, il ne reste plus qu’à installer le plugin. Pour ça, direction le site officiel, où on pourra télécharger le plugin. Il suffira ensuite de lancer l’installation qui se fera de façon classique, on redémarre OBS Studio à l’issue et on pourra constater que de nouveaux docks sont apparus.
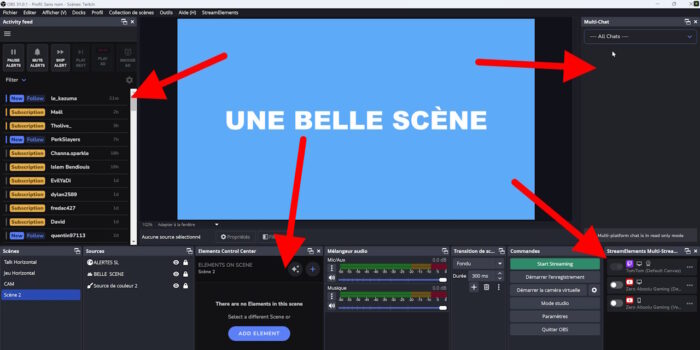
Docks SE.Live
Le plugin SE.Live va donc installer plusieurs docks tels que les événements récents, si vous utilisez StreamElements pour vos alertes c’est parfait. Mais ce qui nous intéresse pour le multistream, c’est le dock qui va permettre d’ajouter toutes les plateformes qu’on veut pour gérer la diffusion en simultané.

Notez que si vous fermez un dock par inadvertance, vous ne le trouverez pas dans le menu Docks d’OBS, mais dans le menu StreamElements, sous-menu « SE.Live Docks ». Ça sera aussi le cas pour les différents canevas qu’on pourra créer, puisqu’on aura besoin d’au moins un canevas supplémentaire pour les streams au format vertical.
Ajouter des plateformes
Pour ajouter une plateforme de streaming, on va aller dans le dock StreamElements dédié au multistream :
- cliquer sur le bouton « + », choisir une plateforme
- cliquer sur le bouton Connect et suivre les instructions
- éventuellement s’identifier et donner les autorisations nécessaires
- la plateforme sera ajoutée à la liste
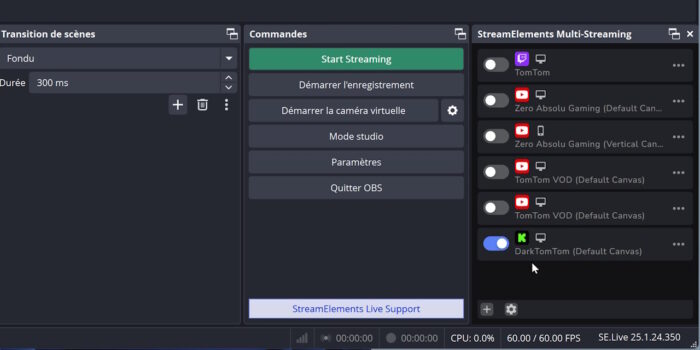
Pour l’exemple, j’ai ajouté une deuxième chaîne YouTube et deux entrées sont disponibles, c’est tout simplement pour pouvoir streamer dans chaque format, avec le format horizontal classique et le format vertical qui sera visible dans le flux des YouTube Shorts. On peut répéter l’opération avec Kick par exemple, mais aussi avec un serveur RTMP personnalisé.
Streamer sur TikTok
Pour TikTok, la procédure est la même. En théorie, il faut un certain nombre d’abonnés pour être éligible au stream sur TikTok, ici on va pouvoir faire une demande sans aucune contrainte grâce au partenariat avec StreamElements.
- Dans le dock StreamElements Multi-Streaming, cliquez sur le « + » pour ajouter TikTok.
- Cliquez sur le bouton Connect, identifiez-vous si besoin avec le bon compte, donnez les autorisations requises et, une fois la procédure terminée, revenez sur OBS.
- Si vous n’avez jamais stream sur TikTok, vous aurez un message indiquant que la création d’une sortie de stream vers TikTok a échoué, c’est normal, cliquez sur « View Live Access ».
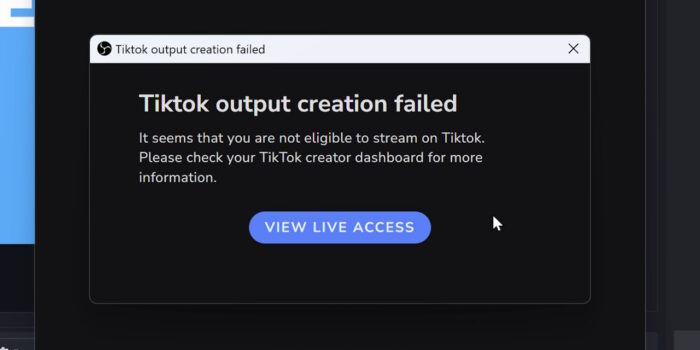
- Choisissez « Oui, faire une demande rapide » et cliquez sur Continuer.
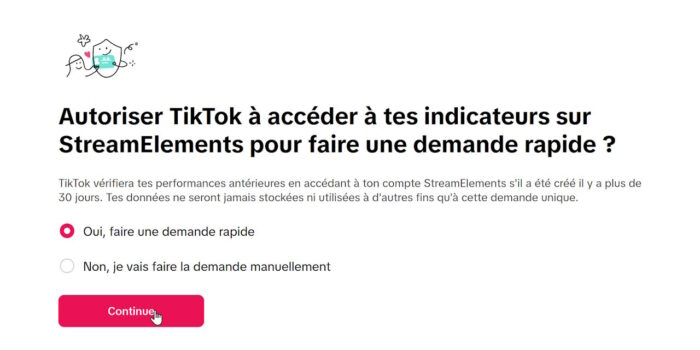
- Vous arriverez sur une page montrant que la procédure est en cours, l’approbation prend quelques minutes et la page devrait se rafraîchir toute seule au bout d’un moment.
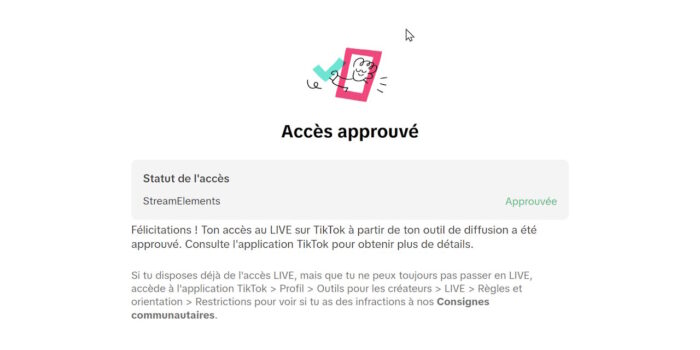
- Revenez alors sur OBS et TikTok sera ajouté à la liste des plateformes.
S’il n’est pas possible de faire une demande rapide, il faudra faire une demande manuelle, c’était mon cas au moment de tourner cette vidéo car j’avais déjà lié un compte TikTok à StreamElements et j’ai voulu en changer. Donc si ça vous arrive :
- Choisissez de faire une demande manuellement.
- Remplissez tous les champs en choisissant une plateforme de référence, en donnant le lien de votre chaîne, une moyenne de spectateurs et une capture d’écran prouvant que vous êtes bien le propriétaire de la chaîne.
- Pour l’exemple, j’ai choisi une chaîne YouTube secondaire, ma chaîne de VOD, et j’ai ajouté une capture d’écran de mon YouTube Studio, vu qu’il n’y a que moi qui puisse y accéder, mais vous pouvez associer votre chaîne Twitch et envoyer une capture d’écran de votre Tableau de bord des créateurs ou de votre page de statistiques si possible avec l’URL de la page visible.
- Ensuite, cochez la case pour accepter les CGU de TikTok.
- Cliquez sur Envoyer.
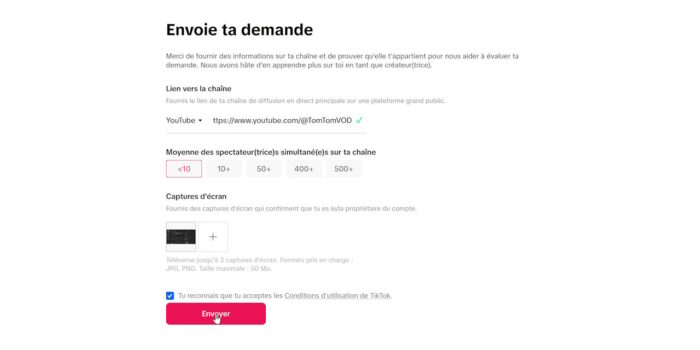
La confirmation peut prendre de quelques minutes à quelques heures. Dans mon cas, ça a pris environ 5 minutes et la page s’est actualisée avec un message indiquant que j’étais approuvé pour stream sur mon deuxième compte TikTok, qui ne remplit pourtant absolument pas les critères mini pour stream sur TikTok.
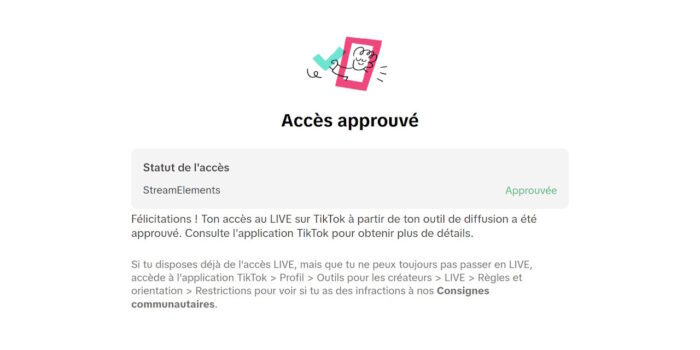
Créer un canevas vertical
Une fois qu’on a ajouté toutes nos plateformes, on va pouvoir créer un second canevas pour les streams au format vertical. Pour ça :
- Dans le dock SE Multi-Streaming, cliquer sur les trois petits points à côté d’une plateforme.
- Canas → Create new canvas.
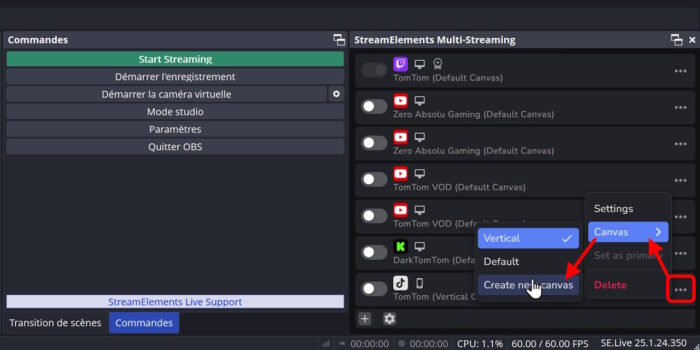
- Nommer le canevas, par exemple « Vertical ».
- Choisir la résolution 1080×1920 (portrait).
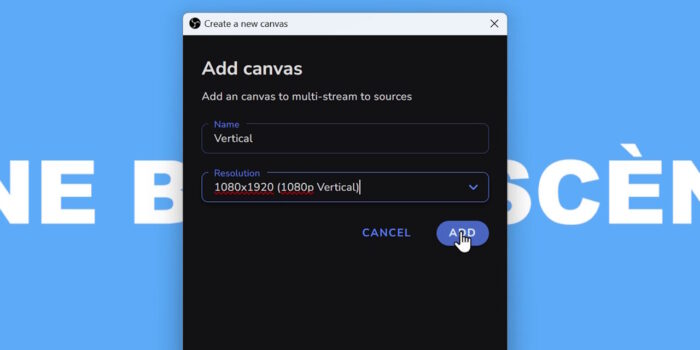
- Cliquer sur Add.
Vous aurez un nouveau dock, que vous pourrez positionner où vous voulez et à partir duquel vous pourrez créer les scènes pour les streams verticaux. Exemple avec la scène de base, en cliquant que les trois petits points à côté de son nom, on pourra la renommer mais surtout ajouter des sources.
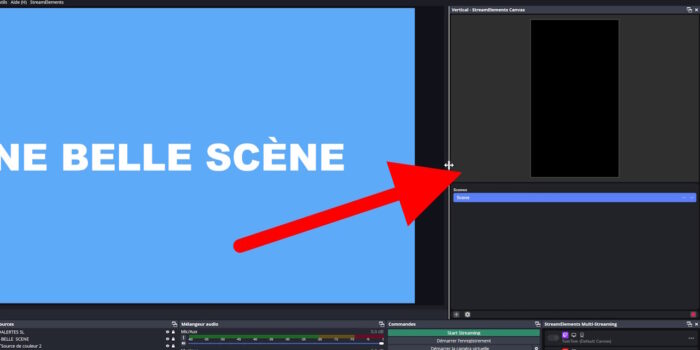
On peut même ajouter des sources déjà utilisées avec le canevas horizontal, exemple avec une source Périphérique de capture vidéo, où je vais pouvoir récupérer ma webcam, que je pourrai ensuite placer sur mon canevas vertical, redimensionner, rogner, etc. Bref, à priori vous savez déjà comment créer une scène avec des sources sur OBS, il faut juste savoir que ça se fait via les trois petits points, le reste, c’est comme d’habitude.
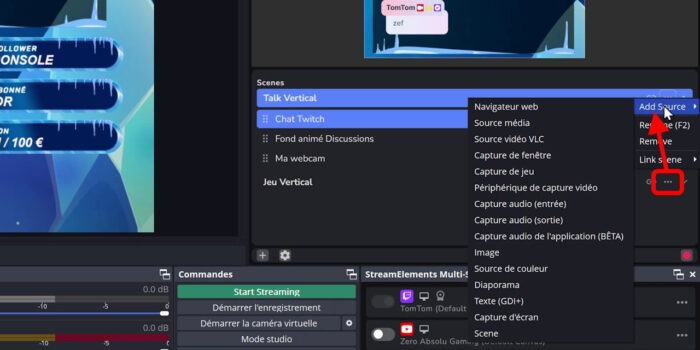
Dernière astuce, il est possible de lier les scènes des différents canevas. Par exemple, si je lie ma scène de jeu verticale à ma scène de jeu horizontale, et que je fais pareil avec les scènes pour la discussion, si je change de scène sur mon canevas classique, le plugin le détectera et le changement de scène se fera aussi sur l’autre canevas. Comme ça, vous n’aurez même pas besoin de reconfigurer votre Stream Deck si vous en avez un, vos touches fonctionneront tout de suite.
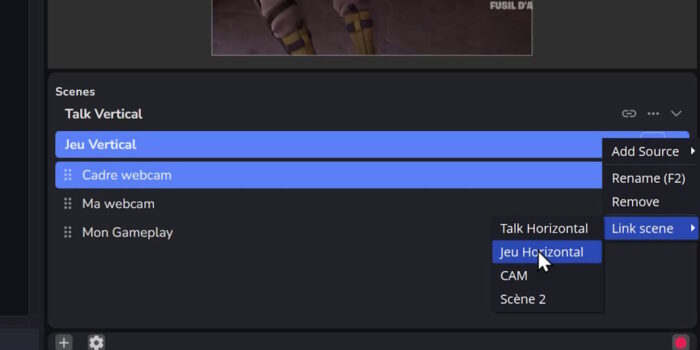
Activer le multistream
Maintenant qu’on a créé le canevas vertical, qu’on a fait toutes nos scènes et qu’on les a liées entre elles, il ne reste plus qu’à… streamer sur toutes les plateformes. Pour ça, il suffit d’activer la ou les plateformes dans le dock StreamElements, ensuite pour chaque plateforme on pourra définir s’il faut utiliser le canevas par défaut ou le canevas vertical.
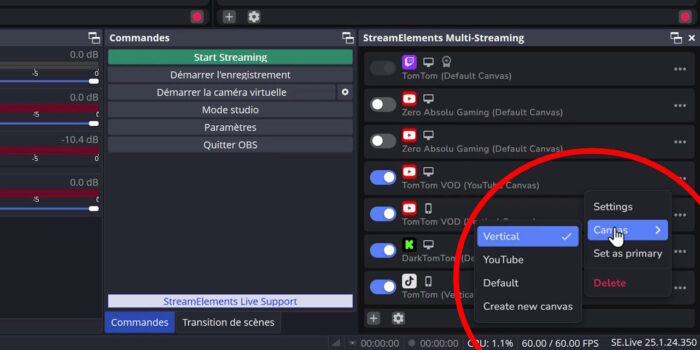
On peut créer d’autres canevas, autant qu’on veut, au cas où vous voudriez des paramètres d’encodage différents entre Twitch et YouTube par exemple. C’est ce que j’ai fait ici, j’ai créé un canevas spécial pour YouTube. J’ai donc un canevas pour Twitch et Kick, un canevas pour les lives classiques sur YouTube, et un 3e canevas pour les lives verticaux sur TikTok et YouTube Shorts.
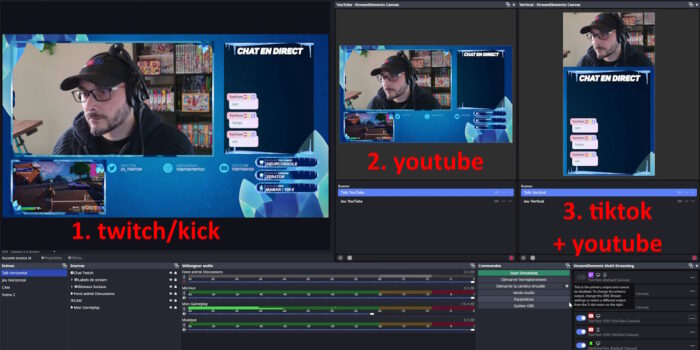
Paramétrer les streams
Pour les réglages de stream, toutes les plateformes qui utilisent le canevas par défaut utiliseront les réglages dans les paramètres d’OBS, menu Sortie. Donc on peut faire les réglages optimaux pour Twitch par exemple, et s’en servir pour Kick également, les deux plateformes ayant des limitations équivalentes.
Pour les autres canevas, le plugin étant encore en bêta on n’a pas d’autre option que le choix de la résolution et de l’encodeur. Je ne doute pas que ces options seront ajoutées à l’avenir, mais pour le moment on n’a rien d’autre, pas de bitrate, pas de réglages fins… Mais la résolution, ça peut être intéressant pour le stream classique sur YouTube, vu que YouTube compresse tout.
Pour définir d’autres réglages de stream, on va cliquer sur la roue crantée dans le dock SE, puis sur l’onglet « Canvas settings ». Là, on pourra passer d’un canevas à l’autre, dans mon exemple je vous ai dit qu’en plus du canevas par défaut, j’avais un canevas vertical et un canevas pour YouTube.
- Pour le canevas YouTube, je choisis une résolution de sortie en 1440p, je peux vérifier que c’est bien pour le stream sur YouTube, et je vais choisir l’encodeur Nvenc HEVC, puisque YouTube accepte ce format, la qualité n’en sera que meilleure.
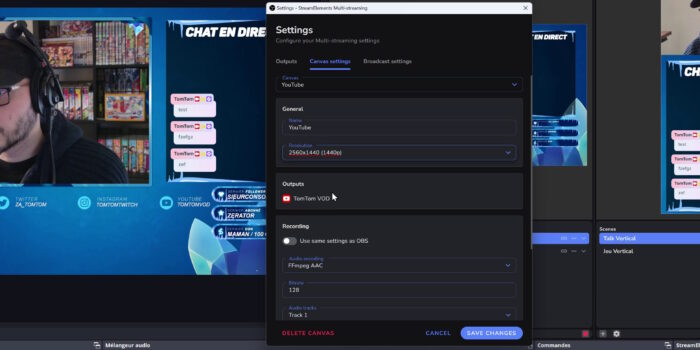
- Pour le canevas vertical, je choisis bien la résolution 1080×1920, je vérifie que ça concerne les streams sur TikTok et la 2e entrée YouTube, et je choisis là aussi un encodeur matériel, par exemple Nvenc HEVC ou H.264.
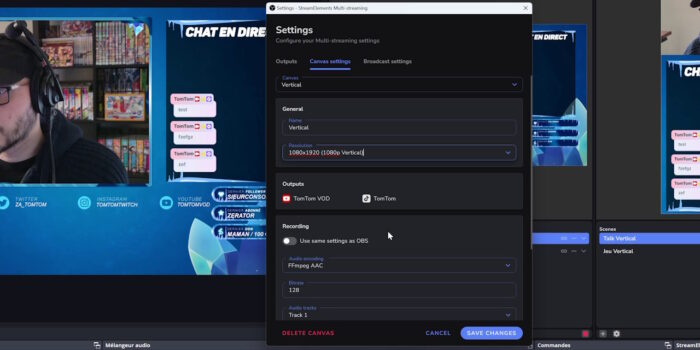
Pour l’instant, c’est tout, mais surveillez bien les mises à jour car ce n’est pas impossible que d’autres options soient ajoutées par la suite. Et au pire, si ça a changé depuis la publication de cet article et que vous galérez avec les réglages, passez sur le Discord d’entraide Zero Absolu pour poser vos questions.
Lancer les streams
Il ne reste plus qu’à commencer à streamer. Pour ça, on va cliquer sur le traditionnel bouton « Start Streaming », ce qui fera apparaître une fenêtre dans laquelle on pourra remplir toutes les infos pour nos streams, avec titre, catégorie, ainsi que les options de confidentialité pour YouTube.
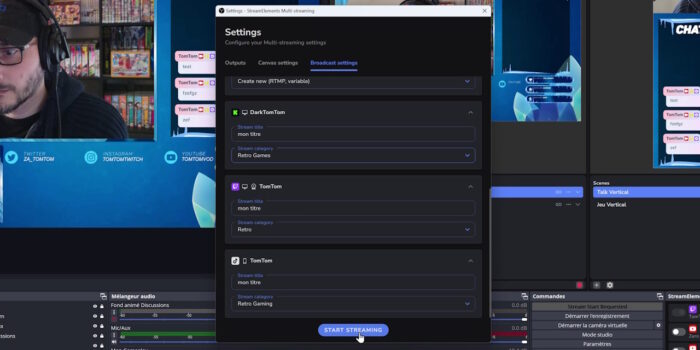
C’est un énorme point fort du plugin, parce que pour ceux qui ont déjà essayé de stream sur TikTok avec une agence par exemple, il fallait créer un nouveau live à chaque fois. Pareil avec les lives verticaux sur YouTube, c’était une plaie à configurer en plus des streams horizontaux classiques. Là, tout se fait directement via OBS, on ne peut pas faire plus pratique. Et une fois qu’on a tout renseigné, on peut cliquer sur « Start Streaming » et on sera en live sur toutes les plateformes.
Informations importantes
Avant de terminer, plusieurs choses très importantes à savoir :
- Plus on ajoute de plateformes pour le multistream, meilleure doit être la connexion internet. Car même si à l’heure actuelle on ne peut pas régler le débit vidéo pour chaque plateforme, tout est cumulé malgré tout. Par exemple, si vous voulez stream à 6000 kbps sur 5 plateformes, il faudra un débit montant théorique d’au moins 30000 kbps, donc 30 Mbps. En fait il faudra même plus, car il faut aussi ajouter le débit audio et de la marge pour les variations dues à l’encodage des streams. Bref, il vaut mieux avoir la fibre.
- Plus on ajoute de plateformes, plus le PC sera sollicité. Si je streame sur 5 plateformes différentes, ça fait 5 encodages différents, ça commence à faire beaucoup. Dans ce cas, on va oublier le x264, ou au pire on le réservera pour un canevas qui ne concerne qu’une seule plateforme. Sinon, d’une manière générale, on va se tourner vers les encodeurs matériels, donc l’encodeur AMD ou Nvenc, qui supportent chacun plusieurs sessions d’encodage simultanées. Officiellement en tout cas, car si vous avez une vieille carte graphique, ça peut quand même poser problème.
- Je rappelle que ce plugin est encore en bêta, donc manque d’options, et quelques bugs aussi à prévoir, parfois visuels. Ça a été mon cas durant le tournage de cette vidéo, j’ai un moniteur 4K et je pousse la mise à l’échelle à 200% dans Windows, mais ça perturbe visiblement l’affichage des canevas créés avec le plugin, qui sont alors incomplets.
- Enfin, sachez qu’il y a un dock qui regroupe tous les chats, par contre pour l’instant TikTok n’est pas intégré au chat commun et dispose d’un dock séparé. Mais avec un peu d’organisation, on peut avoir les chats de toutes nos plateformes directement dans OBS pour ne rater aucun message.
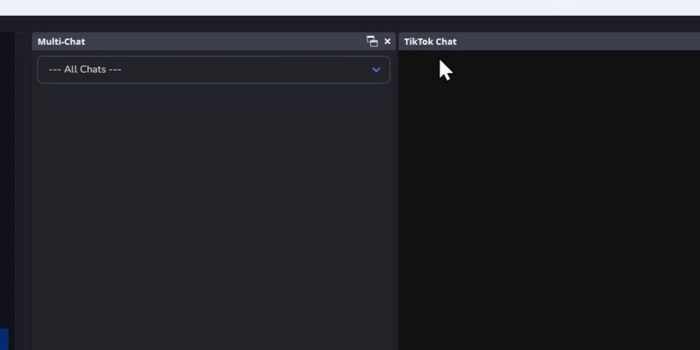
Conclusion
Dans tous les cas, ça reste un excellent plugin, et c’est aujourd’hui la solution la plus simple pour streamer sur TikTok sans avoir 1000 abonnés et sans avoir besoin de clé de stream. Sinon, vous pouvez tester le plugin Aitum qui permet des réglages plus fins pour chaque plateforme et qui propose aussi le tampon de relecture sur le canevas vertical, mais il faudra une clé de stream si TikTok vous intéresse.


