OBS Studio permet de streamer mais aussi d’enregistrer du gameplay ou son écran, au cas où vous voudriez poster vos meilleures vidéos sur YouTube par exemple. On pourrait juste télécharger une rediffusion depuis Twitch pour faire du montage, ou l’exporter directement sur YouTube… Mais en faisant ça, on aura la vidéo avec une mauvaise qualité, on peut avoir bien mieux et limiter les artefacts en réglant correctement l’encodage.
L’encodage, c’est quoi ?
L’encodage est un procédé qui permet généralement de compresser des données, comme une vidéo, afin de la rendre lisible tout en réduisant sa taille. En gros, si j’encode, je compresse, et j’aurai une image d’un peu moins bonne qualité en sortie, avec parfois des artefacts visibles. Plus j’augmente le débit vidéo, meilleure sera la compression, et meilleure sera la qualité finale, jusqu’à l’extrême avec un encodage sans perte.
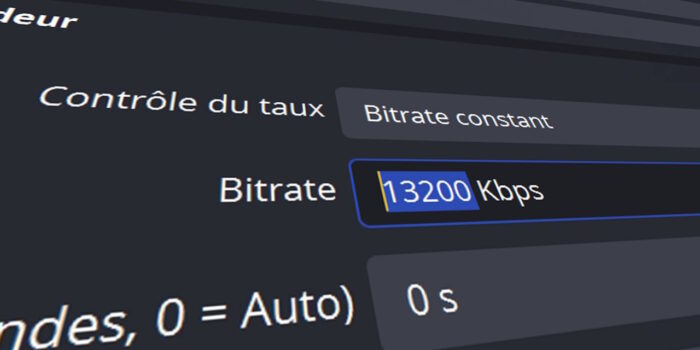
D’autres facteurs permettent d’améliorer la compression, mais en gros, pour enregistrer avec une bonne qualité, il faut un bon encodage avec des bons réglages.
Plusieurs cas de figure
Il faut savoir que les enregistrements n’ont pas les limitations qu’on peut avoir avec le streaming, sur Twitch notamment, et le débit vidéo conditionne en grande partie la qualité finale. Plus on va augmenter ce bitrate, moins les autres paramètres auront d’impact sur la qualité visuelle. Par exemple, pour une vidéo en 1080p encodée avec 50000 kbps de bitrate vidéo, je mets au défi quiconque de faire une différence entre une version avec et une version sans les améliorations psycho-visuelles de Nvenc.
Il existe différents cas de figure pour lesquels on verra quelques réglages intéressants :
- enregistrer pour un upload direct sur YouTube
- enregistrer pour faire du montage vidéo
- enregistrer et streamer en même temps
- enregistrer plusieurs pistes audio ou vidéo
- enregistrer en HDR
- astuce ultime pour améliorer la qualité des vidéos YouTube
Paramètres OBS Studio
Avant de passer aux réglages à proprement parler, un mot sur les options disponibles pour l’encodage pour essayer de comprendre à quoi elles servent. Pour ça, direction OBS (ou Streamlabs Desktop). Dans les paramètres d’OBS, on va aller dans le menu Sortie, mode de Sortie Avancé, onglet Enregistrement. On y trouve une section avec les paramètres d’enregistrement, et une autre avec les paramètres d’encodage.
Au passage, on vérifie que le type Standard est activé, la Sortie personnalisée FFmpeg c’est intéressant si vous savez ce que vous faites, mais pour des raisons de simplification on va oublier.
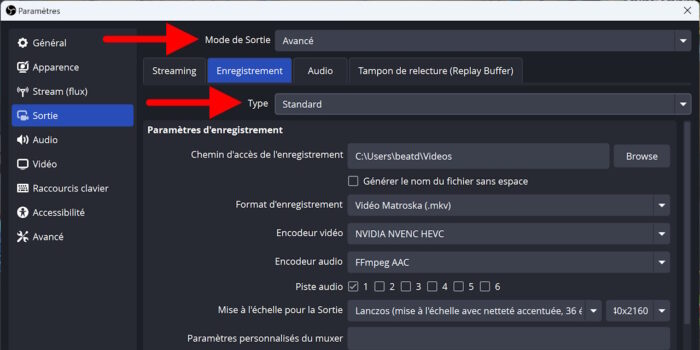
Paramètres d’enregistrement
Chemin d’accès d’enregistrement
C’est le dossier où seront stockés vos enregistrements. Vous pouvez en créer un au besoin.
Générer le nom du fichier sans espace
Option liée au format que vous avez défini pour le nom des enregistrements, (via le menu Avancé). Le format par défaut est sous la forme yyyy-mm-dd hh-mm-ss. Les variables commencent avec un symbole « % », vous trouverez la liste des variables possibles en passant la souris sur le champ. Bien sûr, vous pouvez ajouter du texte en plus des variables.
Format d’enregistrement
C’est le choix du conteneur, qui peut avoir son importance et qui est à différencier du codec. Le MP4 est plus compatible avec les logiciels de montage, contrairement au MKV qui peut parfois poser problème, mais qui a l’avantage de rester lisible si OBS plante durant un enregistrement, alors que le MP4 sera inexploitable.
Désormais, on a aussi MP4 fragmenté et MP4 Hybride. Je conseille le MP4 Hybride qui cumule les avantages du MP4 et du MKV en restant exploitable en cas de souci durant l’enregistrement. Et niveau compressibilité, les différences sont assez ténues sur le poids final de l’enregistrement donc j’estime que ce n’est pas réellement un critère de choix.
Bref, autant choisir le MP4 Hybride, qui permet par ailleurs de placer des marqueurs de chapitre via un raccourci clavier, marqueurs qui seront visibles dans un logiciel de montage. Parfait pour marquer le passage où vous avez fait un pentakill sur LoL sans avoir à revoir toute la vidéo.
Et si vraiment vous voulez conserver le MKV, n’oubliez pas l’option pour convertir directement vos enregistrements en MP4 :
- soit manuellement via le menu Fichier → Convertir des enregistrements,
- soit automatiquement via le menu Avancé dans les paramètres, avec une simple case à cocher.
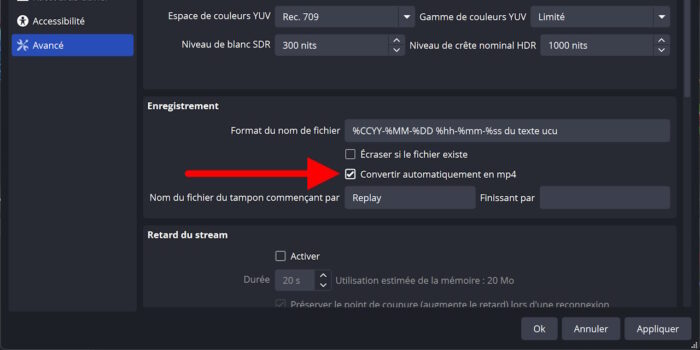
Encodeur vidéo
C’est lui qui bosse pour enregistrer la vidéo, comme pour le streaming. Les contraintes sont les mêmes. L’encodeur logiciel qui utilise le processeur, et l’encodeur matériel utilise du matériel dédié, comme une partie spécialisée de la carte graphique, ou une partie dédiée du processeur, ce qui est le cas pour Quick Sync avec certains processeurs Intel.
Pour enregistrer, je conseille plus volontiers le HEVC, il offre une meilleure compression que le H.264 à bitrate équivalent et donc une meilleure qualité. Si vous avez l’option, privilégiez un encodeur matériel HEVC ou H.265, que ce soit avec Nvenc si vous avez une carte graphique Nvidia ou AMF si vous avez une carte graphique AMD.
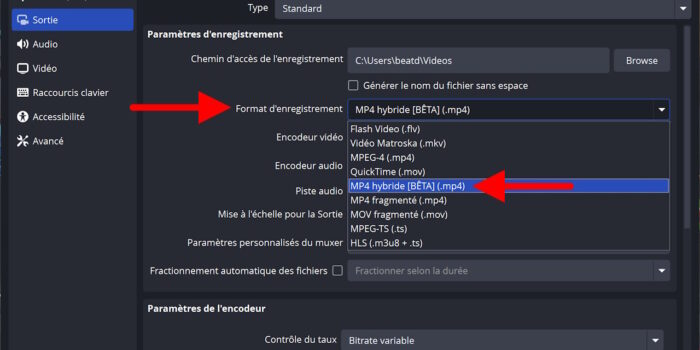
Le AV1 est un excellent choix en termes de qualité et est envisageable si votre carte graphique le prend en charge, comme c’est le cas à partir des RTX Série 40 chez Nvidia ou des RX 7000 chez AMD, voire des Intel Arc. On va oublier le AV1 logiciel, beaucoup trop énergivore pour qu’il présente un intérêt et qui mettra le processeur à genoux. Attention, les flux encodés en AV1 peuvent poser problème avec certains logiciels de montage. Sur DaVinci Resolve, ça passe, sur mon ancien Vegas Pro, ça ne passe pas, donc à voir, moi je privilégie encore le HEVC.
Encodeur audio
Comme la vidéo, l’audio va être encodé également. Le AAC par défaut est suffisant, sachant que son débit se règle dans l’onglet Audio, indépendamment pour chaque piste, et pour de l’enregistrement pur on peut partir sur du 192 ou 256 kbps. Tout ce qui est FLAC ou PCM c’est très quali mais c’est très particulier. Pour faire du montage ou pour un upload sur YouTube ce n’est pas forcément très utile, donc on peut rester ici sur le AAC.
Piste audio
Ce sont toutes les pistes audio que vous voulez enregistrer dans votre fichier final. Si vous avez séparé vos pistes avec Voicemeeter par exemple, ou avec le plugin intégré à OBS, vous pouvez choisir de ne pas en envoyer certaines sur votre enregistrement. On en reparlera plus tard.
Paramètres personnalisés du muxer
Pour ajouter des instructions au muxer, qui associe la vidéo et l’audio, à notre niveau, on oublie.
Mise à l’échelle pour la sortie
Permet de redimensionner l’enregistrement en outrepassant le réglage de Résolution de sortie déjà présent dans le menu Vidéo, soit avec un downscale (définition plus petite), soit avec un upscale (définition plus grande). Ça a un intérêt si vous comptez streamer et enregistrer en même temps, sinon on laisse désactivé et on se contente de la résolution de sortie, mais ça reste du cas par cas et on en reparlera après aussi.
Fractionnement automatique des fichiers
Si vous voulez découper un enregistrement en plusieurs parties, donc en plusieurs fichiers, vous pouvez activer cette option et choisir un fractionnement au bout d’un certain temps, au bout d’une certaine taille de fichier, voire une coupure déclenchée à la main et dans ce cas il faudra définir un raccourci clavier correspondant. Si vous voulez un seul fichier final, laissez décoché.
Paramètres de l’encodeur
En ce qui concerne les paramètres de l’encodeur, ce sont les mêmes que pour le streaming, donc plutôt que de tout rappeler ici et pour que la vidéo ne soit pas trop longue, si vous voulez en savoir plus je vous renvoie vers le tutoriel avancé pour OBS Studio, ou celui pour Streamlabs Desktop, j’y explique en détail à quoi servent les options de chaque encodeur. Sauf l’encodeur AMD, n’ayant pas de carte graphique AMD, mais on retrouve toujours plus ou moins les mêmes paramètres et le mode de contrôle à privilégier sera toujours le même, à savoir le CQP qu’on verra juste après, ou un équivalent.
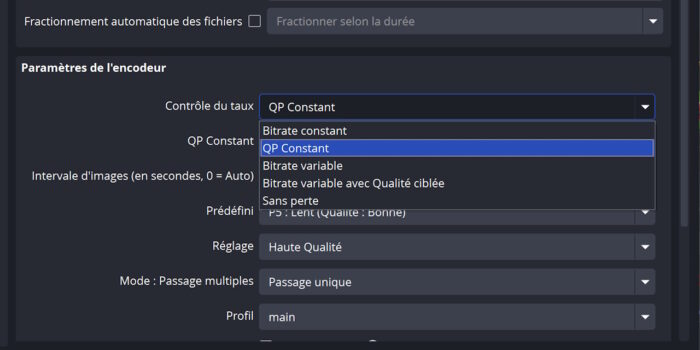
On notera juste un tout petit changement depuis la sortie de la version 31 d’OBS Studio, avec le CBR de l’encodeur Nvenc remplacé par « Bitrate constant » et le VBR remplacé par « Bitrate variable », c’est juste une traduction.
Réglages et tests
On va maintenant passer aux réglages et aux tests selon les situations, et il y aura même un tableau récap pour les pressés.
Enregistrer pour upload direct
On commence avec un cas simple, ce que j’ai beaucoup fait à une époque sur Twitch : enregistrer un stream pour l’uploader directement sur YouTube. Et là, pas besoin d’un bitrate démesuré vu qu’il n’y aura pas de montage vidéo, on peut se contenter de réglages simples.
On oublie le CBR car le débit constant fait qu’on aura un fichier volumineux, idem pour le Sans perte, avec la meilleure qualité possible mais aucune compression donc un fichier très lourd. J’ai utilisé du VBR pendant très longtemps, qui permet une meilleure répartition du bitrate en fonction de ce qui est affiché à l’image, mais maintenant on a encore plus pratique avec le CQP ou « QP constant », voire le CRF si vous utilisez le x264, qui est un CQP un peu plus évolué mais avec des résultats proches.
Le CQP est un mode simplifié qui permet en gros de garantir une qualité d’image constante, et il n’y plus de bitrate à gérer mais un simple facteur. Plus ce facteur est petit, meilleure sera la qualité, mais plus gros sera le fichier final, et inversement. On considère un facteur 16 comme étant visuellement proche du Sans perte. Donc en théorie, ce n’est pas du Sans perte, mais en pratique, avec nos yeux d’humains on ne fait quasiment pas la différence avec du vrai Sans perte. Et en dessous d’un facteur 18 il faut déjà se lever de bonne heure pour commencer à voir des différences. Dernier point, pas la peine de descendre à un facteur 5 ou de monter à 40, entre 15 et 25 on a déjà de quoi faire.
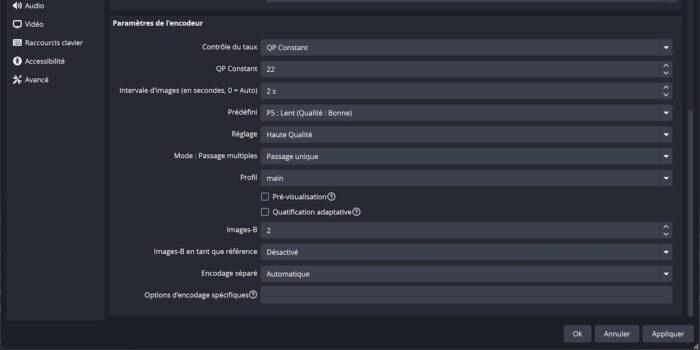
Voici des réglages qui conviennent à notre cas de figure, avec un encodeur HEVC (ici Nvenc) :
- Contrôle du taux : QP constant (CQP)
- QP constant : 20 à 22, pas besoin d’un facteur plus petit si on ne fait pas de montage.
- Intervalle d’images : 2, recommandé par de nombreuses plateformes dont YouTube.
- Pré-réglage : de P4 à P7, le P5 par défaut est adapté.
- Réglage : Haute qualité
- Mode multipass : Passe unique. Les autres options sollicitent les cœurs CUDA qui constituent la partie de la carte graphique utilisée pour les jeux vidéo, donc ça risque de perturber le jeu ou de diminuer les performances si vous enregistrez avec plusieurs passes, même l’impact est limité. Et avec le CQP on a une compression efficace, donc pas besoin du multipass, qui aura davantage d’intérêt pour faire un export dans un logiciel de montage. Donc même si Nvidia conseille de l’activer y compris pour le streaming, ça entraîne un risque d’instabilité, aussi minime soit-il, le gain de qualité est marginal, et les développeurs d’OBS recommandent aussi de rester en passe unique. Donc Passe unique.
- Profil : main (main10 étant pour enregistrer en HDR)
- Pré-visualisation & Quantification adaptative : pour les mêmes raisons que le multipass, on va laisser décocher, ça sollicite les coeurs CUDA et honnêtement le CQP permet de s’en passer.
- Images-B : 2
- Images-B de référence : désactivé
- Encodage séparé : Automatique
- Options d’encodage spécifiques : N/A
Vous pouvez modifier certains réglages, faire vos propres tests et comparer pour voir si la qualité est meilleure, mais avec ces réglages on a un bon compromis entre qualité et taille de fichier. Reste à uploader sur YouTube, mais avant, il y a une astuce pour booster la qualité des vidéos sur YouTube, voir en fin d’article.
Enregistrer pour faire du montage
Si vous voulez enregistrer dans le but de faire du montage derrière, on va améliorer la qualité de l’enregistrement pour limiter les pertes dues à la compression, étant donné qu’il y aura un export après le montage, donc encore une compression supplémentaire.
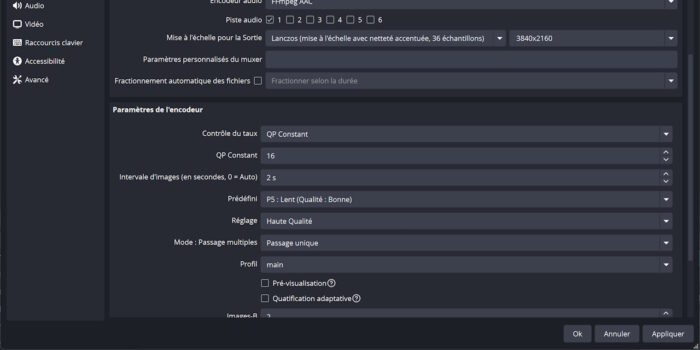
Réglages qui conviennent à ce 2e cas de figure, toujours avec un encodeur HEVC :
- Contrôle du taux : QP constant (CQP)
- QP constant : 15-17 pour obtenir quelque chose de « visuellement » sans perte.
- Intervalle d’images : 2
- Pré-réglage : de P4 à P7
- Réglage : Haute qualité
- Mode multipass : Passe unique
- Profil : main (main10 pour la HDR)
- Pré-visualisation & Quantification adaptative : décoché
- Images-B : 2
- Images-B de référence : désactivé
- Encodage séparé : Automatique
- Options d’encodage spécifiques : N/A
Avec ça on aura une qualité suffisante pour permettre de faire du montage et d’exporter derrière sans sacrifier la qualité. Et encore une fois, libre à vous de faire vos propres tests.
Enregistrer et streamer en même temps
Si vous voulez enregistrer et streamer en même temps, c’est possible aussi mais là on va oublier l’encodeur logiciel avec le processeur et vraiment privilégier l’encodeur matériel, donc Nvenc ou l’équivalent chez AMD. Ces encodeurs matériels peuvent supporter plusieurs sessions d’encodage en simultané, donc pas de problème de ce côté, ça devrait tenir.
Pour les réglages, on peut reprendre ceux des deux cas précédents, à savoir si vous voulez enregistrer pour uploader directement sur YouTube, ou si vous voulez enregistrer dans le but de faire du montage. La seule chose qui peut changer, c’est par rapport à l’astuce pour améliorer la qualité des vidéos YouTube mentionnée plus tôt, et là je vous renvoie vers la fin de l’article.
Enregistrer plusieurs pistes audio
Un autre cas de figure, c’est si on veut enregistrer plusieurs pistes audio, pour supprimer la musique au montage par exemple. Donc on ne va pas revoir les réglages de l’encodeur ici, mais plutôt s’intéresser à la séparation des pistes audio. Il existe différentes méthodes, que ce soit avec Voicemeeter, Sonar ou simplement avec le plugin natif à OBS, et séparer les pistes audio si vous êtes streamer vous avez déjà dû en entendre parler pour éviter les strikes DMCA. Bref, peu importe la méthode, on va partir du principe que ça y est, vos pistes audio sont bien séparées dans OBS.
Exemple concret
J’ai séparé ma musique dans OBS, j’ai donc trois pistes audio : la musique, le jeu et mon micro. Via les Propriétés audio avancées, j’ai choisi d’envoyer le jeu sur la piste 1, mon micro sur la piste 2 et la musique sur la piste 6.
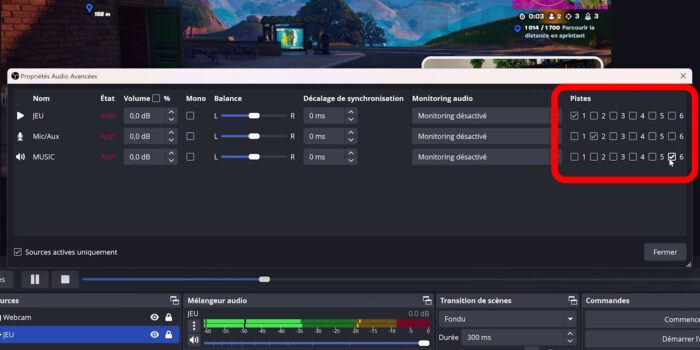
Si je coche les cases correspondant à mes trois pistes dans les paramètres d’enregistrement, ce dernier contiendra les trois pistes audio séparées.
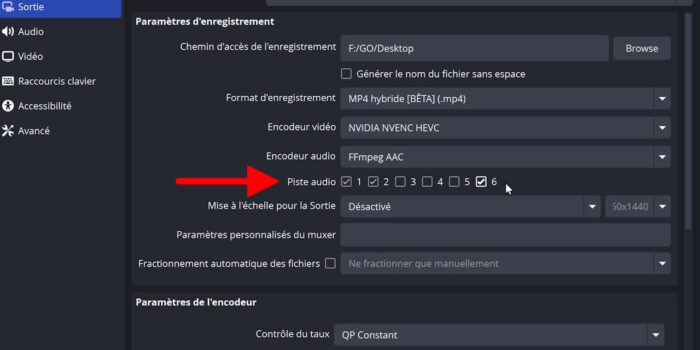
C’est pratique pour faire du montage puisqu’on pourra enlever la musique du montage final ou revoir le mixage entre le jeu et le micro. En tout cas, ça marche bien avec DaVinci Resolve.
La seule chose à laquelle il faudra réfléchir, c’est si vous enregistrer et streamez en même temps, ça peut être un peu plus prise de tête et on pourra envoyer le micro sur deux pistes par exemple, garder la piste 1 pour le streaming et récupérer les autres sur l’enregistrement. C’est une petite gymnastique à faire, une fois qu’on a compris le principe ce n’est pas si compliqué et si vraiment vous galérez, venez poser la question sur le Discord d’entraide.
Enregistrer plusieurs pistes vidéo
On peut aussi vouloir enregistrer plusieurs pistes vidéo, et là ça commence à devenir un peu plus technique et ça ne s’adresse pas à tout le monde. Il existe notamment sur OBS un plugin qui permet de faire ça. Niveau réglages, on utilisera évidemment un encodeur matériel pour multiplier les sessions d’encodage en toute tranquillité.
Et si vous ne streamez pas mais que vous faites uniquement de l’enregistrement avec OBS Studio ou Streamlabs Desktop, il existe une petite astuce pour enregistrer plusieurs pistes vidéo, c’est de doubler la largeur du canevas et de mettre les sources côte-à-côte.
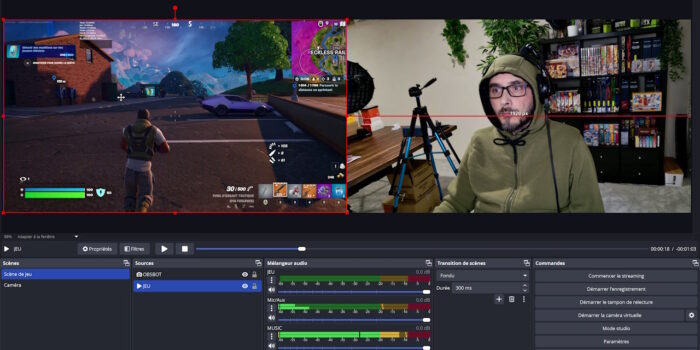
Comme ça, dans le logiciel de montage, on pourra choisir de centrer l’image sur la partie gauche ou sur la partie droite, tout en redimensionnant par exemple la webcam et en coupant la partie qui ne nous intéresse pas. C’est une option.
Enregistrer en HDR
Enfin, si vous voulez enregistrer en HDR, déjà vous ne pourrez pas utiliser le H.264, il faudra au moins le HEVC, et deuxièmement, il faudra faire quelques petits réglages sur OBS, donc sans plus tarder…
Paramètres de l’encodeur :
- Profil : main10
Menu Avancé, section Vidéo :
- Color format : P010 (10-bit)
- Color Space : Rec. 2100 (PQ)
Capture de jeu :
- dans les propriétés de la source, Espace de couleurs RGB10A2 à mettre sur Rec. 2100 (PQ)
Et c’est tout pour les différences avec un enregistrement SDR standard. Notez simplement que si vous uploadez une vidéo en HDR sur YouTube, le temps de traitement sera sans doute plus long que d’habitude, donc ne paniquez pas si la vidéo n’est pas prête tout de suite après l’upload.
Astuce pour YouTube
Il existe une astuce pour avoir une meilleure qualité de vidéo sur YouTube. Chaque vidéo uploadée sur YouTube est systématiquement réencodée, ce qui ajoute donc une nouvelle compression et dégrade la qualité d’autant plus que la compression de base effectuée par YouTube est assez mauvaise, ça donne souvent des vidéos avec beaucoup d’artefacts en 1080p.
L’astuce est donc d’uploader la vidéo au minimum en 1440p60 ou en 4K30, ça permet de déclencher un codec plus performant sur YouTube, le VP9, qui donnera un bien meilleur résultat. Quant à savoir si ça vaut le coup d’upscaler son enregistrement juste pour avoir ce codec sur YouTube, la réponse est oui. Même avec le plus bel encodage en 1080p, YouTube compresse ça tellement salement derrière qu’il vaut mieux un upscale fait proprement à l’enregistrement et le VP9 sur YouTube.
Pour ça, vous avez plusieurs options :
- Si vous ne faites qu’enregistrer avec OBS : dans les paramètres d’OBS, menu Vidéo, réglez la Résolution de sortie sur 2560×1440 avec 60 fps. Ou si vous voulez faire du montage derrière, vous pouvez enregistrer en 1080p et sur votre logiciel de montage vous ferez votre export en 1440p, au choix.
- Si comme moi vous streamez en même temps : laissez la Résolution de sortie sur celle de votre stream, dans mon cas je streame en 936p à 60 fps par exemple, et dans le menu Sortie, onglet Enregistrement, activez la Mise à l’échelle pour la sortie, choisissez le filtre Lanczos (plus performant pour l’upscale), et entrez la résolution 2560×1440.
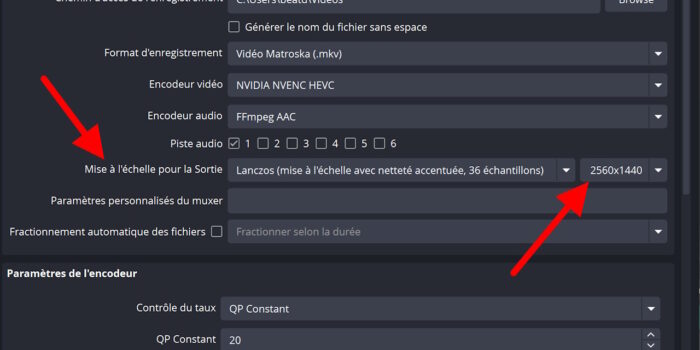
Ensuite, applique les changements, et l’enregistrement sera upscalé en 1440p, vous pourrez l’uploader tranquillement et vous profiterez d’une meilleure qualité sur YouTube, même en 1080p ça restera plus joli que si vous aviez uploadé une vidéo en 1080p natif. Merci le codec VP9.

