Et si on mettait un peu de 3D dans OBS Studio ? Par exemple, à chaque nouveau Sub, faire interagir votre webcam en 3D avec d’autres éléments ? Eh bien c’est possible avec Polypop. En fait Polypop peut même s’utiliser indépendamment d’OBS, c’est aussi un logiciel de streaming complet, mais tout ce qu’on pourra y faire sera utilisable sur OBS, donc on jette un œil sur ce qui sera peut-être le futur du streaming !
Avant de démarrer je voudrais saluer Gael Level qui a mis un gros coup de projecteur sur ce logiciel, donc n’hésitez pas à passer voir sa chaîne YouTube, ses vidéos sont en anglais mais ça vaut le coup, et il fait notamment pas mal de DIY et c’est super intéressant.
Je précise également que cette vidéo n’est pas un tutoriel pour apprendre à se servir de Polypop, c’est plus une présentation globale des possibilités offertes par le logiciel. Des tutoriels basiques sont disponibles quand vous lancez Polypop pour la première fois et je vous conseille de les suivre, ils sont relativement courts. Donc si ça vous tente, voici le lien du site internet Polypop, vous pourrez le télécharger à partir de là puis l’installer.
Polypop, c’est quoi ?
C’est un logiciel de streaming avant tout, mais qui associe au stream des fonctionnalités diverses et variées, notamment celle d’incorporer des éléments en 3D sur votre stream et/ou des éléments interactifs. En fait c’est un mix entre OBS, les plugins pour OBS, After Effects et LioranBoard. Avec, en plus, de la 3D dedans. Bon du coup c’est un logiciel assez costaud, avec une interface poussée et différente de celle d’OBS, ça veut dire qu’il faudra quand même un certain temps d’apprentissage. Mais déjà rien qu’avec les tutos de base on arrive à faire des trucs sympas, et je vais vous montrer un peu à quoi vous attendre avec ce soft. Alors sans tout détailler car il y a énormément d’options, c’est comme si je voulais détailler toutes les options les options d’After Effects ou de Blender, la vidéo durerait une heure… Donc là on va voir l’essentiel, la base de chez base mais ça nous donnera déjà de quoi faire quelques petites choses.
Interface de Polypop
L’interface de base est relativement simple au final, on a une grande zone qui correspond à notre scène, comme sur OBS, avec le nom des scènes en haut et la possibilité » d’en créer des nouvelles. Sur la partie droite, en haut, on trouve la liste des sources présentes dans la scène, et en bas on trouvera les propriétés des sources et des éléments qu’on ajoutera à notre scène, notamment les propriétés Transform qui permettent de redimensionner et repositionner avec précision un élément. Et c’est là où ça deviendra un peu plus complet, un peu comme un After Effects simplifié je trouve.
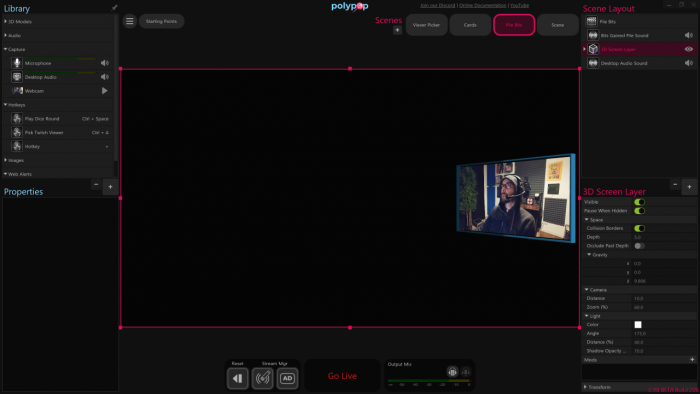
Dans les propriétés de base de la scène on peut modifier la couleur de fond, et évidemment on peut ajouter des sources ou des éléments à notre scène. Au niveau des éléments / sources, on trouve un peu de tout, avec évidemment des éléments en 2D classiques comme on peut trouver sur OBS (webcam, fichier média, texte, cadres, capture de fenêtre…), mais aussi :
- éléments en 3D, que ce soit des éléments simples ou carrément des presets, c’est à dire des effets déjà tout faits et qu’on pourra modifier par la suite
- objets en 3D pour agrémenter votre overlay, objets qu’on pourra bien sûr faire réagir entre eux
- des presets déjà associés à des raccourcis clavier, exemple avec cette traînée de coeurs qui pourra être déclenchée à chaque nouveau follow sur votre chaîne
- des filtres d’image
- des presets pour Twitch, avec des animations, des mini-jeux, des alertes… et ça on va y revenir.
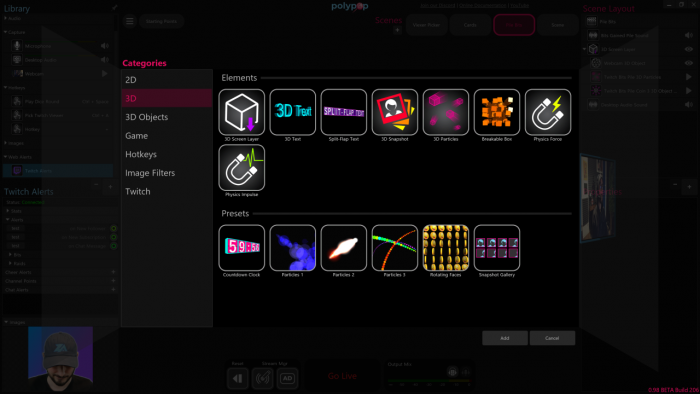
Mais ce n’est pas tout, il y aussi la librairie accessible via le bouton en bas à gauche, ça permet d’ajouter des éléments qui serviront ensuite de source dans nos scènes. Par exemple, c’est ici que j’ajoute ma webcam pour que je puisse ensuite la réutiliser sur un élément 3D, j’ajoute mon micro, des raccourcis, les évènements Twitch qui permettront de lancer des interactions, ça aussi on va y revenir, et on peut également importer son propre modèle 3D. Les formats supportés sont nombreux, de 3D Studio à Lightwave en passant par Blender, bref on peut importer les objets en 3D qu’on a créés nous-mêmes !
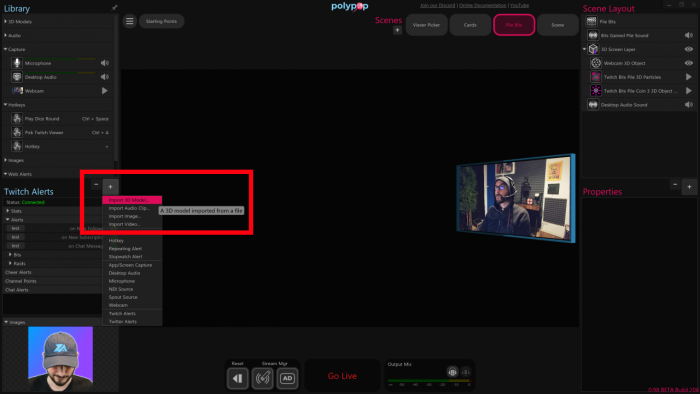
Interactions entre les objets
Et là on va revenir sur les interactions, car c’est aussi là le point fort de PolyPop. Pour chaque objet, on va pouvoir ajouter des mods, des modificateurs. Il en existe plusieurs, ça dépendra du type de source, mais par exemple sur une webcam en 3D, je peux ajouter un mod spin, qui fera tourner ma webcam en 3D. J’ai d’autres mods comme celui qui permet de gonfler la cam comme un ballon, ou celui qui permet de changer la couleur si une collision est détectée… Mais le mod qui m’intéresse ici, c’est le mod physics. C’est ce mod qui va dire à Polypop que la webcam doit interagir avec tous les autres éléments qui auront ce mod.
Exemple avec le geyser de pièces, qui est un preset Twitch disponible d’emblée. Si j’ajoute ce geyser, les pièces traversent la webcam, eh bien si j’applique le mod physics sur ma webcam et que je fais quelques réglages, et vu que le mod physics est déjà présent sur les pièces aussi, eh bien maintenant j’aurai une interaction entre ma webcam et les pièces, ce qui est quand même super stylé.
https://www.youtube.com/watch?v=SdbMhFOSLGc&t=235s
Interactions avec Twitch
Donc on a vu qu’on pouvait faire interagir les objets entre eux, mais on peut aussi faire réagir les objets à des évènements particuliers : raccourcis clavier, compte à rebours, alertes Twitter et alertes Twitch. Pour Twitter, pour l’instant il n’y a qu’une option pour faire une action à chaque nouveau tweet, mais pour Twitch, là il y a la totale. Voici quelques éléments avec lesquels on va pouvoir faire réagir les objets :
- nombre total de vues de la chaîne
- nombre de followers
- nombre de subs
- nouveau follow
- nouveau sub
- bits
- raids
- points de chaîne
- commande dans le chat
Et je n’ai pas tout cité, mais vous aurez compris qu’on va pouvoir faire réagir nos éléments avec à peu près tout ce qui se passe sur notre chaîne Twitch. Le principe est simple et fonctionne avec n’importe quel déclencheur : on va pouvoir relier chaque évènement à un élément de notre scène, avec un simple fil, vous allez voir c’est hyper simple !
Exemple : je veux associer un raccourci clavier à ma webcam pour l’afficher ou la masquer. Dans la librairie, j’ajoute un raccourci « Hotkey », je vais lui assigner la touche « + » de mon clavier, et je vais aller connecter l’action « appuyer/press » à l’option de visibilité de ma webcam, je choisis Toggle On/Off pour alterner entre afficher et masquer, et voilà, à chaque pression de la touche « + », je pourrai afficher/masquer ma webcam !

Autre exemple : je veux qu’à chaque nouveau Sub sur Twitch, il y ait un geyser de pièces et que ma webcam tourne sur elle-même. J’ai déjà ajouté les mods spin et physics à ma webcam et ajouté le geyser, j’ai fait les réglages, donc il ne me reste plus qu’à connecter l’ensemble à l’évènement « nouveau sub Twitch ». Donc je vais dans la librairie, j’ajoute la catégorie « Twitch alerts » (il faudra évidemment connecter son compte Twitch pour que ça fonctionne), dans la section Alerts je vois la ligne « on New subscription », eh bien je vais tirer une ligne vers toutes les actions que je veux lancer : spin la webcam, lancer des particules, lancers des pièces et jouer un son. 1 évènement, 4 traits, 4 actions. Et si je fais le test en simulant un nouveau Sub, eh bien j’aurai la totale !
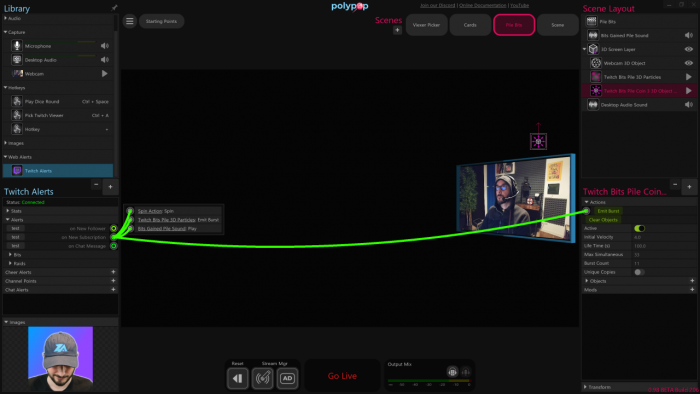
Intégration à OBS
Donc les interactions, c’est fait, vous avez vu qu’il y a un sacré potentiel. Mais pour intégrer une scène que vous avez réalisé sur Polypop dans OBS Studio ou Streamlabs Desktop d’ailleurs, c’est possible. Au même titre qu’OBS dispose d’une fonction de caméra virtuelle, c’est à dire qu’OBS peut se comporter comme si c’était une webcam et afficher une scène complète dans n’importe quelle appli qui utilise une webcam (Skype, Zoom, Discord, etc), Polypop dispose aussi d’une caméra virtuelle.
Donc admettons que j’aie une scène toute prête avec ma webcam et un émetteur d’objets 3D qui réagissent tous les deux à chaque nouveau Sub Twitch. Eh bien je vais sur OBS, j’ajoute dans ma scène une source « Périphérique de capture vidéo », je la renomme, et dans le menu déroulant je vais aller chercher « PolyPop Camera ». Il me reste juste quelques réglages à faire, je vais choisir une résolution personnalisée, me mettre en 1080p à 60 fps et dans le format vidéo, je vais sélectionner ARGB, c’est très important ! Évidemment j’aurais l’image d’attente puisque je n’ai pas encore lancé la caméra virtuelle sur Polypop, donc je retourne dessus, je passe en bas sur « Go Live » puis je clique simplement sur VCam et boum ! Caméra virtuelle enclenchée et visible sur OBS !

Et voilà, tout ce que j’ai fait sur Polypop est désormais transposable sur OBS. Alors attention, la caméra virtuelle ne vous donnera que la scène active sur Polypop, donc il faudra jongler entre Polypop et OBS pour changer de scène, ou définir un raccourci clavier pour changer de scène. Mais vous avez compris l’idée, et le principal à retenir c’est qu’on peut lier les deux logiciels.
Avantages et Inconvénients
Avantages :
- animations uniques puisque générées aléatoirement, ça veut dire qu’à chaque nouveau Sub, vous aurez une alerte unique et jamais deux fois la même alerte, enfin en tout cas sur le papier et selon les réglages que vous aurez apportés à vos interactions
- intégration à OBS possible par le biais de la caméra virtuelle de Polypop, on a vu comment faire et que ça marchait sans problème, sans latence, sans perte de qualité… Donc possibilité de continuer à utiliser OBS, notamment pour tout ce qui est réglages du stream en termes de bitrate et d’encodeur, car de ce côté Polypop est vraiment très limité
- hyper original, puisque des streams avec des éléments 3D, on n’en voit pas tous les jours, à fortiori avec des éléments qui peuvent interagir entre eux. D’un point de vue créativité, ça ouvre des possibilités dingues, et si j’avais le temps je ferais sans doute un stream entièrement en 3D !
Inconvénients :
- nécessite un bon PC pour gérer les objets 3D et les collisions, et plus vous en aurez, plus il faudra de puissance, ça peut vite devenir gourmand et si vous avez un vieux PC vous pouvez oublier Polypop car ça sera potentiellement saccadé.
- interface dense, avec un temps d’apprentissage assez élevé pour appréhender toutes les options, et elles sont très nombreuses. Commencez déjà par les tutoriels de base, et ensuite vous pourrez éventuellement jeter un œil sur la chaîne YouTube de Polypop, d’autres tutos sont disponibles.
- faire ses modèles requiert de savoir créer des objets en 3D, que ce soit avec Blender ou autre, et ça ça ne s’apprend pas en une journée. On a déjà de quoi faire avec les éléments disponibles de base, mais c’est vrai qu’avoir son logo en 3D où ses émotes en 3D, ça serait quand même très fort pour ensuite les intégrer à Polypop !
Back to the future
Et voilà pour la présentation de Polypop, qui donne peut-être un aperçu de ce que seront les streams du futur, avec toujours plus d’interactions possibles entre le stream et les spectateurs. À mon sens, c’est ce vers quoi il faudra s’orienter à l’avenir, car là si on continue dans cette direction, on va s’enfermer dans du stream à papa qui va ressembler à de la télé, où les seules interactions seront les alertes Twitch. Donc la 3D, peut-être pas forcément, mais les interactions : oui !
Et voilà qui conclut cette vidéo de présentation, si elle vous a plu n’hésitez pas à laisser un petit pouce vers le haut, à vous abonner à la chaîne et activer la cloche pour ne pas rater les prochaines sorties ! Et vous savez quoi ? Si vous avez des questions concernant le streaming, vous avez trois options : venir me les poser quand je suis en live sur Twitch, rejoindre gratuitement le Discord communautaire Zero Absolu Gaming, ou faire une réservation en ligne avec un de nos spécialistes si vous voulez du support personnalisé pour votre stream ou votre matériel. Tous les liens sont dans la description de la vidéo, comme d’habitude. Sur ce, c’est la fin de cette vidéo, on se retrouve très vite pour la prochaine, et d’ici-là… bon stream !
Crédit miniature : https://twitter.com/Zeneles

