Le plugin Own3d Pro pour OBS a été remplacé par un Créateur de scène hyper complet. Imaginez, plus de 100 overlays personnalisables et plus de 500 designs d’alertes accessibles en quelques clics, c’est possible grâce à Own3d Pro et son abonnement premium. Mais Own3d Pro, c’est aussi un chatbot, des alertes de stream, des widgets, une page de dons… Et tout ça, c’est gratuit.
Fonctionnalités Own3d Pro
On va voir rapidement les fonctionnalités offertes par Own3d Pro, et après on pourra se concentrer sur le nouveau Créateur de scène, qui permet de faire des scènes ou d’utiliser des modèles préconçus dans OBS via des sources navigateur.

Statistiques de stream
Depuis le tableau de bord Own3d Pro, on peut accéder à quelques statistiques de stream : followers, abonnés, donations, cheers et raids y seront visibles, on peut trier par mois ou par semaine.
Design de stream
Dans la section Design de stream on peut accéder au fameux Créateur de scène, aux scènes qu’on a déjà créées et à l’immense bibliothèque d’overlays débloquée avec un abonnement premium. Il y a aussi 5 overlays gratuits.
Liste des événements
On trouve aussi une liste des événements de stream, avec les derniers followers, abonnés, etc. On peut en profiter pour filtrer la liste, la mettre en pause ou mettre les événements en sourdine. On peut aussi détacher la liste pour la mettre dans une popup, ça peut être pratique si vous avez un PC à deux écrans. On peut même inclure cette petite fenêtre dans un dock internet personnalisé dans OBS.
Alertes
Autre fonctionnalité, ce sont les alertes de stream, et comme pour les overlays on a en a 5 gratuites mais l’ensemble de la bibliothèque est débloqué avec l’abonnement premium.
Chatbot
On trouve également un chatbot, qui animera votre chat Twitch via des commandes personnalisées, qui pourra assurer la modération du chat, gérer des annonces avec minuteur, lancer des giveaways… Bref, un chatbot classique mais qui fait le job, et utilisable gratuitement.
Page de donations
Ensuite on a quelques outils avec notamment une page de dons, le lien de la page étant disponible après activation de la fonctionnalité. Il y a quelques options de personnalisation pour cette page, mais notez surtout qu’il faudra renseigner une adresse PayPal dans les paramètres de votre compte si vous voulez recevoir des donations via Own3d et donc bénéficier des alertes correspondantes.
Barres d’objectifs
On dispose également d’un widget permettant de créer une barre d’objectif. Que ce soit un objectif de followers, d’abonnés, de bits ou de dons. Il faudra par ailleurs inclure l’URL de ce widget dans une source navigateur sur OBS pour la faire apparaître en stream.
Liens
Dans les outils, on trouve une page de liens, sorte de récap de vos réseaux sociaux, avec une URL que vous pourrez mettre dans votre biographie pour n’avoir qu’un seul lien qui regroupe tout le reste.
Extensions
On trouve un menu qui regroupe toutes les extensions proposées par Own3d, qui n’ont pas forcément de rapport avec Own3d Pro d’ailleurs. Il y a notamment Visual & Sounds Alerts, une super extension.
Assets
Les assets sont tous les éléments de stream qu’on trouve chez Own3d, on peut les acheter ou les échanger contre des crédits, sachant qu’on peut obtenir des crédits quand on est abonné premium. De base on gagne un crédit par mois, et avec un crédit je peux par exemple récupérer une bannière de profil et un avatar, des panneaux de chaîne, des émotes…
Musique
Enfin on a toute la musique libre de droits, ça veut dire qu’on peut l’utiliser sans aucun souci de strike sur Twitch ou YouTube. De base on a droit à 30 minutes d’écoute par jour, et il y a là aussi une option d’abonnement avec Epidemic Sound, que je vous conseille d’envisager.
Abonnement Own3d Pro
Si vous avez bien suivi, vous avez compris qu’on pouvait utiliser Own3d Pro gratuitement. Donc l’abonnement premium ne sert qu’à une chose : débloquer les centaines de designs de stream dispos, que ce soit les overlays ou les alertes. Donc si vous voulez un seul overlay, autant l’acheter sur le site Own3d.tv, mais si vous voulez changer d’overlay pour Pâques, pour Halloween, pour Noël, ou pour s’adapter à un jeu bien spécifique, alors l’abonnement premium est une sérieuse option.
Au passage, notez qu’il y a la possibilité d’opter pour l’option Epidemic Sound, afin de débloquer toute la musique libre de droits ce qui est, je le rappelle, le seul moyen 100 % sûr pour ne pas prendre de strike DMCA sur Twitch.
Créateur de scène
Le gros morceau chez Own3d Pro, c’est le Créateur de scène. C’est le nouveau système qui remplace le plugin que certains ont connu. On va voir comment il fonctionne et comment créer des scènes en quelques clics, c’est assez simple et à la fois très complet si on veut faire une personnalisation poussée.
Choix de la configuration
Quand on entre dans le Créateur de scène, on a le choix de la configuration, à savoir opter pour une configuration complète qui va installer toutes les scènes, on aura simplement quelques ajustements à faire, ou préférer la création d’une scène unique. Le principe de modification sera le même, mais pour vous montrer que l’intérêt de l’ancien plugin a été conservé avec le Créateur de scène, on va partir sur une configuration complète pour l’exemple.
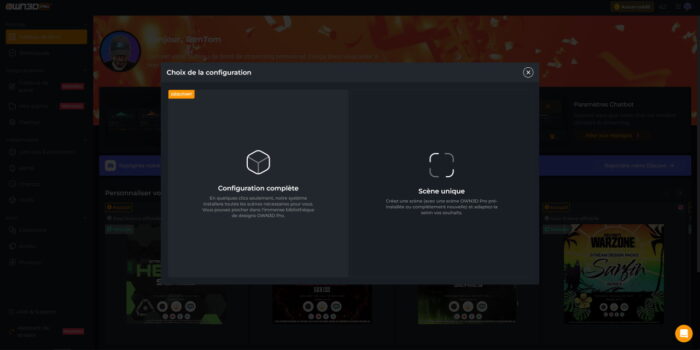
Configuration complète
Après avoir choisi l’option de Configuration complète, j’ai à nouveau le choix cette fois-ci entre la Sélection automatique, qui va créer automatiquement 5 scènes de base pour mon stream, et la Sélection manuelle, qui permet de choisir parmi divers modèles de scènes.
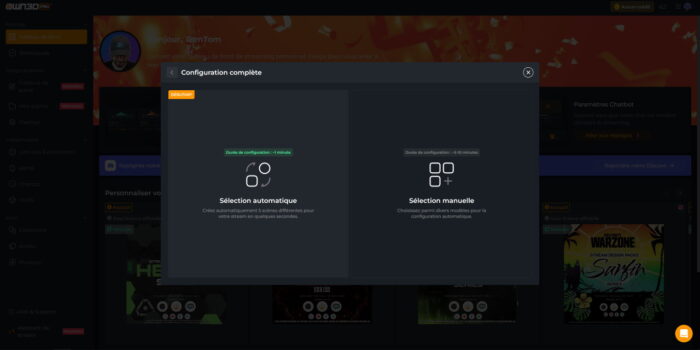
Sélection Automatique
Je vais choisir ici la Sélection automatique. Et là, il ne me reste plus qu’à choisir un design de stream, un overlay. On retrouve nos fameux 5 overlays gratuits, mais si vous avez un abonnement premium vous avez accès à quasiment tous les overlays, à part certains overlays exclusifs.
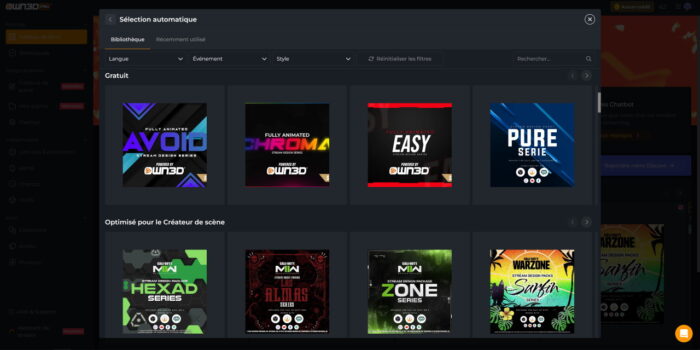
L’astuce ici c’est de filtrer par langue, comme ça vous verrez les overlays qui sont traduits en français. Tous les overlays ne sont pas traduits mais Own3d les ajoute au fur et à mesure, donc n’hésitez pas à revenir de temps en temps. On peut aussi faire une recherche d’ailleurs, par exemple si vous cherchez l’overlay Zero Absolu Gaming, tapez « zero » dans la barre de recherche et vous le trouverez.
Pour l’exemple je vais prendre Pure, l’un des overlays gratuits, puis je clique sur « Créer les scènes ». On me propose ensuite d’ajouter les alertes correspondantes, donc avec le même design, le Créateur de scène générera automatiquement toutes les scènes dont j’ai besoin pour mon stream : scène de début, de fin, de pause, de jeu et de discussion.

Pour chaque scène on a un aperçu de la disposition. si je clique dessus, je pourrai faire des modifs. Je peux bouger les éléments, je peux changer le texte de mes réseaux sociaux, ajouter d’autres éléments… Les possibilités sont multiples et on pourra gérer tout ça via la partie gauche de l’interface, qui regroupe les scènes, et leurs options si on clique dessus.

Sélection manuelle
Si vous voulez d’autres scènes tout en profitant de la création automatique, on a aussi l’option de Sélection manuelle. Je vais à nouveau pouvoir choisir mon design, cette fois je vais prendre un overlay disponible uniquement avec l’abonnement premium pour l’exemple. Je le choisis, je peux ajouter les alertes correspondantes, et après j’aurai le choix entre différentes dispositions pour chaque scène. Exemple avec la scène de début de stream ici, je peux choisir une ou plusieurs dispositions, pareil avec les autres scènes, et si je n’ai pas besoin de scène de pause par exemple, je peux passer l’étape.
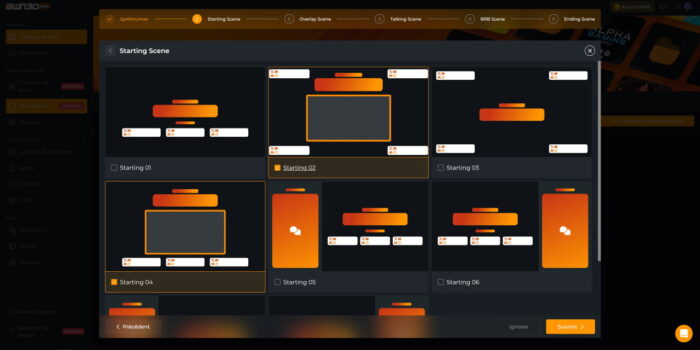
Au final, toutes les scènes que vous avez retenues seront générées automatiquement, et là encore je pourrai cliquer dessus pour passer à l’étape de modification.
Scène unique
Si vous avez besoin d’une seule scène, plutôt que d’utiliser la configuration complète, il y a l’option Scène unique. Et même là vous pouvez utiliser un des modèles Own3d.
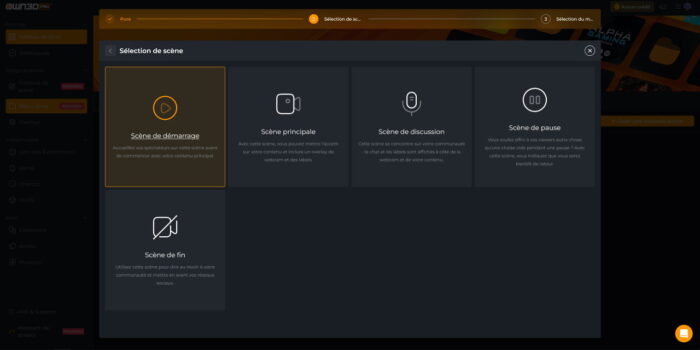
Si j’ai besoin uniquement d’une scène de début de stream, je choisis un design particulier, j’ajoute les alertes correspondantes ou j’utilise des alertes déjà existantes, et je sélectionne ensuite la scène dont j’ai besoin, ici une scène de démarrage. Ensuite, je choisis une disposition, la scène sera créée et je pourrai la modifier au besoin.
Démarrer avec une scène vide
Si vous avez déjà votre propre overlay, vous avez aussi une option pour partir d’une scène vierge. Vous pourrez y ajouter des widgets comme des images, des vidéos, du texte, un compte à rebours…
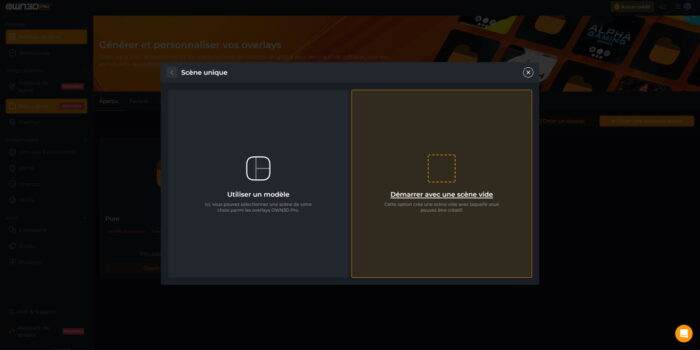
Et pourquoi faire ça ici plutôt que sur OBS directement ? L’idée c’est de n’avoir plus qu’une seule source navigateur dans OBS, ça permet d’épurer la liste des sources puisqu’il ne restera plus qu’à ajouter la webcam et le jeu dans certaines scènes. Du coup, au lieu d’avoir 20 sources avec le fond, les labels de stream, le chat, les alertes, etc, je n’ai plus qu’une source globale et éventuellement la cam et le jeu. C’est l’avantage d’utiliser ce système.
Modifier la scène de début
Je peux bien entendu modifier chaque scène pour apporter des retouches et masquer des éléments au besoin. Exemple avec la scène de début de stream.
- Je peux mettre certains éléments en évidence en passant la souris dessus, par exemple les réseaux sociaux.
- Je peux ajuster la taille, la police, la hauteur de ligne, etc.
- Je recommence avec les autres réseaux sociaux et le texte restant.
- Je clique sur Sauvegarder en haut à droite.

Modifier la scène de discussion
On va passer à la scène de discussion, je clique sur mon dossier dans le Créateur de scène et je choisis la scène de discussion. En fonction de l’overlay retenu, il peut y avoir des variantes avec un premier plan et un arrière-plan, je vous expliquerai à quoi ça sert juste après, là on va faire quelques modifs.
- Je n’ai pas reçu de donation, donc plutôt que de laisser un label vide, je vais masquer le groupe de la dernière donation.
- Je vais ensuite bouger les labels en groupe pour les placer sur la droite, sous le chat, je trouve ça plus joli et ça libère de l’espace pour placer les alertes de stream.
- Je vais décaler les alertes de stream en bas de l’overlay, je peux regarder ce que ça donne en envoyant un test.
- Je peux également modifier quelques textes au besoin en cliquant dessus et éventuellement en déroulant le dossier dans lequel se trouve la source texte, ensuite je n’aurai qu’à sélectionner la bonne source et modifier le texte.
- Petite astuce, si vous pensez que vous allez être gêné par des pseudos trop longs, vous pouvez activer l’effet de marquee pour les labels de stream, ça appliquera un défilement horizontal.
- Une fois que j’ai fait mes modifications, je clique sur Sauvegarder tout en haut.
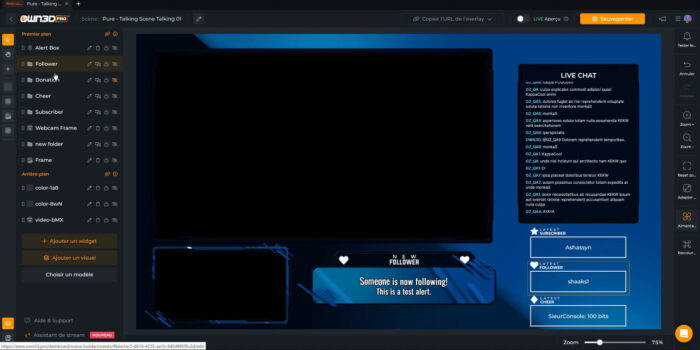
Ajouter une scène dans OBS
Je peux modifier chaque scène sans oublier de bien sauvegarder à chaque fois, ensuite il ne me restera plus qu’à les importer dans OBS. C’est très facile.
- Dans le menu « Mes scènes », cliquer sur un overlay au choix pour accéder à toutes les scènes.
- Cliquer sur les trois petits points à côté d’une scène et cliquer sur Copier l’URL.
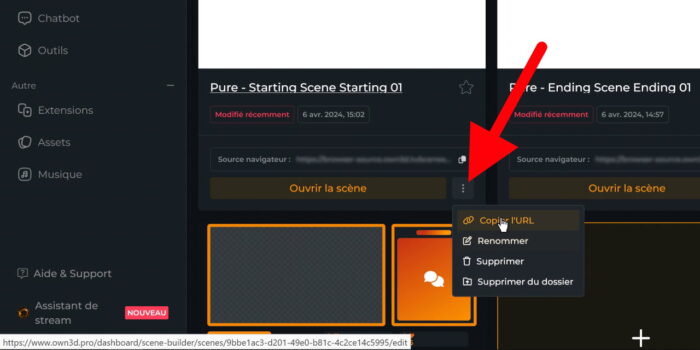
- Sur OBS, créer une nouvelle scène, par exemple une scène de début de stream.
- Ajouter une source navigateur.
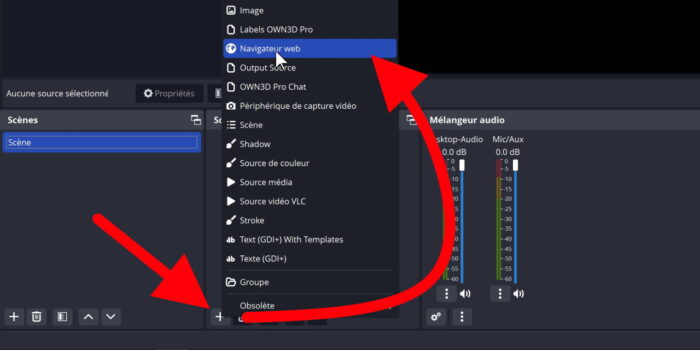
- Dans les paramètres de la source navigateur, coller l’URL de ma scène Own3d Pro.
6. Définir les dimensions en 1920 x 1080, valider, c’est fini !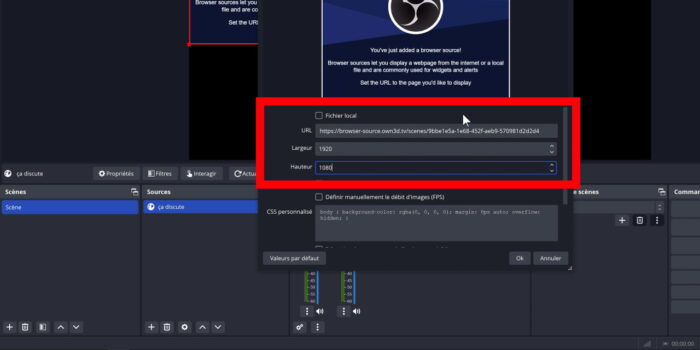
Notez que si vous faites une modification sur Own3d Pro, pensez d’abord à bien sauvegarder vos modifications sur le site, et sur OBS il faudra peut-être rafraîchir la source navigateur, parfois il le faut.
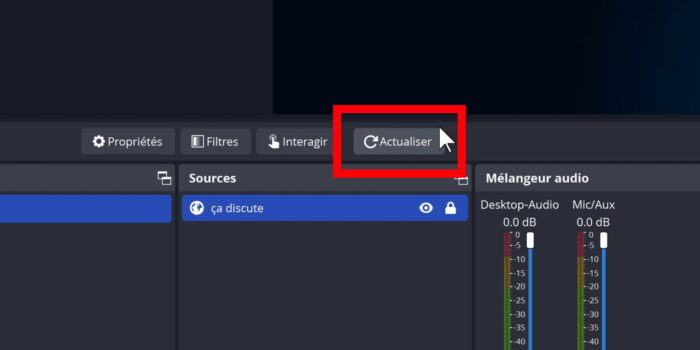
Et j’ajoute que le même principe est valable pour les alertes, si vous avez vos propres overlays déjà sur OBS et que vous voulez simplement piocher dans la bibliothèque de plus de 500 styles d’alertes, il suffira de copier/coller l’URL des alertes dans une source navigateur sur OBS, tout simplement.
Premier plan & Arrière-plan
Un petit mot également sur les fameux premier plans et arrière-plans, ça ne concerne pas tous les overlays mais certains ont besoin de deux sources navigateur. Ce n’est pas le cas de l’overlay Zero Absolu Gaming par exemple, qui dispose de transparence et n’a donc besoin que d’une seule source navigateur. Mais avec l’overlay Alpha Gaming par exemple, il n’y a pas de transparence, donc il faut utiliser deux sources.
On les ajoute de la même façon sur OBS. Quand je suis dans l’éditeur de scène, je peux soit copier directement l’URL de chaque plan via le menu de gauche, soit cliquer sur le bouton Copier l’URL de l’overlay, où je retrouverai l’URL globale de l’overlay, et l’URL de chaque plan distinct.
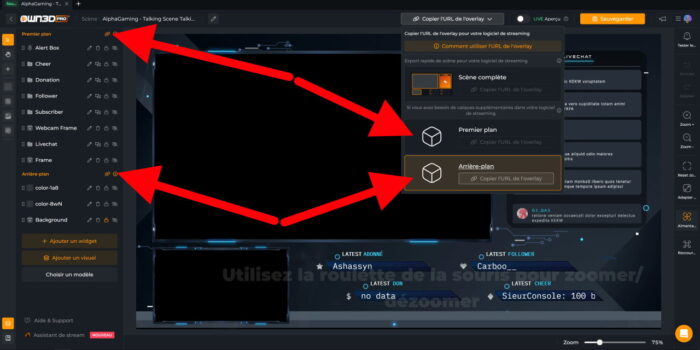
Pour l’exemple, je vais copier les URL de chaque plan et les coller dans deux sources navigateur distinctes sur OBS. Ainsi, entre ces deux sources, je vais pouvoir glisser ma webcam, ça permettra d’avoir le cadre de l’overlay par dessus, ce qui est quand même plus propre.
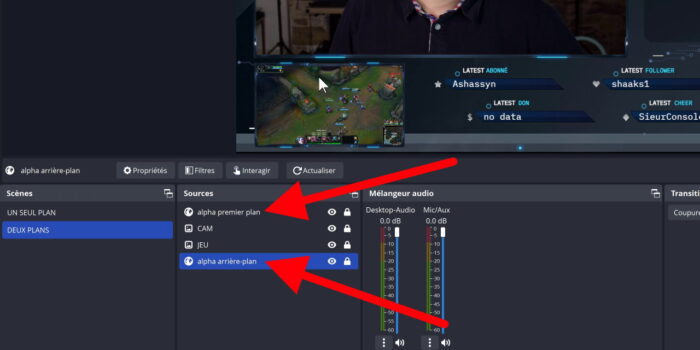
Donc vérifiez bien si votre overlay a besoin de cette méthode, et dernier petit point, si vous copiez l’URL de l’overlay directement depuis la liste des scènes, ça copiera l’URL globale, avec donc premier plan et arrière-plan mélangés.
Ajouter une transition
Dernier élément pour une finition au top, on va ajouter une transition avec le même design que notre overlay. Pour ça, depuis le site Own3d Pro :
- Dans le menu de gauche, cliquer sur Assets.
- Sélectionner l’onglet Transitions.

- Elle sont classées par ordre alphabétique, sinon faites une recherche.
- Cliquer sur une transition au choix et noter le point de transition.
- Cliquer sur Télécharger.

- Sur OBS, dans le dock Transitions, cliquer sur le « + » et choisir Stinger, nommer la transition.

- Cliquer sur Parcourir, sélectionner la transition qu’on vient de télécharger.
- Régler le point de transition en ms comme indiqué sur Own3d Pro.
- Cliquer sur « OK ».
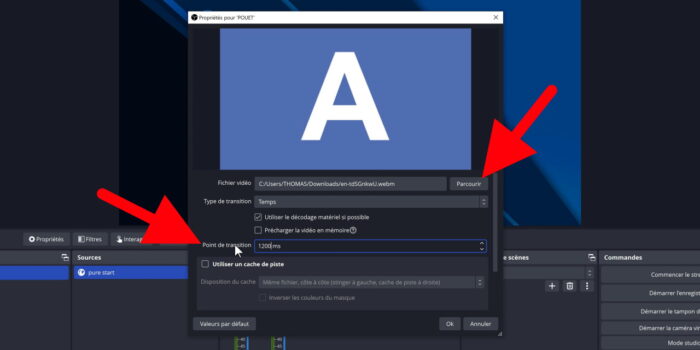
Et voilà, maintenant au changement de scène vous aurez une belle transition bien calée comme il faut, histoire d’ajouter la petite touche finale à votre overlay.
Aller plus loin
Voilà pour le système de Création de scène dispo avec Own3d Pro ! Je vous rappelle que tout est utilisable gratuitement, l’abonnement premium ne sert qu’à débloquer la bibliothèque d’overlays et d’alertes, et éventuellement à gagner des crédits pour obtenir des assets par la suite. En tout cas, vous voilà parés pour concocter des scènes aux petits oignons.
Crédit miniature : https://twitter.com/Zeneles

