Je vais vous montrer comment lancer un live sur Twitch en moins de 10 minutes avec Own3d Pro. Overlay, alertes, webcam, micro, je vais tout régler pour faire un stream propre le plus rapidement possible, vous allez voir que ce n’est pas si compliqué que ça.
C’est donc avec l’outil Own3d Pro que je vais relever le défi du jour. Et évidemment, je passe l’étape de création d’un compte Twitch ainsi que le téléchargement et l’installation d’OBS Studio, ce qui prend moins d’une minute.
Choisir un overlay
Première chose à faire, on va aller sur le site Own3d Pro et s’identifier avec Twitch, ensuite on pourra s’occuper des overlays. Comme j’ai un compte premium, je peux faire mon choix dans l’immense bibliothèque dispo, mais je pourrais très bien utiliser l’un des cinq overlays gratuits et l’agrémenter avec des images trouvées sur Google.

Si vous voulez vous aussi accéder à cette bibliothèque d’overlays, alertes et autres éléments de stream, rendez-vous dans la partie « Mon abonnement » de votre compte, où vous pourrez faire la mise à niveau. Vous aurez même 55 % de réduction avec le code TOMTOM.
Bref, je vais aller chercher un overlay pour ma chaîne Twitch secondaire, donc je vais essayer de trouver quelque chose d’un peu sombre pour ne pas péter la rétine des viewers. Genre le pack Mystic, ça me paraît pas mal. Je choisis la couleur, je valide, et ça va créer toutes les scènes dont j’ai besoin. J’en profite pour ajouter les alertes avec le même design, on les configurera plus tard.
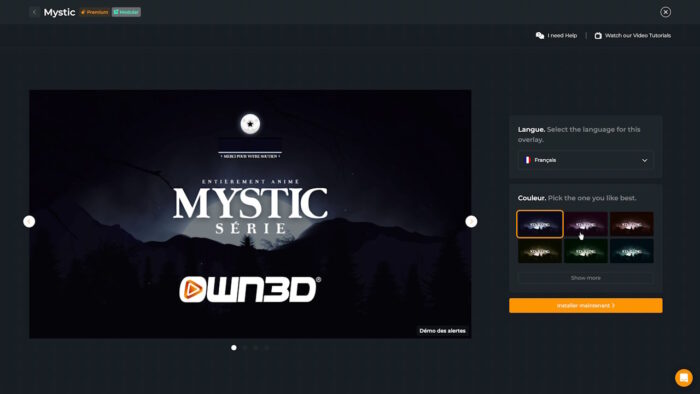
Personnaliser les scènes
Je vais personnaliser la scène de début en enlevant du texte et je vais en profiter pour changer mes réseaux sociaux vu que les tags ne sont pas ceux que je veux mettre en évidence. Donc je modifie tout ça, j’en profite pour diminuer légèrement la taille de la police, je répète l’opération pour les trois réseaux sociaux, une fois que ça me convient, j’enregistre, et je peux passer à la scène suivante.
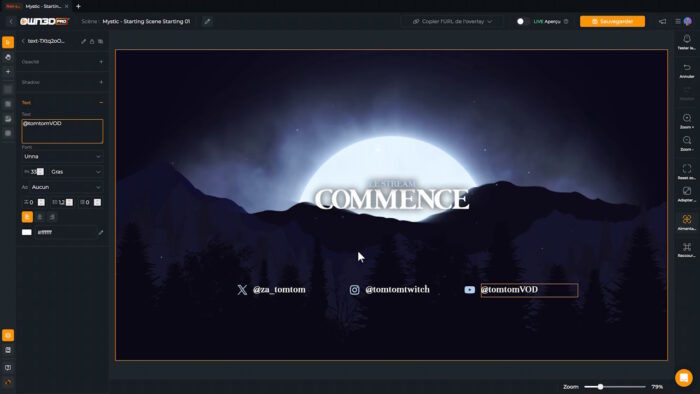
Je vais recommencer exactement la même chose avec la scène de pause et la scène de fin de stream, en supprimant le texte en trop et en modifiant le tag de mes réseaux sociaux ainsi que leur taille, comme ça, je fais ça rapidement sur la scène de pause, je n’oublie pas d’enregistrer et du coup je peux passer à la scène de fin, je vais à nouveau refaire les corrections nécessaires en virant le texte et en mettant à jour les réseaux sociaux, pour les trois plateformes ici, j’enregistre une fois que j’ai tout terminé et je vais ensuite pouvoir passer à la scène de discussion.
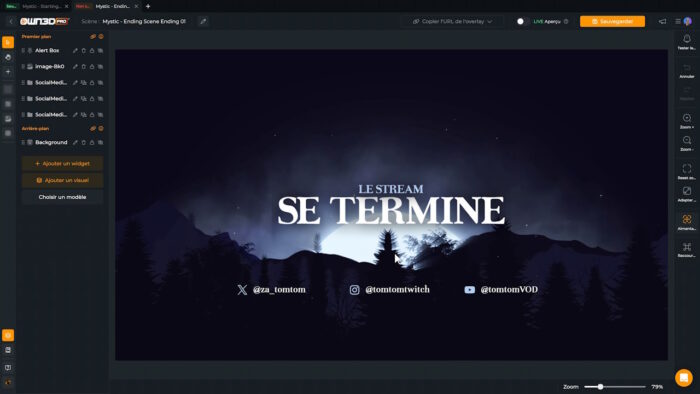
Scène de discussion
Pour la scène de discussion, le résultat de base est plutôt sympa, je vais juste augmenter un peu la taille du texte dans le chat histoire qu’on voit un peu mieux. Ensuite, je vais supprimer des labels pour ne garder que ceux indiquant le dernier Sub et le dernier follower et je les place à côté de là où sera ma webcam, en essayant de les aligner au mieux. Je vais également placer les alertes un peu en bas pour remplir l’espace, je lance une alerte test pour voir où ça va arriver, j’ajuste la position, ça me convient, je vais donc enregistrer le tout et passer à la suite.

Overlay principal
Pour l’overlay principal, donc celui utilisé pour les jeux, je vais là encore garder uniquement deux labels. Pour l’instant, je les place un peu au pif car je ne sais pas encore où sera ma webcam, par contre je peux déjà positionner les alertes. J’ai envie qu’elles soient pile au centre, donc je les place et j’en profite pour faire un test pour voir si ça fonctionne.

Et là l’astuce c’est de les séparer du reste de l’overlay en les mettant en arrière-plan, ça me permettra de déplacer mon overlay sans bouger les alertes. Ensuite j’enregistre et je peux retourner au menu principal.
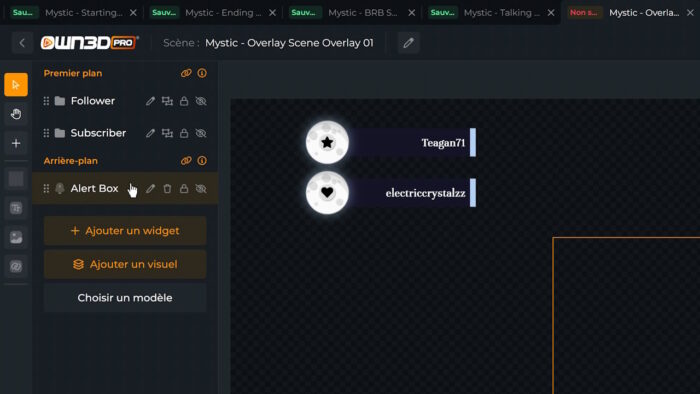
Configurer les alertes
Quand j’ai choisi mon overlay, on m’a proposé d’ajouter les alertes correspondantes, du coup j’ai des alertes à configurer, ce que je vais faire maintenant. Dans le menu Alertes, je vais choisir les alertes Mystic et activer toutes celles qui m’intéressent et commencer à les personnaliser.
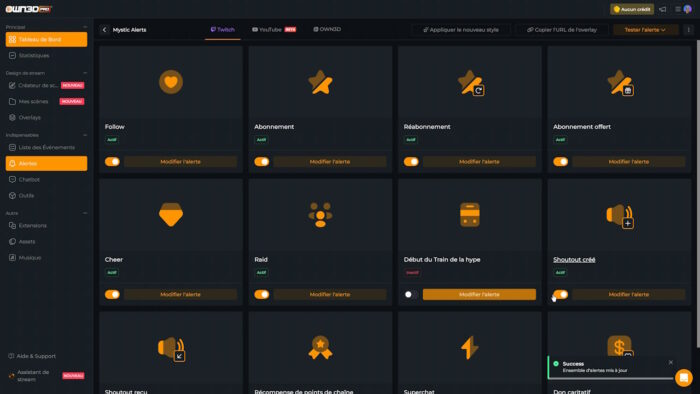
Pour le follow, je vais garder uniquement le pseudo du follower, vu qu’il y a déjà un texte qui apparaît en dessous, je supprime le reste, j’augmente légèrement la taille du texte, et je peux enregistrer. Je vais répéter l’opération pour les autres alertes, avec celle pour les réabonnements par exemple, je garde uniquement le pseudo du Sub et le nombre de mois d’abonnement, une petite modif de la taille pour que ça soit plus visible, je peux lancer une alerte test au besoin, si ça me va j’enregistre, je fais pareil avec les autres alertes, ça m’a pris moins de deux minutes au total, et c’est tout pour les alertes.
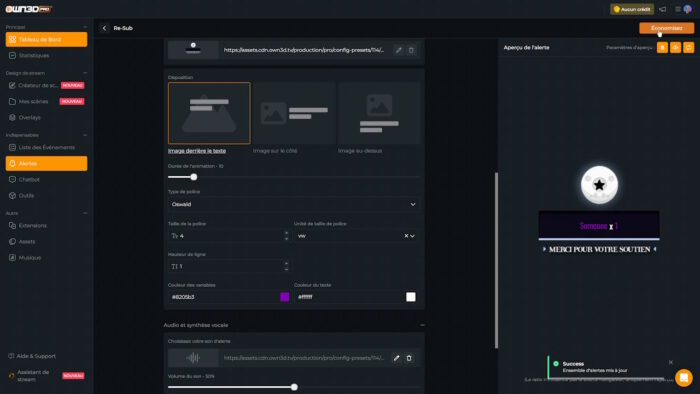
Importer dans OBS
Reste à ajouter tout ça dans OBS, eh bien contrairement à ce qu’on pourrait penser, c’est sans doute la partie la plus facile. Quand je suis dans le menu overlay, je vais télécharger le fichier requis pour l’import dans OBS Studio.

Une fois ce fichier télécharger, je vais sur OBS → menu Collection de scènes → Importer, et là je vais simplement aller chercher le fichier .json que je viens de télécharger, je l’ajoute, je lance l’importation et dans mes collections de scène j’aurai alors la collection Mystic.
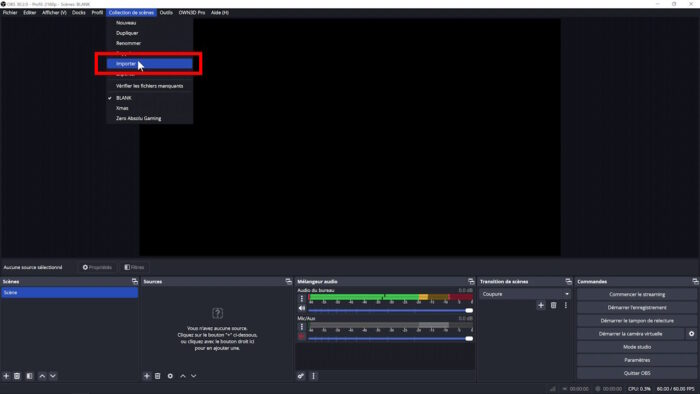
En activant cette collection, je peux voir toutes les scènes qui ont été créées, vous voyez que tout est bien en place, il va juste falloir ajouter ma cam et mon jeu.
Ajouter la cam
Je vais ajouter ma webcam, donc après avoir vérifié qu’elle était bien branchée, je vais créer une nouvelle scène dans OBS pour y mettre uniquement ma cam en plein écran, j’ajoute donc une source « Périphérique de capture vidéo » et je choisis ma webcam.

Reste à l’ajouter dans les scènes où elle apparaît, dans la scène de discussion par exemple, je vais ajouter une nouvelle source qui sera la scène que je viens juste de créer avec ma cam, donc en fait j’ajoute une scène dans une autre scène, on appelle ça une scène imbriquée. Donc j’ai ma scène imbriquée avec la webcam, que je vais pouvoir redimensionner et positionner où je veux, quelque part entre le premier plan et l’arrière-plan afin que l’intégration soit la plus propre possible.
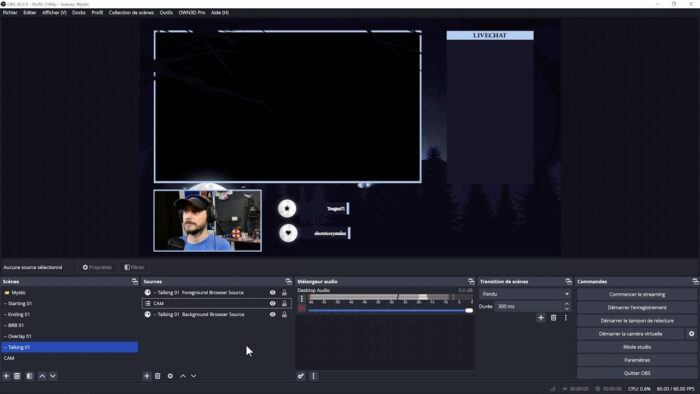
Je répète l’opération avec ma scène de jeu, j’ajoute ma scène imbriquée, je positionne la cam, je vais même la rogner un peu pour la rendre plus discrète, et je vais pouvoir placer mon overlay à proximité pour une intégration plus propre. Je mets le tout dans un groupe, comme ça si j’ai besoin de déplacer la cam, tout sera déplacé en bloc, c’est plus pratique.
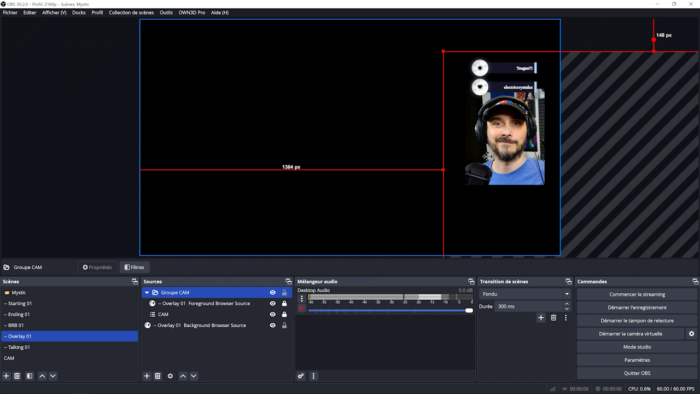
Ajouter le jeu
Reste à ajouter le jeu, et là aussi c’est vraiment pas le plus compliqué. Dans ma scène principale, je peux ajouter une source « Capture de jeu » et si je lance un jeu sur mon PC en plein écran, il sera détecté et je vais donc juste mettre cette source le plus en bas dans la liste pour qu’elle passe à l’arrière-plan.
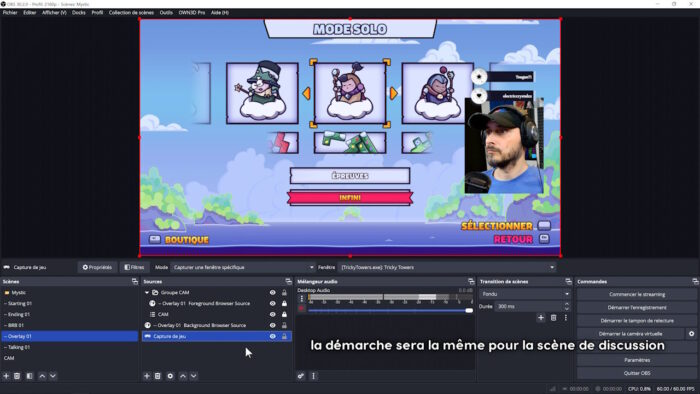
Notez que si la Capture de jeu ne fonctionne pas, on peut tenter une source « Capture de fenêtre » en sélectionnant une fenêtre spécifique, voire une source « Capture d’écran », qui va capturer tout l’écran donc attention car on verra votre Windows. Enfin, si je veux capturer une console et que j’ai un boîtier ou une carte d’acquisition, je devrai utiliser une source Périphérique de capture vidéo, exactement comme pour la webcam.
Régler le micro
Je vais aussi régler rapidement mon micro, c’est quand même indispensable pour le stream. Donc il est bien branché, et dans les paramètres d’OBS, menu Audio, je vais pouvoir le sélectionner mon micro pour l’activer dans OBS.
Je vais en profiter pour appliquer quelques filtres rapidement :
- Réduction de bruit : pour supprimer le bruit blanc, je vais choisir le filtre Speex, c’est léger.
- Noise gate : permet de fermer le micro quand il passe sous un certain seuil de détection, pratique si on a un clavier bruyant et qu’on ne veut pas que les gens l’entendent quand on ne parle pas. Ici je connais bien mon micro donc je sais déjà à peu près comment régler le noise gate, mais j’ai bien conscience qu’habituellement ça prend plus de temps.
- Égaliseur : pour donner un peu de chaleur au rendu, en boostant très légèrement les basses par exemple, à vous de faire quelques tests.
- Compresseur : très important, permet de lisser les différences de volume, par exemple si vous criez, ça diminuera le volume du micro, et si vous chuchotez, ça augmentera le volume pour qu’on continue de vous entendre.

On peut ajouter d’autres filtres, on peut se passer de certains, je vous invite à regarder ma vidéo sur la bonne utilisation et les réglages du micro pour le stream, où j’entre plus dans le détail.
Régler le stream
Reste à régler le stream, histoire de ne pas proposer de la bouillie de pixels aux spectateurs, donc direction les paramètres d’OBS. Je joue en 1080p donc dans le menu Vidéo je vais laisser la résolution de base en 1080p, et pour la sortir du stream je vais choisir une sortie personnalisée en 1664×936, ça reste du format 16:9, c’est relativement proche du 1080p donc niveau qualité ça devrait le faire.
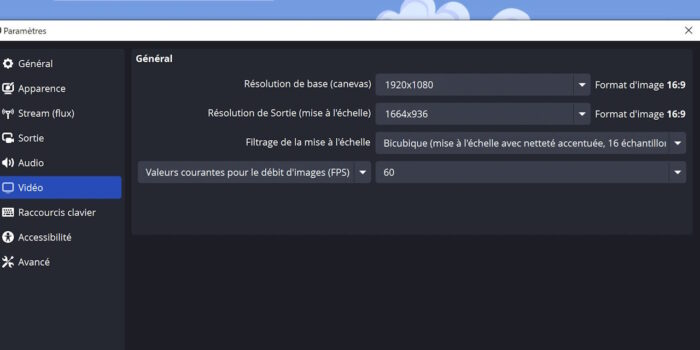
Dans le menu Sortie, je vais choisir l’encodeur Nvenc car j’ai un GPU Nvidia, je fais les réglages comme je les ai vus dans ma vidéo sur les meilleurs réglages pour Nvenc, je vais choisir un bitrate à 8000 kbps vu que je suis partenaire Twitch j’aurai le transcodage donc ce n’est pas un souci. et c’est tout pour ce menu.
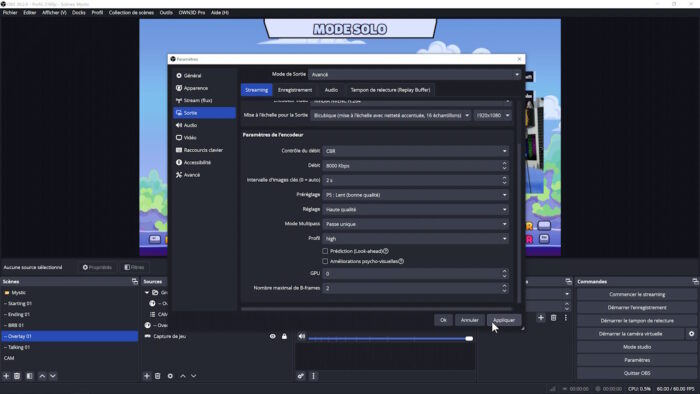
Dans le menu Stream, je vais connecter mon compte Twitch, sans oublier de cocher la case pour débrider OBS, afin que mes 8000 kbps de bitrate soient bien pris en compte et que je ne sois pas limité à 6000, qui est la recommandation max officielle sur Twitch. Et là en fait j’ai tout réglé !
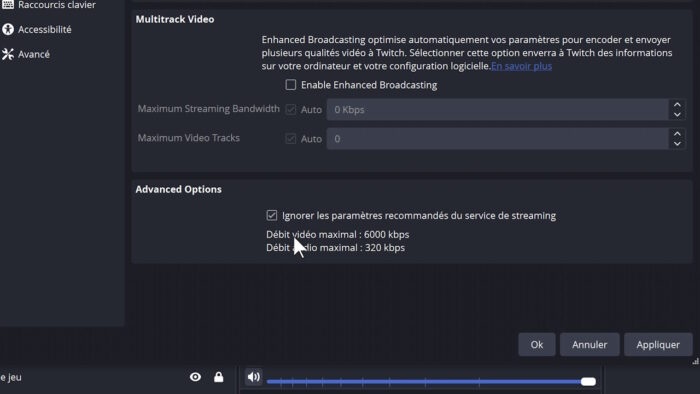
Lancer le stream
Il ne me reste plus qu’à me mettre en condition et à préparer mon stream, ensuite je pourrai cliquer sur « Commencer le streaming » dans OBS, et pour avoir vraiment cliqué sur ce bouton, vous pouvez voir que j’étais bien en live sur ma chaîne Twitch, avec l’overlay, on a passé un super stream avec la commu donc n’hésitez pas à me retrouver sur ma chaîne si vous voulez faire un petit coucou.
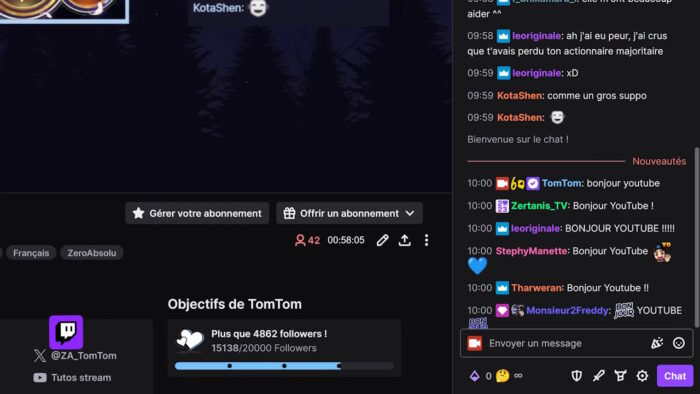
Et voilà comment j’ai pu lancer un live Twitch complet avec overlays, alertes et réglages d’OBS, le tout en moins de 10 minutes. Alors j’ai un tout petit peu d’expérience, c’est pour ça que j’ai pu le faire très rapidement, mais c’est pour ça que j’ai créé ma chaîne YouTube, vous y trouverez plus de 300 vidéos pour parfaire vos connaissances sur le streaming avec des tutos, des conseils, des réflexions, des tests de matériel…

