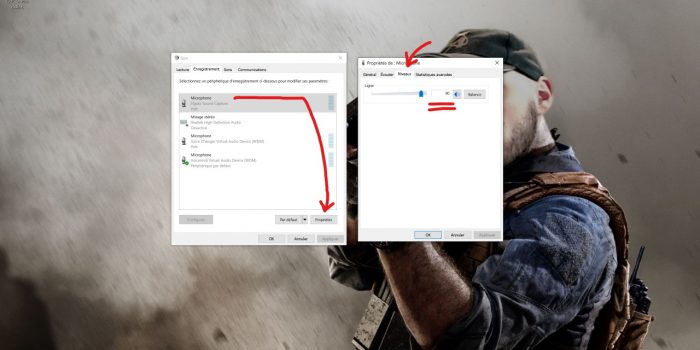Bien régler son micro est une étape capitale pour tout streamer sérieux, parce qu’autant on peut pardonner une qualité vidéo moyenne, autant si on arrive sur un stream et que le micro est immonde, on ne restera pas très longtemps. Et pour ça, eh bien on peut tout simplement utiliser les filtres inclus dans OBS ou Streamlabs Desktop, donc on va détailler tout ça et voir comment bien régler les filtres audio pour son micro.
Alors j’entends ceux qui vont me dire que j’ai déjà fait une vidéo sur les filtres, mais c’était il y a deux ans et certaines choses ont changé, et j’aimerais en profiter faire quelques rappels sur l’utilisation même des micros en plus de détailler les réglages des filtres, car je vois encore pas mal de monde ne pas utiliser leur micro de façon optimale. Et je précise que si la première partie ne les concerne pas, les utilisateurs de micros-casques peuvent évidemment ajouter des filtres sur leur micro aussi, filtres qu’on verra dans la deuxième partie de la vidéo.
Bien utiliser son micro
Allez on va faire quelques rappels ça permettra déjà à certains d’y voir plus clair et de mieux utiliser leur micro en fonction de ses caractéristiques.
- Type : On va aller vite sur le type de micros, il en existe plusieurs, ceux qu’on retrouve généralement chez les streamers sont en grande majorité des micros à condensateur et parfois on trouve des micros dynamiques. Au final ça ne changera pas tant de choses que ça, sachez simplement qu’un micro dynamique, de par sa conception, a besoin de plus de pression acoustique pour produire un signal électrique, c’est pour ça qu’on dit parfois qu’ils sont moins « sensibles ». Ça signifie deux choses : ils capteront moins les bruits environnants s’ils sont utilisés correctement dans le cadre de notre utilisation en tant que streamer, et il faudra adopter une gestuelle un peu différente, notamment en restant très proche du micro. C’est pour ça que vous voyez parfois certains streamers collés à leur micro, c’est du dynamique. Mais d’une manière générale, quel que soit le type de micro, il sera préférable de rester proche, on va y revenir.
- Directivité : La directivité est également importante à prendre en compte. Là aussi il en existe plusieurs : cardioïde (2), bidirectionnelle (5), omnidirectionnelle (1), stéréo… En général pour le streaming on privilégie les micros à directivité cardioïde (2), tout simplement parce qu’ils captent mieux les sons à l’avant du micro, moins sur les côtés et beaucoup moins à l’arrière. Parfait pour le streaming puisqu’on veut capter la voix et rien d’autre.
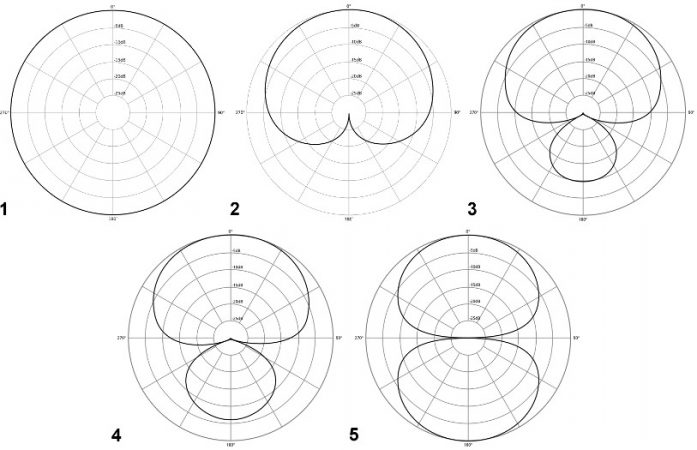
- Sens : Ensuite n’oubliez pas qu’en règle générale, les micros ont un sens. sur certains modèles on peut parler sur le dessus, mais la plupart du temps, sur les micros à condensateur notamment, la capsule est orientée d’une certaine façon. Exemple avec un micro cardioïde, si je parle devant, ça marche bien, si je parle derrière, ça marche quand même moins bien. Donc vérifiez bien le sens de votre micro.
- Positionnement : En ce qui concerne le positionnement ou le placement du micro, là aussi il y a quelques points à surveiller. Mettre le micro sur un pied, posé sur le bureau, même avec un bon système anti-chocs, ça peut provoquer non seulement des percussions si vous tapez le bureau voire sur votre clavier, mais le micro sera aussi loin de vous, donc il faudra monter le volume, donc vous capterez davantage les bruits parasites. Si je recule le micro de telle sorte que j’ai le clavier entre moi et le micro, vous imaginez bien qu’on entendra énormément les touches du clavier. Et là encore la directivité est intéressante, si j’ai un micro à directivité cardioïde, je sais que les sons sont moins bien captés à l’arrière, du coup je vais placer le micro entre moi et le clavier, avec la face arrière vers le clavier pour limiter le bruit des touches. Enfin, petite astuce si vous voulez diminuer les plosives, c’est à dire les T et les P, essayez de ne pas parler directement face au micro pour ne pas percuter la membrane, vous pouvez légèrement vous décaler, parfois ça suffit à supprimer quelques plosives.
- Distance et Gain : Ensuite, je l’évoquais un peu plus tôt, mais le fait de rapprocher le micro au maximum de votre bouche permet tout simplement de limiter le gain, le volume de votre micro. Et du coup, comme le gain est moins élevé, on captera moins les bruits environnants. Le micro entre 5 et 10 cm maxi de votre bouche, ça marche bien, en général avec une perche on peut trouver une position optimale assez facilement.

- Pièce : Et dernier point, la pièce dans laquelle vous streamez, votre environnement, peut jouer aussi sur le rendu de votre micro. Imaginez une pièce entièrement vide avec juste votre setup de stream. Le son va rebondir très facilement sur les murs et pourra revenir dans votre micro,provoquant un effet de reverb ou d’écho, ça peut être très léger ou plus prononcé en fonction de la taille de la pièce. Maintenant si vous restez dans la même pièce mais que vous mettez un gros tapis au sol, des rideaux aux fenêtre, une bibliothèque remplie de bouquins derrière vous, voire des mousses acoustiques face à vous, le son aura du mal à se réfléchir et vous limiterez par conséquent cet effet de reverb infernal. J’ajoute que le fait de baisser le gain en positionnant correctement son micro aide aussi, mais le traitement de votre pièce de stream peut avoir énormément d’importance aussi. Je ne détaille pas davantage, ça mériterait une vidéo à part entière, mais pensez-y !

Bien régler les filtres
Alors déjà, c’est tout bête, mais pour ajouter des filtres sur votre micro sur OBS Studio, repérez la ligne qui correspond à votre micro dans le mélangeur audio et en cliquant sur la petite roue crantée, choisissez le menu contextuel « Filtres » et dans la fenêtre qui s’ouvre, en cliquant sur le bouton + en bas à gauche, vous pourrez ajouter des filtres. C’est grosso modo la même démarche sur Streamlabs Desktop.
Suppression de bruit
Premier filtre à ajouter, la suppression de bruit. Utile si vous avez un environnement bruyant, vous avez le choix entre le filtre Speex et le filtre RNNoise. Le filtre Speex est plus doux et servira surtout pour éliminer le bruit blanc. Le RNNoise est plus agressif et sera plus efficace sur le bruit des touches du clavier par exemple, mais aura tendance à altérer davantage la voix et ne propose pas de réglages fins, c’est ON ou OFF. Là j’ai un troisième filtre car je l’ai installé en plus, mais de base sur OBS vous n’en aurez que deux, et si vous cherchez la meilleure méthode de suppression de bruit, j’ai fait une vidéo entièrement dédiée à ce sujet.

Noise gate
C’est ce qui va permettre de couper totalement le micro quand vous ne parlez pas, et de le réactiver dès que vous commencer à parler.
- Seuil de fermeture (dB) : si le volume du micro passe en dessous de ce seuil, le micro sera fermé.
- Seuil d’ouverture (dB) : si le volume du micro passe au-dessus de ce seuil, le micro sera ouvert.
L’idéal est de régler le seuil de fermeture un peu au-dessus du bruit environnant, et pour cela il faut jouer avec le seuil d’ouverture. Regardez bien la barre qui correspond au microphone dans le mélangeur audio d’OBS, si on déplace le curseur du seuil d’ouverture, on peut situer la valeur du bruit environnant dès que la barre cesse de bouger. Il me suffit de prendre cette valeur pour le seuil de fermeture et la monter légèrement, de 3 dB par exemple.
Ensuite, pour régler le seuil d’ouverture, ce que j’aime bien faire c’est de taper sur mon clavier, car j’ai un clavier mécanique qui fait pas mal de bruit, et je fais bouger le curseur jusqu’à ce que je n’entende quasiment plus la frappe sur les touches. - Temps d’attaque (ms) : c’est le temps qu’il faut pour ouvrir le micro quand un son est détecté. Fade in.
- Temps de maintien (ms) : c’est le temps durant lequel le microphone restera ouvert après que le volume passe sous le seuil de fermeture. Attention à ne pas le réduire trop, sinon votre micro voudra se couper entre chaque mot.
- Temps de relâche (ms) : c’est le temps qu’il faut pour fermer le micro quand il n’y a plus de sons. Fade out.
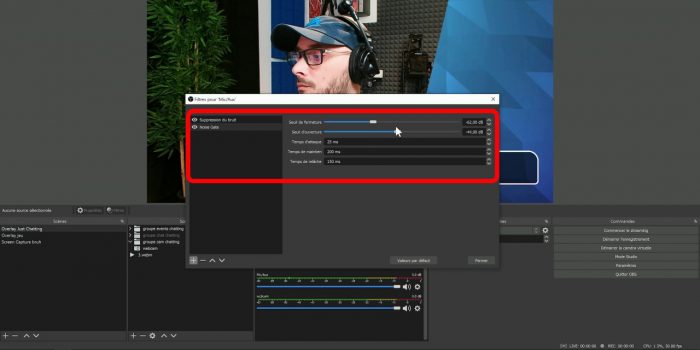
Essayez de bien régler votre noise gate, il faudra peut-être tâtonner un peu, mais s’il est mal réglé, le début ou la fin de vos phrases seront coupés, donc prenez un peu de temps pour ce filtre.
Compresseur
Il va permettre de réduire les différences de volume entre les sons forts et les sons faibles. Donc en gros, quand vous criez, ça baissera automatiquement le volume du micro, et quand vous chuchotez, ça le montera pour qu’on vous entende toujours.
- Ratio (X:1) : c’est le taux de compression qui sera appliqué au signal quand on dépasse un certain seuil. Par exemple, avec un ratio de 2:1, au-delà du seuil qu’on peut définir, 2 dB en entrée seront réduits à 1 dB en sortie. Avec un ratio de 4:1, à chaque fois qu’on dépassera notre seuil, 4 dB en entrée seront réduits à 1 dB en sortie. Personnellement, j’utilise un ratio de 5,6:1 avec ma GoXLR, ça commence à être un peu agressif mais j’aime bien. En général ça tourne entre 2:1 et 8:1, mais 3:1 ou 4:1 de ratio c’est suffisant pour démarrer.
- Seuil (dB) : c’est la fameuse valeur au-delà de laquelle le compresseur sera activé.
- Attaque (ms) : le temps avant que le compresseur se déclenche une fois le seuil atteint.
- Relâchement (ms) : le temps avant que le compresseur soit désactivé une fois que le volume repasse sous le seuil.
Les valeurs par défaut sont très bien ici, vous pouvez les laisser si vous n’avez pas envie de vous casser la tête.
- Gain en sortie (dB) : sert tout simplement à augmenter le volume de sortie, pas la peine de l’utiliser puisqu’on préférera régler le gain à la source quand c’est possible.
- Sidechain/Ducking : permet de réduire le volume d’une source audio quand une autre devient active. Exemple classique : j’ai de la musique en fond, à un volume normal, si j’ai appliqué un filtre compresseur et sélectionné mon micro comme source de ducking, à chaque fois que je parlerai, le volume de la musique baissera automatiquement. Notez donc que ce filtre compresseur doit pour le coup être appliqué sur la source que vous voulez réduire, pas sur le micro.

Les autres filtres
Je regroupe les autres filtres car ils ne sont pas systématiquement requis.
- Gain : permet de monter le volume du micro, valeur en dB.
- Expander : réduit le niveau d’un signal audio en appliquant une réduction de gain, donc le principe est similaire à un compresseur dans l’idée, mais avec un seuil vers le bas, là où le compresseur à un seuil vers le haut. Donc à la limite il a presque le même rôle qu’un noise gate, mais donne un résultat plus doux puisqu’on peut jouer sur le ratio. Personnellement j’utilise un noise gate et je trouve que c’est suffisant, donc je ne détaillerai pas l’expander.
- Limiteur : permet de limiter le volume maximal à une certaine valeur, qui ne sera donc jamais dépassée, l’idéal si vous voulez l’utiliser étant de définir une valeur très légèrement supérieure au volume max atteint avec le compresseur activé, ça donnera un meilleur résultat.
- Inverser la polarité : on va zapper car ça n’a pas d’intérêt pour les streamers
- Plugins VST : là ça peut être intéressant, puisqu’on va pouvoir ajouter des plugins de toutes sortes sur notre micro, par exemple un égaliseur, qui fait partie de toute bonne chaîne de traitement audio. Du coup comme il existe plein de plugins différents, je ne détaille pas plus que ça puisque l’interface sera différente pour chaque plugin, mais si vous cherchez un égaliseur, la vidéo que j’ai faite à ce sujet pourra vous servir et est toujours valable.
Dernières astuces
Tous les filtres ne sont pas indispensables, mais si je devais régler un micro là maintenant, j’en retiendrais quatre : suppression de bruit, noise gate, égaliseur et compresseur. Alors pour l’égaliseur il faudra passer par un plugin VST, ça fonctionne avec OBS et Streamlabs Desktop et je vous renvoie à nouveau vers la vidéo que j’ai faite à ce sujet. Sinon, notez bien l’ordre des filtres, car il a son importance dans le traitement audio, et d’une façon plus globale voici l’ordre usuel pour les filtres :
- Suppression de bruit
- Noise Gate
- Égaliseur
- Compresseur
- Gain
- Expandeur
- Limiteur
Enfin, si vous voulez une base pour définir le volume de votre micro, quand vous êtes en situation de stream et que vous parlez normalement, la barre de volume dans OBS doit arriver au milieu de la zone jaune dans le mélangeur audio, comme ça avec les variations et l’action du compresseur, vous resterez toujours dans la zone jaune, et toutes les autres sources audio devront rester dans le vert.

Si ce n’est pas le cas après avoir réglé vos filtres, il faudra peut-être ajouter un peu de gain sur votre micro, donc soit vous avez directement un bouton dessus, soit vous pouvez passer par les Paramètres de son de Windows, vérifiez que le périphérique en Entrée est bien votre micro puis cliquez sur « Propriétés du périphérique ». Là, vous pouvez ajuster le niveau du micro qui doit être à 100 % de base, si ce n’est pas le cas vous pouvez monter cette valeur au besoin. Attention toutefois, sur certains micros, mettre à 100 % peut provoquer un peu de saturation sur le micro, c’est le cas pour ce Bird UM1 par exemple, et dans ce cas rester sur 90 % est préférable.
Et donc voilà, avec ça vous avez tout ce dont vous avez besoin pour bien régler votre micro avec des filtres, il ne vous reste plus qu’à faire 2-3 tests pour les quelques filtres qui le requièrent, n’oubliez pas de bien placer votre micro et de l’utiliser correctement, et vous aurez terminé la configuration de la partie audio de votre stream !
Si cette vidéo vous a été utile, n’hésitez pas à laisser un petit pouce bleu, à vous abonner à la chaîne et activer la cloche, si vous avez des questions concernant le streaming, vous pouvez venir me les poser dès que je suis en live sur Twitch, la porte est toujours ouverte, et pour les questions plus techniques, je vous invite à rejoindre le Discord communautaire Zero Absolu Gaming, lisez bien les règles pour débloquer les salons d’aide et on vous répondra au plus vite. Sur ce, c’est la fin de cette vidéo, on se retrouve très vite pour la prochaine et d’ici-là… bon stream !
Crédit miniature : https://twitter.com/Zeneles