Encore quelques plugins pour OBS Studio, ça vous dit ? Avec cette 11e vidéo sur le sujet, on approche la barre des 70 plugins présentés sur la chaîne. Donc sans plus tarder, voyons ce que nous réserve cette nouvelle fournée, et pensez à voter pour votre plugin préféré dans les commentaires, je mettrai le mien aussi.
Installer un plugin OBS
Petit rappel sur la manière dont on installe un plugin sur OBS, avec deux options :
- soit le plugin est disponible avec un fichier .exe ou .msi pour l’installer automatiquement, et donc là c’est facile, il suffira d’exécuter ce fichier et de suivre le processus d’installation.
- soit il faudra télécharger une archive et copier les fichiers du plugin dans le répertoire d’installation d’OBS, que vous trouverez normalement à cette adresse si vous n’avez rien modifié en l’installant la première fois : « C:/Program Files/obs-studio »
Là, vous pouvez copier/coller directement les dossiers « data » et « obs-plugins » de l’archive vers le répertoire d’installation d’OBS, on écrase tout, et ça ajoutera automatiquement les nouveaux fichiers sans supprimer les anciens.
Après avoir installé un plugin, n’oubliez pas de redémarrer OBS pour qu’il soit bien pris en compte.
9-Slice Filter Plugin
On démarre avec un petit plugin technique, 9-Slice Filter. C’est un plugin qui permettra d’ajouter un filtre de redimensionnement de type 9-slice sur une image. Cet algorithme de redimensionnement découpe l’image en 9 morceaux et peut servir dans certains cas pour éviter les déformations sur les angles, puisque les 4 morceaux qui leur correspondent seront protégés tandis que les 5 autres seront étirés ou dupliqués. C’est pour un usage assez spécifique, mais ça pourra être utile à certains.

Une fois installé, on pourra ajouter un filtre sur une image pour sauvegarder les angles. En temps normal, si j’étire ma source, toutes les dimensions sont étirées. Si j’active le filtre et que je détermine le nombre de pixels qui doivent être préservés à gauche, à droite et éventuellement en haut et en bas, les angles seront préservés et je pourrai étirer ma source à loisir, que ce soit en largeur ou en hauteur.
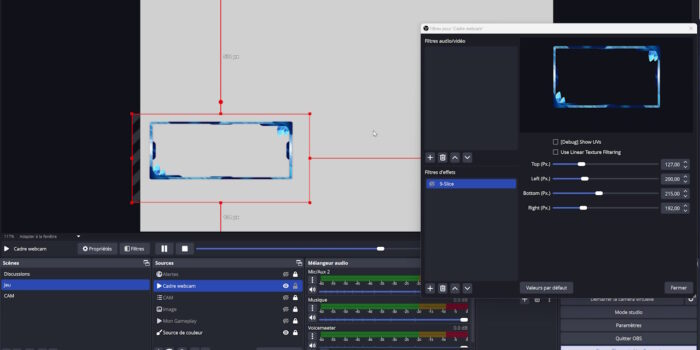
Advanced Output Timer
OBS intègre une fonctionnalité qui permet de couper automatiquement un stream ou un enregistrement au bout d’une certaine durée. Pour ça il suffit d’aller dans le menu Outils d’OBS, et de choisir « Minuterie des sorties », on aura alors plusieurs options assez explicites. Le souci, c’est que si on lance le timer et qu’on a envie plus tard de modifier le compteur, quand on clique sur Arrêt, ça coupe aussi le stream. C’est ballot.
D’où le plugin Advanced Output Timer, qui fait donc la même chose mais sans cette contrainte. Une fois le plugin installé, on trouvera tout ça dans le menu Outils également, ce n’est pas traduit en français mais on reconnaît l’interface, on a même droit à davantage d’options avec la possibilité de définir un timer pour démarrer un enregistrement.
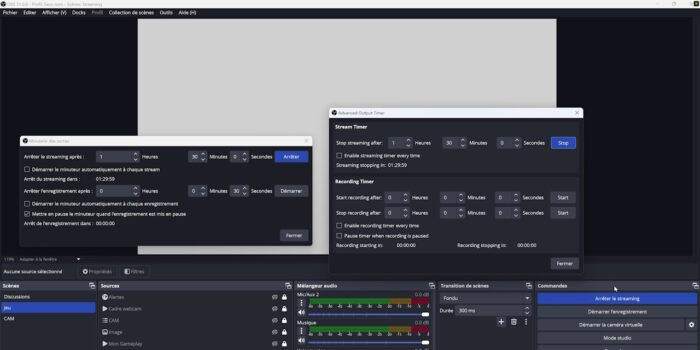
Et en effet, si on veut modifier un compteur alors qu’on est en stream ou en train d’enregistrer, appuyer sur le bouton Stop ne coupera plus le stream ou l’enregistrement. Il fallait y penser.
Audio Video Sync Dock
Le plugin suivant va permettre de supprimer totalement la latence entre l’audio et la vidéo dans OBS, ce qui est une calamité quand on a une webcam et un micro séparés, ce qui est le cas… tout le temps. En fait, ça ne le fera pas automatiquement, mais Audio Video Sync Dock permet d’estimer la latence entre le son et l’image, ce qui permet ensuite de la corriger avec des filtres de délai soit sur la webcam, soit sur le micro.
La démarche peut paraître un peu complexe, même si tout est bien expliqué sur la page du plugin ainsi que sur la page GitHub associée, et il faudra télécharger une vidéo témoin, avec le bon frame rate en fonction du support sur lequel vous souhaitez l’afficher pour vos tests. Moi je vais utiliser mon Pixel 7 Pro donc j’ai téléchargé la vidéo à 60 fps, que j’ai transférée sur mon téléphone, ensuite dans OBS j’ai affiché le dock de synchronisation, j’ai lancé le test en jouant la vidéo avec le son sur mon téléphone.
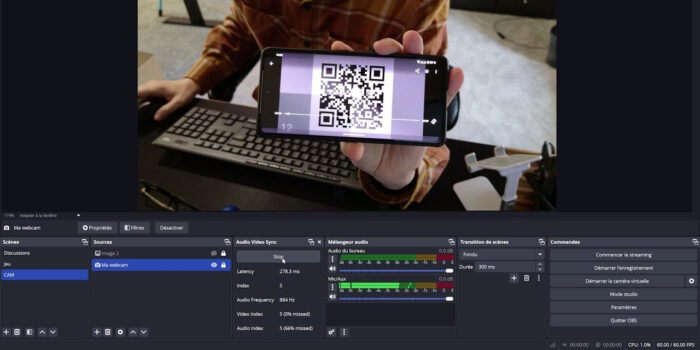
En théorie, le pattern de la vidéo sera capté et le plugin commencera la mesure, alors ça sera peut-être un peu compliqué à détecter en fonction de votre webcam, moi il a fallu que je m’y prenne à plusieurs reprises et que je teste différentes positions, mais au final la détection s’est faite et une 1re estimation de latence a été donnée. Je m’en suis servi pour ajouter un filtre de délai de rendu sur ma webcam, j’ai refait un test dans la foulée pour voir si ça avait changé la latence et en effet ça l’avait presque corrigée.
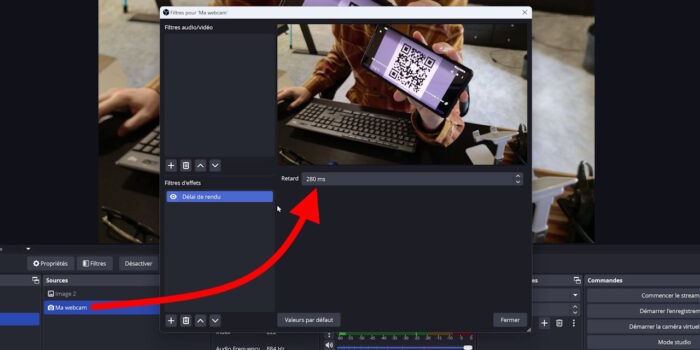
J’ai donc ajusté le délai de rendu, fait un 3e test et, au final, j’ai pu obtenir une valeur de latence me permettant de synchroniser au mieux l’image et le son, en tout cas avec la webcam et le micro que j’ai utilisés pour les tests. Donc là on est vraiment dans le détail de chez détail, mais si vous voulez jouer un peu avec la latence de vos périphériques, ce plugin est peut-être fait pour vous.
Bongobs Cat Plugin
Est-ce que vous connaissez Bongo Cat ? C’est un mème qui a vu le jour sur Twitter en 2018, avec une espèce de chat qui tape avec ses petites pattes et qui a été détourné pour la 1re fois en le faisant taper sur des bongos. Eh bien si vous ne voulez pas montrer votre tête en stream, vous pouvez devenir ce chat grâce au plugin Bongobs Cat.
Une fois le plugin installé, vous aurez accès à une nouvelle source nommé « bongobs cat », dans les propriétés de laquelle vous pourrez faire quelques ajustements, voire changer de skin, même si le clavier est en qwerty, c’est tout de même rigolo et il ne restera plus ensuite qu’à ajuster la source et la placer dans un coin, ou dans un cadre pourquoi pas, ça fera son petit effet, c’est rigolo, c’est une des nombreuses solutions qui existent si vous n’avez pas de webcam ou que vous ne vouliez pas montrer votre visage en live.

Doom Transition
Ensuite, totalement inutile et donc absolument indispensable, on a le plugin Doom Transition, qui permet d’ajouter un nouveau type de transition dans OBS, dans le style du célèbre jeu éponyme sorti en 1993. J’avais 11 ans…
Et donc après l’installation, on pourra ajouter de nouvelles transitions dans OBS, avec une première dans le style classique du jeu Doom, on a quelques options que je vous laisse le soin de découvrir, et on pourra bien entendu modifier la durée de la transition, de quoi enrichir quelque peu les changements de scènes.

Quant à la 2e transition, elle est plus simple et dans le style du mod Faithful, donc légèrement différente pour les anciens qui veulent se la jouer rétro entre deux scènes. Donc je vous avais prévenus, un plugin absolument indispensable.
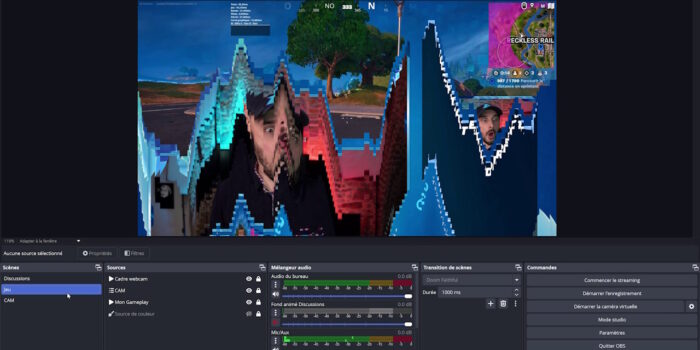
Flip Clock
Avec le plugin Flip Clock, on va pouvoir afficher l’heure simplement en stream, sous la forme d’une horloge à clapet. Et pour ça, rien de plus simple, après avoir installé le plugin on pourra ajouter une nouvelle source pour ajouter cette fameuse horloge. Il y a quelques réglages basiques, comme la possibilité d’afficher les secondes, de passer au format 12 heures, mais on peut aussi décider de faire un compteur ou un compte à rebours qui sera pilotable via les propriétés de la source.

Un plugin simple et efficace qui m’aurait été bien utile quand j’ai créé ma scène panoramique, puisque j’avais prévu un emplacement pour une horloge, et Flip Clock y aurait magnifiquement trouvé sa place. D’ailleurs si vous ne l’avez pas encore vue, je vous ai livré les secrets de ma scène panoramique dans cette vidéo, ça pourra peut-être vous donner des idées, qui sait.
Scene Tree Folder
On passe à Scene Tree Folder, un plugin qui va permettre d’optimiser l’organisation de l’interface d’OBS. Ça sera surtout utile si vous avez beaucoup de scènes, car la liste peut vite devenir longue, et plutôt que de devoir étirer le dock Scènes ou de le placer en pleine hauteur, on peut utiliser une arborescence grâce au plugin Scene Tree Folder.
Pour ça, il suffit d’afficher le dock éponyme, et on pourra réorganiser nos scènes à loisir, créer des dossiers, des sous-dossiers, des sous-sous-dossiers, placer ou déplacer les scènes.
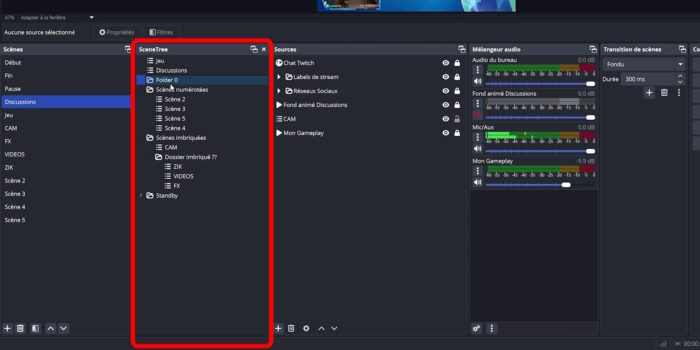
Et au final, ce nouveau dock remplacera l’ancien dock de Scènes, tout simplement, apportant toujours plus de confort à celles et ceux qui ont un milliard de scènes et qui veulent que tout soit nickel. Bref, un plugin simple mais vraiment pratique.
StreamUP Hotkey Display
On termine avec StreamUP Hotkey Display, qui nous vient de chez Andilippi et StreamUP. C’est encore un plugin tout simple mais qui fait exactement ce pour quoi il a été conçu, à savoir afficher les raccourcis clavier sur l’overlay de stream. Ça ne fonctionne qu’avec Windows pour l’instant, et avec seulement certains raccourcis, mais c’est plutôt efficace.
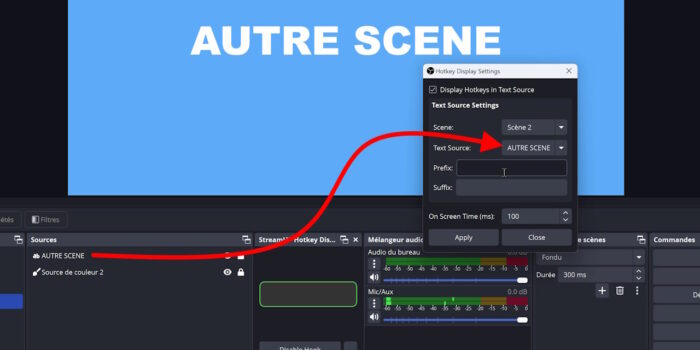
Il faudra au préalable afficher le dock correspondant et activer la liaison, le petit bouton à droite permet d’accéder à quelques réglages, comme la possibilité de lier l’affichage des raccourcis à une source texte. C’est assez intuitif, on peut également définir la durée d’affichage, ajouter un préfixe ou un suffixe aux raccourcis affichés, et le résultat sera instantané, avec l’affichage personnalisé des raccourcis clavier principaux disponibles sous Windows. GG Andi.


