Wave Link, c’est de loin le moyen le plus simple pour séparer les pistes audio sur son PC et pour les contrôler indépendamment, exactement comme avec une table de mixage. C’est l’outil idéal pour les streamers tellement c’est simple et efficace, et avec la sortie la version 2.0 de Wave Link, c’est encore plus intuitif puisqu’on n’a même plus besoin de trifouiller Windows. Nous allons voir comment configurer Wave Link ainsi que les fonctionnalités disponibles avec la version 2.0.
Compatibilité
Wave Link peut être utilisé avec :
- Le micro Elgato Wave:1
- Le micro Elgato Wave:3
- Le micro Elgato Wave Neo
- Le Stream Deck+
- L’interface Wave XLR
- Le dock XLR pour le Stream Deck+
Si vous avez un Stream Deck+, vous pouvez utiliser n’importe quel micro USB et débloquer Wave Link. Cela dit, certaines fonctionnalités de la version 2.0 ne seront pas disponibles dans ce dernier cas de figure, mais Wave Link restera disponible et c’est déjà énorme.
Installer Wave Link
Pour télécharger et installer Wave Link, direction la page de téléchargements du site Elgato, vous pouvez trier les applis par catégorie, par exemple Audio, et vous pourrez alors télécharger Wave Link.
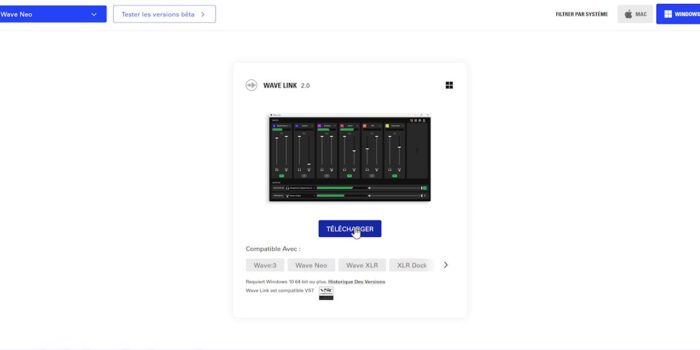
Ensuite, il n’y aura qu’à lancer le programme d’installation automatique, il faudra bien débrancher le périphérique censé utiliser Wave Link (donc soit le micro, soit le Wave XLR, soit le Stream Deck+) et, une fois l’installation terminée, il faudra redémarrer le PC et on pourra lancer l’application Wave Link pour la configurer.
Interface Wave Link
Partie principale
C’est la partie réservée aux pistes audio qu’on souhaite contrôler, il suffira de cliquer sur le « + » dans une colonne vierge et on aura le choix de la piste à ajouter. Exemple ici avec un micro branché sur le dock XLR du Stream Deck+, en le sélectionnant, la piste sera ajoutée et, si je commence à parler, les barres de volume bougeront.

Chaque piste présente deux curseurs, un pour le monitoring et un pour le mix de stream. Si je veux écouter mon retour micro, il suffira d’activer le monitoring via l’icône de casque, je pourrai alors contrôler le volume du retour. Et même chose pour le stream, si je veux envoyer mon micro en stream ou non, je peux cliquer sur l’icône correspondante et régler le volume avec le curseur. Je peux même lier les deux curseurs au besoin, c’est possible. Mais en gros, c’est avec ces simples icônes qu’on va définir les sons qui vont aller dans le casque et ceux qui vont aller sur le stream.

On pourra par ailleurs mettre le micro en sourdine au niveau global avec le gros bouton au-dessus des curseurs, ça coupera littéralement le micro partout.
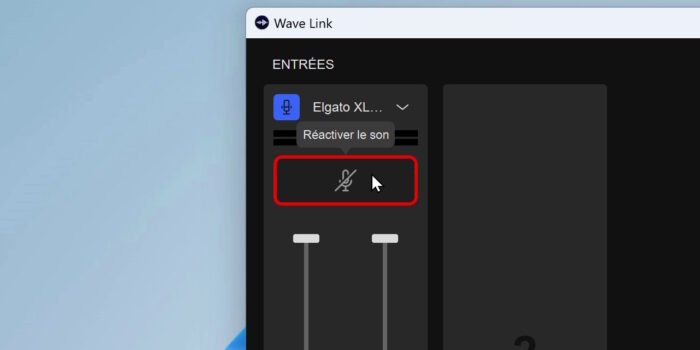
Menu en haut à droite
Comprend :
- un bouton renvoyant vers le marketplace Elgato,
- un bouton pour transférer la configuration vers un Stream Deck, c’est une nouveauté de la version 2.0,
- un bouton pour accéder aux paramètres de l’appli,
- un bouton pour connecter son profil avec le marketplace, on peut notamment s’identifier avec Twitch, ça simplifie les démarches.

Partie inférieure
Destinée au contrôle global des sorties, avec le monitoring d’une part, et le mixage qui ira sur le stream d’autre part. Pour le monitoring, on peut d’ores et déjà choisir le périphérique d’écoute, par exemple un casque. On pourra ainsi contrôler le volume global du monitoring, le mettre en sourdine, et idem avec le volume du mix de stream, qu’on pourra également monitorer d’un simple clic sur l’icône en forme d’oreille.
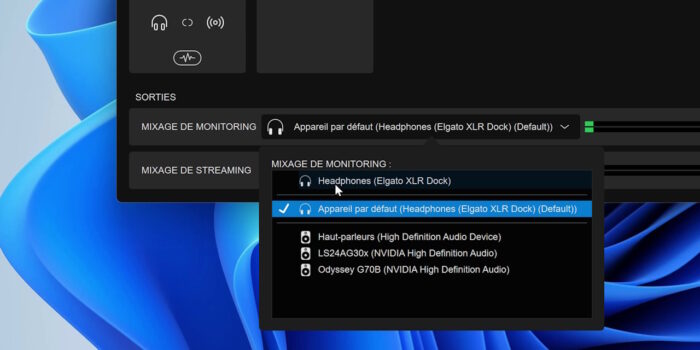
Configurer Wave Link
Pour configurer Wave Link, il suffit d’ajouter toutes les pistes audio qu’on veut contrôler, que ce soit un jeu, le navigateur, Discord, Spotify… On a déjà vu comment faire avec le micro et il suffit de répéter l’opération avec les applis dont on veut capturer l’audio.
Par exemple, si on veut ajouter une piste pour le son du jeu, une fois que le jeu est lancé :
- Cliquer sur le « + » dans la colonne vierge, choisir « Game ».
- Cliquer sur le petit « + » pour ajouter une application, choisir le jeu.
- On peut même choisir plusieurs jeux différents, ça sera sauvegardé si on change de jeu et qu’on revient sur un autre, c’est une des nouvelles possibilités de Wave Link 2.0
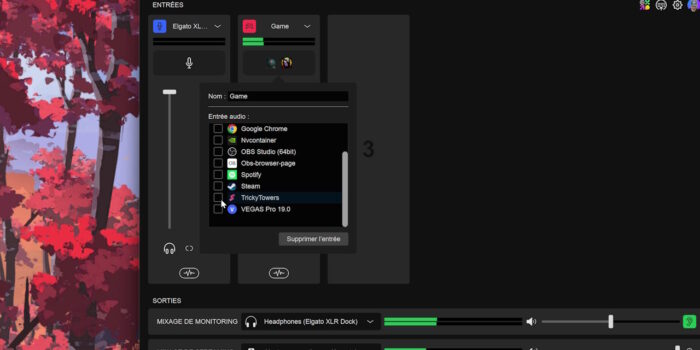
Ensuite, on peut ajouter d’autres pistes :
- Navigateur : Firefox, Chrome, Edge, ou autant de navigateurs qu’on le souhaite.
- Musique : Spotify ou toute autre application de musique, voire VLC Player, et notez que vous pouvez aussi utiliser un navigateur pour y jouer une playlist YouTube.
- Communication : Discord par exemple, le plus courant, qui fonctionne très bien. Notez qu’il y aura peut-être des démarches supplémentaires avec certaines applis comme Teams ou Zoom, où il faudra alors vérifier dans les paramètres utilisateur les périphériques d’entrée et de sortie.
- …jusqu’à 9 pistes audio au total.
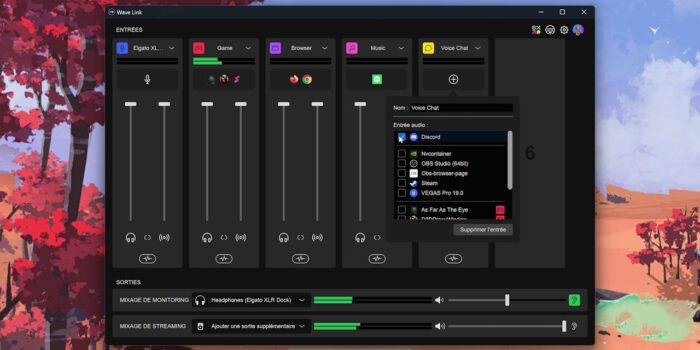
On peut également renommer les pistes très simplement en cliquant sur la flèche qui va vers le bas à côté de son nom et qu’en faisant ça, grosse nouveauté de Wave Link 2.0, les entrées seront également renommées dans Windows, ce qui est pratique quand on farfouille dans les paramètres de son. Et ça sera également le cas dans OBS Studio, qui reprend les noms des entrées de Windows.
Dernier point, on peut organiser les pistes dans l’ordre qu’on veut avec un simple glisser-déposer, super intuitif.
Cas des alertes de stream
Un point particulier pour les streamers, si vous voulez le retour de vos alertes de stream. A priori, vous les avez ajoutées avec une source navigateur dans OBS, eh bien vous pouvez l’ajouter sur Wave Link, il faudra juste trouver l’entrée « Obs-browser-page ». Si vous avez beaucoup de sources navigateur, ça sera peut-être sportif, mais sachez que c’est tout de même possible de contrôler le volume des alertes de stream avec Wave Link.
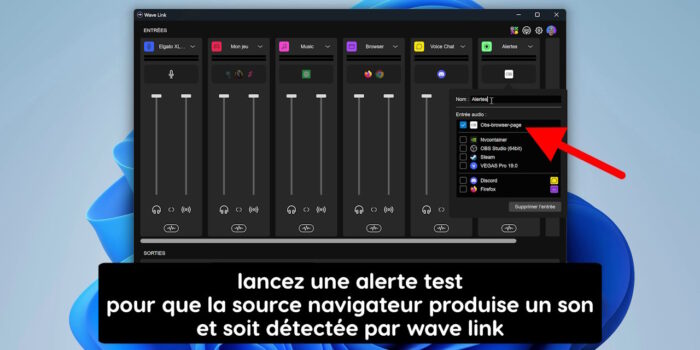
Configurer le micro
On va en profiter pour bien configurer le micro. Je passe sur les conseils expliquant comment bien utiliser son micro, avec tout ce qui est sens, type, placement, vous pouvez retrouver tout ça dans l’article dédié au réglage du micro. Je vous invite vraiment à le consulter, bien utiliser son micro permet généralement d’avoir un meilleur rendu de base.
Grâce à Wave Link, on a quelques options basiques pour le micro. Pour y accéder, il faut cliquer sur la flèche à côté du nom de l’entrée micro.

Selon votre matériel, vous aurez peut-être des paramètres différents, ici j’utilise le dock XLR du Stream Deck+, je peux choisir entre un type de micro dynamique ou à condensateur, avec possibilité d’activer l’alimentation fantôme, mais ce qui nous intéresse surtout c’est le volet Améliorations audio :
- Filtre coupe-bas : pour supprimer les très basses fréquences, c’est pas mal pour limiter les bourdonnements ou les bruits vraiment sourds comme les vibrations du bureau. De base c’est réglé sur 80 Hz et c’est pas mal, on peut laisser comme ça.
- Clipguard : c’est une sorte de limiteur, qui permet d’éviter que le micro ne sature, je conseille de l’activer.
- Verrouiller le gain du micro Wave : pour éviter que certaines applis ne modifient d’elles-mêmes le volume du micro, comme ça vous êtes sûr de garder la main, à vous de voir si vous voulez l’activer.
Améliorer le micro
Mais ce n’est pas tout, on peut encore améliorer le micro, notamment grâce à l’ajout de VST, mais également de Voice Focus, nouveauté de la version 2.0 qui utilise l’IA pour améliorer automatiquement le micro, avec notamment la suppression des bruits de fond et de la reverb, le pire ennemi du streamer quand on est dans une pièce vide qui résonne. Pour avoir testé, c’est vraiment très efficace, ça ne nécessite pas de matériel particulier et ça ne consomme quasiment rien en termes de ressources, donc une option à considérer très sérieusement si vous êtes dans un environnement bruyant ou mal isolé.

On retrouve aussi tous les VST à ajouter sur le micro (ou sur n’importe quelle entrée d’ailleurs). Pour ajouter des VST :
- Cliquer sur l’icône correspondant aux effets audio dans la partie inférieure de l’entrée micro.
- Cliquer sur « Ajouter un effet » → Obtenir d’autres effets audio.
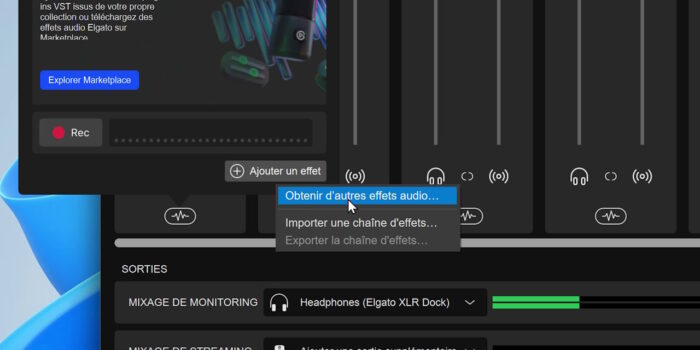
- On arrive sur le marketplace Elgato où on pourra choisir les filtres qui nous intéressent, je recommande à minima l’égaliseur (Equalizer) et le compresseur (Compressor).
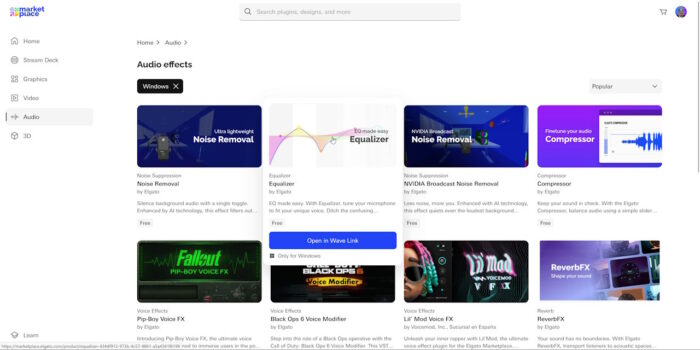
- En fonction de votre micro, vous pourrez opter pour un De-Esser (pour réduire les sifflements), ainsi qu’un filtre de suppression de bruit, que ce soit celui proposé par Elgato ou celui proposé par Nvidia, qui nécessitera d’avoir une carte graphique RTX et d’avoir installé au préalable la librairie SDK d’effets audio Nvidia. La suppression de bruit d’Elgato fonctionne bien.
- Pour chaque filtre, il suffit de cliquer sur « Get » et de suivre la procédure pour l’ajouter simplement dans Wave Link, il sera alors disponible par la suite via l’icône des effets audio.
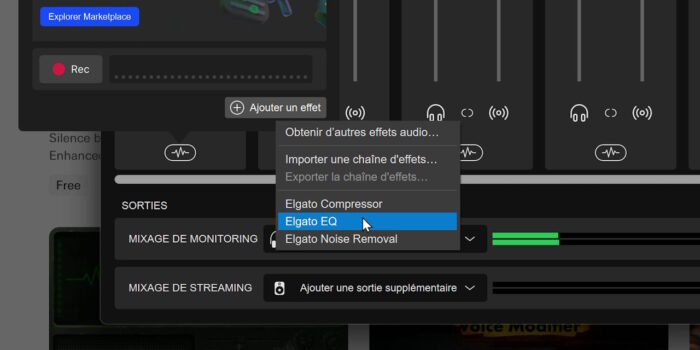
Réglage Compresseur
Le compresseur permet de réduire les différences de volume entre les sont forts et les sons faibles, en gros si vous criez, ça baisse le son, si vous chuchotez, ça l’augmente pour qu’on vous entende toujours. Pour régler le VST Compressor, il suffit de l’ajouter et de lire la phrase qui est inscrite, normalement, sans forcer, puis de cliquer sur Proceed. Vous pourrez alors ajuster la compression pour limiter les écarts de volume, ni plus ni moins, et validez en cliquant Finalize.
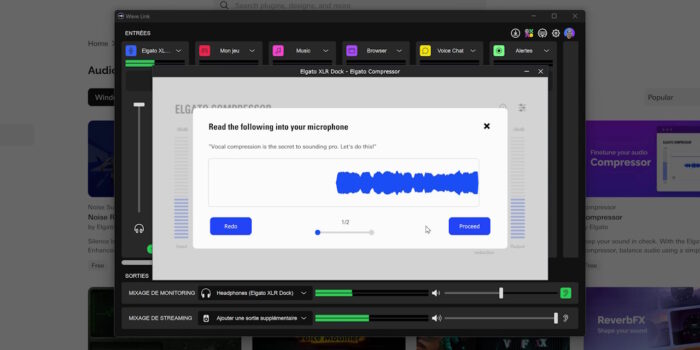
Réglage Égaliseur
L’égaliseur permet de jouer sur les basses, les mediums et les aigus. Pour le configurer, il faut évidemment l’ajouter et on pourra commencer à parler et jouer avec la courbe pour modifier l’égaliseur. Si vous ne savez pas trop comment faire, vous pouvez simplement aller sur le marketplace Elgato et télécharger un preset, celui nommé Podcast proposé par Elgato est pas mal pour débuter, vous pourrez l’utiliser tel quel ou vous en servir de base si vous voulez tester un peu d’autres réglages.
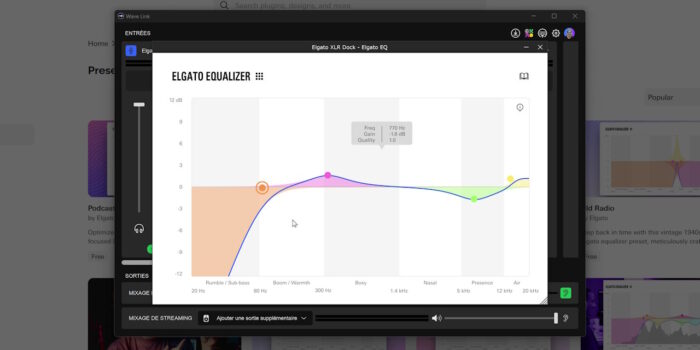
Vérification des effets
Une fois tous les VST configurés, on peut les voir et les réordonner dans la section des effets audio, sachant qu’on essaye de mettre la suppression de bruit en premier, puis l’égaliseur et enfin le compresseur, l’ordre des filtres ayant un impact sur le traitement du micro. Enfin, on peut activer ou désactiver les effets en un clic, que ce soit pour le retour casque ou le stream. Avec Wave Link 2.0, on peut même faire un petit enregistrement et activer désactiver les filtres à volonté pour faire des tests et écouter la différence avant et après traitement, c’est vraiment top.
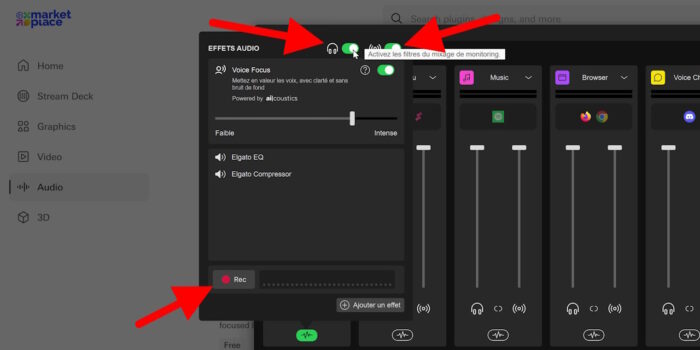
Suppression de bruit
Comme mentionné précédemment, on peut aussi ajouter des VST sur d’autres entrées, comme Discord par exemple. Si vous êtes en vocal avec quelqu’un qui a un micro pourri, ultra ouvert, qui parle la fenêtre ouverte avec des bruits de voiture dans la rue, vous pouvez appliquer un VST de suppression de bruit sur son micro à lui. Ça permet d’avoir un son plus clean en toutes circonstances et le VST Elgato fait plutôt bien le job là-dessus
Configurer OBS Studio
Une fois qu’on a configuré Wave Link, ajouté les entrées audio et choisi ce qu’on voulait envoyer sur le mixage de streaming, direction OBS, dans les paramètres, menu Audio, où on va désactiver tous les périphériques audio pour ajouter uniquement la sortie Wave Link Stream.
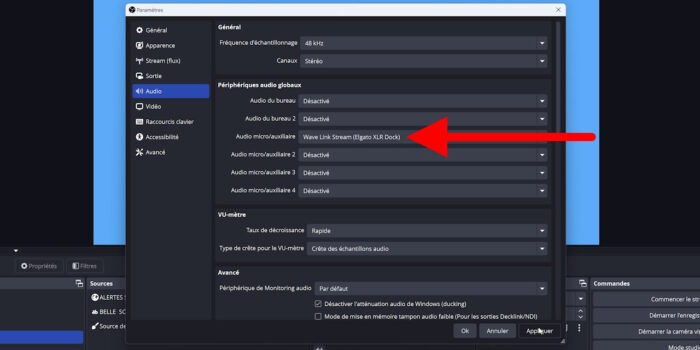
On valide, et on aura une piste audio globale dans OBS, c’est normal, toute la gestion de l’audio et du micro se faisant désormais via Wave Link, à l’exception évidemment des éventuelles sources que vous ajouterez dans OBS, comme cette vidéo par exemple, qu’il faudra régler indépendamment dans le Mélangeur audio d’OBS.
Supprimer la musique des VOD Twitch
Si vous voulez supprimer la musique des VOD Twitch, fonctionnalité qu’on ne présente plus, voici la marche à suivre.
- Dans les paramètres d’OBS, menu Stream, connecter le compte Twitch (obligatoire).
- Dans le menu Sortie, en mode de sortie Avancé, cocher l’option « Piste VOD Twitch » et choisir la piste 2. La piste 1 correspondra donc au stream, et la piste 2 sera pour les VOD.
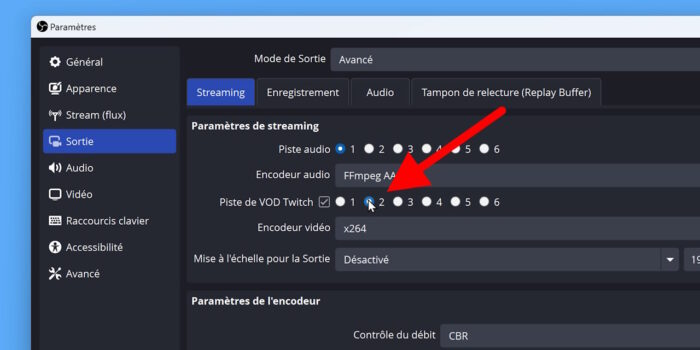
- Sur l’appli Wave Link, enlever la musique du mixage de stream en cliquant sur l’icône correspondante.
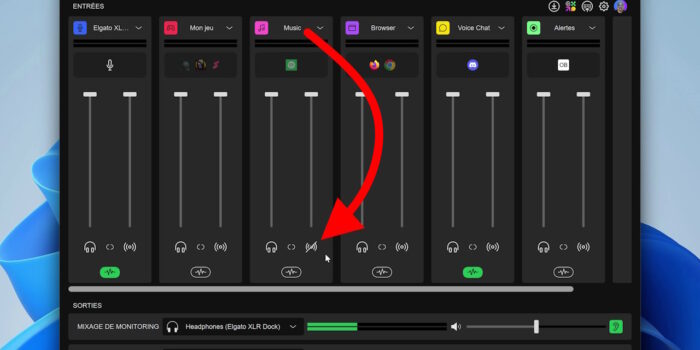
- Dans les paramètres d’OBS, menu Audio, ajouter la piste Music (Elgato), appliquer et valider.
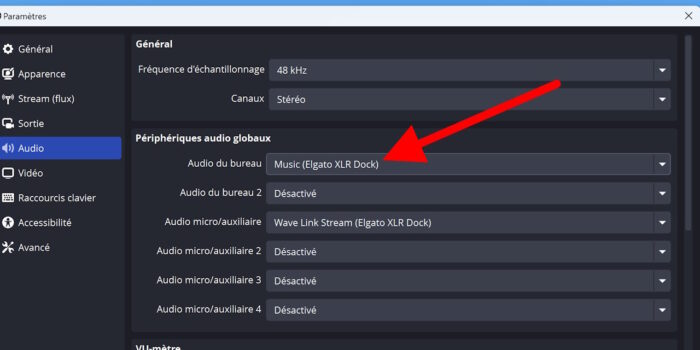
- Cliquer sur la roue crantée du Mélangeur audio pour afficher les Propriétés audio avancées.
- Sur la ligne correspondant à la musique, décocher la piste 2, la musique n’ira ainsi pas sur les VOD Twitch mais sera toujours sur la piste 1, donc sur le stream.
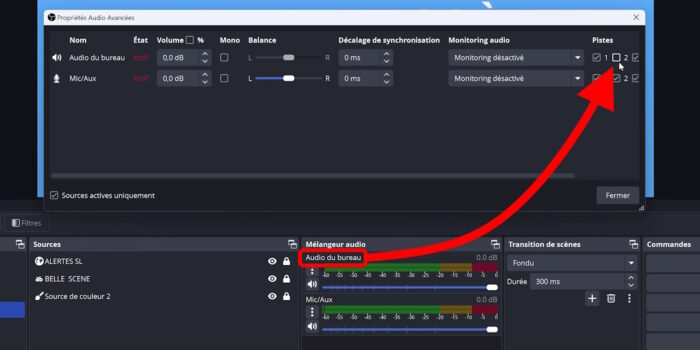
Configurer le Stream Deck
Enfin, pour configurer le Stream Deck, il faudra au préalable installer le plugin Wave Link disponible sur le marketplace. Si vous avez du mal à l’installer, essayez de l’ajouter plusieurs fois de suite, ça finira par fonctionner. Ensuite, direction l’appli Wave Link et le menu en haut à droite qu’on a déjà évoqué, cliquez simplement sur le bouton pour exporter le profil sur un Stream Deck et si tout est branché correctement, l’import prendra quelques secondes et tout le boulot aura été fait à votre place.
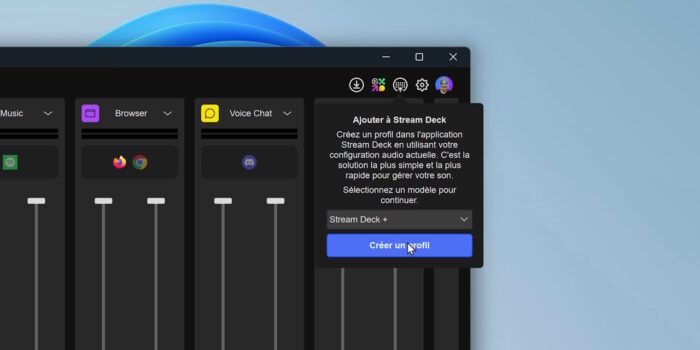
Exemple avec mon Stream Deck+, qui me permet de contrôler les pistes audio que j’ai définies dans Wave Link, je peux modifier le volume de la piste pour le monitoring ou pour le mix de stream, indépendamment où en même temps si j’ai lié les curseurs sur l’appli. Je peux passer à la page suivante pour accéder aux pistes restantes, celles que j’utilise le moins souvent par exemple. Enfin, j’ai un bouton pour le Master Output, donc le volume global, et là encore je peux contrôler soit le monitoring, soit le mix de stream, soit les deux.

Alors évidemment, la configuration est possible avec les autres modèles de Stream Deck aussi, mais ça se fera avec les touches standards, ça va de soi. C’est pour ça que j’aime particulièrement le Stream Deck+, les boutons rotatifs sont parfaitement adaptés à la gestion de l’audio et je vous invite à voir ou revoir le test du Stream Deck+ ici-même.

