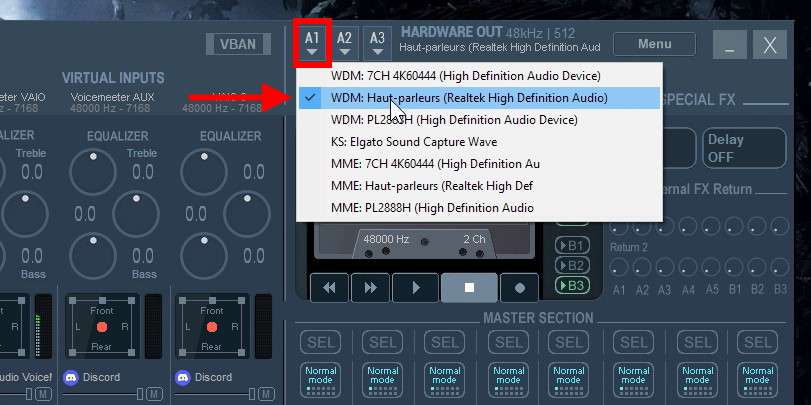Si vous avez un seul PC pour jouer et streamer en même temps, il est possible que vous ayez besoin ou envie de séparer vos pistes audio. Exemple : vous jouez à un jeu, vous avez de la musique en fond, mais vous ne voulez pas que la musique soit présente sur votre live ? Ou vous ne voulez pas que l’on entende vos mates Discord sur votre live ? Eh bien on peut faire tout ça avec Voicemeeter, c’est très facile. Je vais vous montrer.
Si c’est votre première fois ici, sachez avant toute chose que vous trouverez sur cette chaîne des tutoriels complets et des conseils, voire des tests de matériel, tout ça en rapport avec le streaming, donc n’hésitez pas à aller regarder les autres vidéos de la chaîne. Ah et un petit pouce bleu au passage, ça fait plaisir.
Voicemeeter, c’est quoi ?
Donc Voicemeeter, c’est une table de mixage virtuelle, que vous allez pouvoir utiliser pour router vos différentes sources audio : votre micro, votre jeu, votre musique, Discord, les vidéos YouTube que vous passez sur Chrome ou Firefox… L’interface peut paraître un poil compliquée la première fois qu’on l’installe, mais nous on va aller à l’essentiel pour obtenir un stream fonctionnel.
Globalement on peut diviser l’appli en 3 : les entrées physiques à gauche, donc typiquement votre micro, les entrées virtuelles au milieu, on pourra y associer ce qu’on veut par la suite (musique ou Discord), et la table de mixage en elle-même à droite, où vous allez pouvoir régler le volume des différentes sources audio soit dans votre casque, soit sur votre stream !
Quelques recommandations
- Attention, quand vous aurez téléchargé et installé Voicemeeter, les périphériques par défaut de votre ordi seront modifiés et vous n’entendrez plus cette vidéo ! Donc regardez-la une première fois ou regardez-la sur votre téléphone si vous faites les réglages en même temps.
- Quelle version de Voicemeeter choisir ? Normal, Banana, Potato ? Les trois sont gratuites et qui peut le plus peut le moins, donc si vous voulez prendre le Potato, allez-y, mais prenez au moins le Banana pour avoir un minimum de pistes virtuelles. Notez que si vous installez Potato, vous aurez aussi le Banana et le Normal. Pareil si vous installez le Banana, vous aurez aussi le Voicemeeter de base. Donc faites attention quand vous lancerez le programme à prendre la bonne version. Vous avez d’ailleurs une version 64-bit de Voicemeeter Potato, qui peut résoudre quelques conflits matériels, donc à envisager.
- On peut aussi faire passer le micro par Voicemeeter, via une entrée Hardware Input, je le ferai pour l’exemple dans cette vidéo, mais je ne recommande pas forcément de le faire car sinon on ne pourra plus appliquer de filtres uniquement sur le micro sur OBS. Il y a aussi des filtres sur Voicemeeter, un compresseur, un noise gate, mais ils sont moins pratiques que ceux fournis avec OBS. Mais bon, on ajoutera le micro quand même.
Premiers pas sur l’appli
Une fois que l’appli est lancée, on va juste activer quelques options pour ne plus se prendre la tête après, dans le menu, on va cocher :
- Auto Restart Audio Engine : permet de redémarrer automatiquement le driver Voicemeeter s’il détecte un problème, ça permet d’éviter quelques gags
- Run on Windows Startup : lance Voicemeeter au démarrage de l’ordi, ce qui sera obligatoire une fois qu’on aura tout réglé, car si Voicemeeter n’est pas lancé, vous n’aurez pas de son sur votre PC !
- Dans le sous-menu des raccourcis, l’option Hook Volume Keys (For Level Output A1) peut être pas mal, ça permet d’utiliser les touches multimédia de votre clavier pour contrôler le volume de la sortie A1 de Voicemeeter, qui en général est votre casque.
Configuration simple de Voicemeeter
Donc maintenant on va aller à l’essentiel tout en essayant de bien comprendre comment fonctionne le logiciel, au final c’est assez simple quand on a saisi le principe des entrées et sorties. Donc je vais prendre un exemple relativement représentatif de ce que veulent faire les streamers, donc on va séparer le micro, le son global du PC (avec le jeu), la musique et Discord. Pour ça j’utilise Voicemeeter Potato tout simplement car il permet d’utiliser 3 entrées et sorties virtuelles au lieu de seulement 2 sur Banana et donc je n’aurai pas besoin d’installer un câble virtuel supplémentaire.
Et donc dans l’ordre on va :
- définir les entrées sur Voicemeeter : micro, jeu, musique, etc
- définir où envoyer le son : dans le casque, sur le stream, ou les deux
- définir les bons périphériques dans les logiciels comme OBS ou Discord
Mais d’abord, première chose à faire, il faut définir où est-ce qu’on va entendre les sons par défaut, donc cliquez sur le A1 et là vous allez pouvoir envoyer le son dans votre casque ou sur des enceintes.
Il est possible que votre périphérique apparaisse plusieurs fois avec un préfixe différent, vous pouvez sélectionner WDM qui correspond à Windows Driver Model et qui est le standard de la plupart des applications Windows. Si ça ne fonctionne pas ou que le son perfectible, vous pouvez essayer le MME.
Donc je choisis mon casque WDM pour entendre le son. Si vous voulez ajouter un 2e casque ou des enceintes, il faudra le définir pour en A2.
Définir les entrées sur Voicemeeter
- Là petite astuce pour l’exemple, je vais faire un clic droit sur le nom des entrées que je vais utiliser, donc l’entrée virtuelle « Voicemeeter VAIO » ça sera les sons de mon PC et de mes jeux, l’entrée « Voicemeeter AUX », ça sera pour la musique, et l’entrée « VAIO 3 » ça sera pour Discord. Si vous voulez faire passer votre micro par Voicemeeter, vous pouvez renommer l’entrée « Hardware Input 1 » et sélectionner en dessous votre micro, avec toujours une petite préférence pour le driver WDM.
Ensuite, on va s’assurer que Windows passe bien par Voicemeeter, pour ça vous pouvez faire un clic droit sur l’icône de haut parleur dans la barre des tâches et cliquer sur « Ouvrir les paramètres de son » et sur la fenêtre qui s’ouvre, à droite cliquez sur « Panneau de configuration Son ». Nouvelle petite fenêtre, dans l’onglet Lecture cherchez « Voicemeeter Input » et cliquez sur le bouton « Par défaut ». Et là normalement vous devriez entendre tout bien comme il faut.
Ensuite on va pouvoir retourner dans les paramètres de son de Windows et tout en bas ouvrir les options avancées du son. Et c’est là qu’on va définir les bonnes sorties.- Si par exemple j’utilise une playlist libre de droits sur Youtube, je vais dire à Windows d’envoyer le son de mon navigateur sur la sortie « Voicemeeter Aux Input ». Idem pour Spotify si vous voulez utiliser Spotify, attention par contre si vous ne le voyez pas dans la liste, il faut le lancer et jouer une musique pendant quelques secondes pour le faire apparaître. Donc Voicemeeter Aux Input, et c’est parti.
Si j’ai mon appli Discord qui est lancée et que je veux que tous les sons de Discord aillent sur l’entrée virtuelle n°3 donc « Voicemeeter VAIO 3 », et là on a tout fini.
- Si par exemple j’utilise une playlist libre de droits sur Youtube, je vais dire à Windows d’envoyer le son de mon navigateur sur la sortie « Voicemeeter Aux Input ». Idem pour Spotify si vous voulez utiliser Spotify, attention par contre si vous ne le voyez pas dans la liste, il faut le lancer et jouer une musique pendant quelques secondes pour le faire apparaître. Donc Voicemeeter Aux Input, et c’est parti.
Définir les sorties sur Voicemeeter
Ça c’était pour les entrées, les « inputs », maintenant on va s’occuper des sorties, les « outputs ».
Toutes les sorties sur Voicemeeter sont représentées par les boutons A1, A2 jusqu’à A5 pour la version Potato, et B1, B2, B3 pour les sorties virtuelles.
Donc là il s’agit simplement de se demander où on veut envoyer les différents sons.
Exemple : je veux entendre le retour de mon micro dans mon casque, eh bien j’active le bouton A1 sur l’entrée micro, puisque A1 correspond à mon casque, on l’a réglé au tout début.
Autre exemple : je veux tout entendre dans mon casque sauf le micro, et je veux que sur mon stream on entende mon micro, mon jeu donc mon PC, et Discord mais pas la musique. Eh bien j’envoie tous les sons en A1 sauf le micro que je décoche, et j’envoie tout le reste en B1 sauf la musique, qui ne sera donc pas sur mon live mais que j’aurai bien dans mon casque.
Dernier exemple : je veux la même configuration qu’avant, mais en prime, je veux que mes amis sur Discord n’entendent que mon micro et aussi ma musique. Eh bien je vais simplement ajouter mon micro en B2 et ma musique en B2.
Alors ce n’est pas tout à fait terminé, mais si vous avez compris qu’on pouvait créer des mix avec nos entrées, vous avez compris comment fonctionne Voicemeeter, et du coup il ne reste plus qu’à associer les différentes sorties virtuelles B1, B2 ou B3 sur nos logiciels, comme OBS ou Discord.
Configurer les sorties virtuelles sur OBS et Discord
Pour ça rien de plus simple, on a dit que la sortie virtuelle B1 était pour notre stream et que B2 était pour Discord.
- Sur OBS, dans le menu Audio, je vais tout désactiver et à la place de mon micro je vais envoyer le mix qui correspond à la sortie B1 et qui s’appelle « Voicemeeter Output ». Et c’est tout !
Tout passe par Voicemeeter donc vous n’avez plus besoin des autres entrées ! - Sur Discord, dans les paramètres utilisateur, menu Voix & Vidéo, il suffit d’indiquer en périphérique d’entrée « Voicemeeter AUX Input » qui correspond à la sortie B2 !
Et on a terminé, on a séparé les entrées, défini les sorties et associé le tout à nos logiciels, tout fonctionne à merveille !
Donc encore une fois, quand on a compris comment fonctionnait le système d’input et d’output, Voicemeeter devient vraiment très simple.
Autres petits points
Alors petit bémol tout de même, pour les streamers, le fait de faire passer le micro par Voicemeeter nous empêche d’utiliser nos filtres sur OBS, un peu dommage quand on connaît leur potentiel, mais vous avez quand même un petit égaliseur, un petit compresseur et un noise gate basique sur Voicemeeter.
Autre point, je l’ai évoqué plus tôt dans la vidéo, mais si vous voulez définir d’autres entrées virtuelles, il faudra installer un câble audio virtuel, que vous trouverez sur le site VB Audio, et qu’il faudra associer ensuite à une entrée Hardware Input sur Voicemeeter. Mais normalement avec Voicemeeter Potato, vous avez déjà 3 entrées virtuelles ça devrait suffire pour une utilisation classique.
Supprimer la musique de vos VOD
Enfin si votre seul objectif avec ça est de faire en sorte que la musique soit sur votre live mais pas sur vos VOD, je vous invite à regarder la vidéo où je vous montre comment faire avec Voicemeeter Banana cette fois, le principe est le même mais on procède un peu différemment quand même, et surtout il faudra faire un petit réglage supplémentaire sur OBS, donc si c’est votre but, allez voir la vidéo.
Si vous avez des problèmes pour configurer Voicemeeter, n’hésitez pas à rejoindre le Discord communautaire Zero Absolu Gaming, lisez bien les règles pour déverrouiller les salons d’aide et on vous aidera le plus vite possible, et pour toutes les autres questions concernant le streaming, vous pouvez venir me les poser dès que je suis en live sur Twitch, tous les liens sont dans la description.
Sur ce, c’est la fin de cette vidéo, on se retrouve très vite pour la prochaine et d’ici-là… bon stream !