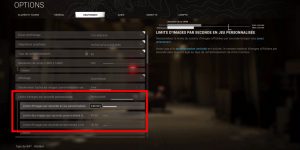Warzone fait partie de ces jeux difficiles à streamer parce que ça bouge beaucoup et le jeu n’est pas réputé pour être très bien optimisé, et en plus la plupart du temps on doit jouer avec les limitations techniques, notamment sur Twitch où on a une grosse limitation de bitrate. Donc comment bien streamer Warzone ? Comment régler les soucis d’image pixellisée ou de saccades en stream ? Réponses dans ce petit guide pour streamer correctement Warzone. C’est parti.
Contenu de la vidéo
Alors dans ce guide j’ai compilé pas mal d’astuces que vous pouvez retrouver plus en détails dans d’autres vidéos que j’ai faites, mais l’objectif c’est que vous compreniez comment ça fonctionne pour ensuite pouvoir répéter l’opération avec n’importe quel autre jeu, et avoir un stream propre tout le temps ! Bon on va évidemment se focus sur Warzone ici, et si vous êtes arrivés sur cette vidéo, c’est que vous arrivez à lancer le jeu et que vous voulez juste des infos sur comment le streamer.
Donc on va passer en revue les options liées au jeu, les réglages d’OBS, et on reviendra en fin de vidéo sur les problèmes les plus fréquents comme la pixellisation ou les saccades en stream.
Mode jeu Windows
Donc première chose à faire, quand on démarre l’ordi, on va vérifier que le mode jeu de Windows est bien activé, ça va permettre de prioriser le jeu quand il est lancé. Donc pour ça, on va dans les paramètres de Windows → Jeux → Mode jeu, et on l’active si ce n’est pas déjà fait.
Il y avait quelques problèmes avant la mise à jour 1803 quand on lançait OBS, mais aujourd’hui le problème n’existe plus donc on peut lancer le mode jeu.
Options du jeu Warzone
Ensuite, on va aller faire un tour dans les menus de Warzone pour faire quelques réglages qui vont faciliter le travail de l’encodeur et donc bénéficier au stream. Déjà, quand vous lancez une partie en ligne, attendez bien que tous les shaders soient chargés, ça aide. Et pour le reste, direction le menu Graphismes.
- Plein écran : Déjà, assurez-vous d’être en plein écran plutôt qu’en fenêtré sans bordures, ça réduit un peu la conso de VRAM et ça sera plus pratique pour la détection du jeu dans OBS.
- Flou : Ensuite on va pouvoir enlever tout ce qui est floutage, parce qu’en stream ça ne rend vraiment pas bien, donc on va désactiver le Flou de caméra et le Flou de mouvement d’arme, et au passage on peut mettre le Grain à 0 pour un encodage plus propre aussi.
- Limite d’images par seconde personnalisée : Là c’est important, et ça va dépendre des fps auxquels vous comptez jouer. En fonction de votre matériel, en général on est entre 60 et 240 avec une résolution variable évidemment, mais au final peu importe la résolution, ce qui nous intéresse ici c’est bien le frame rate.
Donc cette étape est indispensable, vous allez limiter les fps de votre jeu en fonction des fps moyens que vous avez d’habitude. Il y autant de réglages possibles qu’il y a de configurations différentes, mais en gros si vous jouez à 60 fps, limitez tout à 60 fps dans le jeu. Si vous jouez sur un écran 144 Hz, limitez-vous à 120 fps pour le gameplay, 60 pour les menus et 30 pour ce qui est hors champ. L’objectif est de faire en sorte que votre carte graphique garde toujours un peu de puissance en réserve au cas où et ne sois pas surchargée avec un process à 100 % tout le temps.En faisant ça, vous aurez un frame time plus stable, et une meilleure sensation de fluidité qu’en mettant un frame rate débridé avec un GPU toujours à 100 % et des drops qui se feront du coup davantage sentir. C’est très important de ne pas mettre votre GPU à fond, donc limitez vos fps en jeu. Après vous pouvez essayer de tout limiter à 144 fps, mais si l’expérience sera au top pour vous, elle le sera peut-être un peu moins sur votre stream, on verra ça en fin de vidéo.
- Options graphiques : donc là c’est un peu comme vous voulez, je vous recommande de ne pas trop baisser les textures pour éviter d’avoir des espèces de pâtés informes à l’image, l’encodeur n’aime pas trop ça et aura moins de mal avec une surface et des contours nets. Donc là c’est pareil, faites en fonction de votre matériel, il n’y a pas vraiment de règle et ça sera en fonction de l’esthétique que vous voulez obtenir. Sachant que plus vous diminuez les options, plus vous aurez de fps, mais comme on a bridé les fps, en gros si vous baissez les options, vous solliciterez moins votre carte graphique et vous aurez encore plus de marge et donc de stabilité ! Personnellement en général je mets tout en Normal, mais c’est vous qui voyez. Pensez à désactiver les Meilleurs moments NVIDIA et Latence basse NVIDA Reflex pour ne pas déclencher une instance de l’encodeur Nvenc à n’importe quel moment.
Les réglages sur OBS
Donc voilà pour les options du jeu, maintenant on va passer aux réglages basiques d’OBS pour avoir un beau stream. Alors notez que ça fonctionne aussi avec Streamlabs OBS, ce sont les mêmes options.
- Mode administrateur : Donc là aussi, avant même de démarrer quoi que ce soit, on va veiller à ce qu’OBS se lance en mode administrateur, ça va permettre une meilleure allocation des ressources du GPU. Donc clic droit sur le raccourci d’OBS → « Exécuter en tant qu’administrateur ». Et si vous ne voulez pas faire ça à chaque fois, faites un clic droit sur le raccourci d’OBS → Propriétés → onglet Compatibilité → cochez la case « Exécuter ce programme en tant qu’administrateur » → cliquez sur Appliquer et c’est bon.
- Scène : un autre point à surveiller, c’est de ne pas avoir trop de sources dans votre scène de jeu, car si vous avez trop de sources, OBS va consommer davantage et ça pourra nuire à votre stream. Petite astuce : si vous voulez cumuler une partie de votre overlay avec vos alertes, vous pouvez passer par StreamElements comme ça vous aurez une seule source navigateur avec plusieurs choses dedans.
- Source du jeu : Capture d’écran, Capture de fenêtre ou Capture de jeu. Sans surprise, on va choisir ici une source Capture de jeu et la définir sur Warzone, c’est la source la mieux adaptée aux jeux en général, ça a été dit plusieurs fois par le créateur d’OBS donc voilà.
Menu Vidéo d’OBS
Et là on arrive à la grosse partie, le réglages des paramètres d’OBS, avec notamment la résolution de sortie, le frame rate et les réglages de l’encodeur ! Et on commence avec le menu Vidéo.
- Résolution de base (canevas) : avant toute chose, on va caler la résolution de base sur la résolution de votre jeu. Par exemple si vous jouez en WQHD, choisissez un canevas en 2560×1440, si vous jouez en Full HD, choisissez 1920×1080, etc. Ça permet d’éviter un premier redimensionnement de votre source. Alors c’est possible qu’il faille redimensionner les autres sources par la suite si elle n’ont pas la même résolution, mais l’objectif ici est de prioriser le jeu, donc mettez le canevas aux dimensions de votre jeu.
- Résolution de sortie : c’est la résolution de votre stream, donc là on va être clairs tout de suite, si vous streamez sur Twitch, ne streamez pas en 1080p. J’ai expliqué en détail pourquoi dans ma vidéo dédiée au bitrate, mais on va se limiter ici au 900p, voire au 936p grand max. Je vous recommande même de streamer en 720p pour démarrer, un 720p upscalé avec suffisamment de bitrate sera bien souvent plus joli qu’un 1080p avec ce même bitrate, là encore je l’ai démontré dans ma vidéo sur le bitrate.
Bon après je ne vous oblige à rien, si vous voulez stream en 1080p allez-y, mais ne venez pas me dire derrière que l’image est pixellisée, j’aurai prévenu. Donc moi pour l’exemple je vais me mettre en 1280×720. Sur mon stream perso, si jamais je devais faire du Warzone, je mettrais probablement du 1600×900, mais j’ai un PC dédié au stream donc c’est un peu différent encore. Et si vous streamez sur YouTube, vous n’êtes pas limités donc vous pouvez streamer en 1080p.
- Filtrage de la mise à l’échelle : vous embêtez pas ici, prenez le Lanczos, le redimensionnement sera plus propre et ça consomme quasiment comme du Bicubique. Et si votre résolution de sortie est la même que votre résolution de base, peu importe le filtre puisqu’il ne sera pas utilisé.
- FPS : à vous de voir ce que vous voulez proposer en stream, mais sur du FPS comme Warzone, on veut quand même une expérience un minimum fluide, donc 60 c’est pas mal. On pourra baisser un chouïa en cas de problème, on verra ça en fin de vidéo.
Dernière chose avant de passer au gros morceau, dans l’onglet Stream (flux), vous allez pouvoir cocher la case « Ignorer les paramètres recommandés du service de streaming », ça permettra de ne pas être limité par le bitrate notamment, on y reviendra.
Réglages de l’encodeur
Et là on passe aux réglages qui font que beaucoup s’arrachent les cheveux, les réglages de l’encodeur. Tout ça va dépendre de votre matériel, c’est évident, et on va essayer de couvrir plusieurs cas de figure, donc direction le menu Sortie → onglet Streaming.
- Si vous avez un bon processeur, récent, minimum 8 coeurs : vous pouvez envisager l’encodeur x264, donc pour encoder avec votre CPU. On se met en CBR pour le streaming, au niveau du débit ça va dépendre de la résolution de sortie, cf ma vidéo sur le bitrate si vous streamez sur Twitch. Si vous streamez sur YouTube vous n’êtes pas limités (max 51000 kbps). Le pré-réglage dépendra de votre processeur, vous pouvez démarrer avec du fast, si vous avez des messages indiquant une surcharge de l’encodeur, baissez sur du faster, etc. Et si vous avez une bête de processeur genre un 5900X, vous pouvez envisager du medium. Le profil sur High, c’est le profil adapté à la haute définition, on ne le baisse que si on a des problèmes. Et c’est tout !
- Si vous avez une carte graphique Nvidia : vous allez pouvoir choisir l’encodeur Nvenc, prenez le New sans hésiter, quelle que soit votre GPU, on a déjà expliqué pourquoi il valait mieux prendre le New même si on n’a pas de carte RTX. Contrôle du débit CBR, classique, débit en fonction de la résolution de sortie. Profil High pour la HD. Pré-réglage Qualité, ne mettez pas Qualité Max pour du streaming car ça active l’encodage en deux passes et ça va utiliser les coeurs CUDA, qui sont utilisés pour le jeu, et on ne veut pas perturber le jeu. Idem pour les deux options suivantes, Prédiction (Look-ahead) est à désactiver car ça consomme un peu, en revanche les Améliorations psycho-visuelles vous pouvez les laisser car c’est censé améliorer le rendu sur des scènes en mouvement, et comme Warzone bouge beaucoup, on peut se permettre de le laisser activé puisqu’on s’est laissé un peu de marge en bridant les fps de notre jeu tout à l’heure. Le reste par défaut, on n’y touche pas.
- Si vous avez une carte graphique AMD : soit vous essayez avec l’encodeur AMD, il faudra sans doute installer un plugin sur OBS pour l’avoir, mais je ne le recommande pas car à faible bitrate comme pour un stream, le résultat est encore assez moyen.
- Si vous avez un processeur Intel : vous pouvez potentiellement utiliser l’encodeur QuickSync ou QSV si vous n’avez pas de carte graphique Nvidia. Il faudra peut-être au préalable l’activer dans le BIOS de votre carte-mère, si vous avez des problèmes de ce côté, rendez-vous sur le Discord communautaire pour trouver de l’aide.
Un mot sur le bitrate
Et on en a terminé avec le plus gros morceau, je vais juste revenir rapidement sur le bitrate. Encore une fois vous aurez plus de détails dans la vidéo que j’ai faite à ce sujet, mais j’aimerais insister sur un point, notamment pour ceux qui vont streamer sur Twitch. Déjà, sachez que vous êtes limités sur Twitch. Officiellement 6000 kbps de bitrate, officieusement vers 8000 kbps. Donc déjà ça ne sert à rien d’aller au-delà, votre stream ne sera pas lisible sinon.
Autre point, si vous n’êtes pas partenaire, vous n’aurez pas systématiquement le transcodage, ça veut dire que vos viewers n’auront pas systématiquement le choix de qualité sur votre stream. Donc si vous envoyez un stream à 6000 ou 8000 kbps, ceux qui ont une petite connexion internet ne pourront pas voir votre stream. Pensez-y car ça vous privera d’une grosse partie de votre audience, vous n’imaginez pas à quel point il y a encore beaucoup de personnes qui ont une petite connexion internet ou qui sont sur téléphone avec une 3G ou une 4G instable.
Donc soit vous faites en sorte d’avoir le transcodage sur Twitch, ce qui n’est jamais garanti et pour ça soit vous avez de la chance et vous l’avez direct, soit vous pouvez couper et relancer votre stream jusqu’à avoir le choix de qualité, et si vous n’êtes pas affilié ça sera encore plus dur de l’avoir. Soit vous faites un compromis intelligent et vous réglez votre stream pas trop haut. Si je reprends mon exemple de toute à l’heure, je me suis mis en 720p60, je vais régler un bitrate entre 3500 et 4500 kbps. Un compromis. Sur mon stream perso, je pourrais mettre du 900p à 8000 kbps, mais moi je suis partenaire Twitch, c’est l’un des avantages, je n’ai pas à me soucier du transcodage. Donc faites attention à ça.
Problèmes fréquents
On en arrive aux problèmes les plus fréquents, alors on ne va pas se mentir, il y a deux majeurs, soit vous trouvez que le stream n’est pas « beau » avec de la pixellisation, soit vous avez des saccades. On a fait en sorte de limiter les saccades au max en faisant nos réglages au début avec le mode jeu de Windows, le lancement d’OBS en mode admin et les options de l’encodeur.
- Pixellisation : Donc si vous avez de la pixellisation sur votre stream, c’est que votre bitrate est insuffisant par rapport à votre résolution de sortie. Donc soit vous augmentez le bitrate, avec les problèmes que ça implique sur Twitch avec le transcodage, sur YouTube pas de problème ; soit vous diminuez votre résolution de sortie. Pour un stream Warzone propre, je recommande du 720p à 60 fps. Je sais que ça ne plaira pas à certains, mais arrêtez de vouloir à tout prix faire des streams en 1080p, à l’heure actuelle, Twitch ne permet pas de faire des streams propres en 1080p sur des jeux très demandeurs comme Warzone. Si vous faites du LoL pas de problème, mais sur des jeux qui bougent beaucoup, c’est NON !
- Pixellisation de la caméra : ça peut arriver que vous ayez des la pixellisation sur votre webcam en stream également, c’est dû au fait que l’encodeur va allouer plus de bitrate aux zones en mouvement à l’écran et du coup comme la webcam bouge relativement peu, ça peut entraîner de la pixellisation dessus. Donc même topo, soit vous augmentez le bitrate de votre stream, soit vous augmentez la taille de votre webcam à l’écran, ça permettra de limiter le phénomène.
- Saccades : Si vous avez des saccades sur votre stream malgré toutes les précautions qu’on a prises avec nos réglages, il va falloir soulager l’encodeur. Donc pour ça, vous pouvez diminuer le pré-réglage de l’encodeur, pour du x264 on prend un pré-réglage plus rapide, ça sera un peu moins propre mais on ne peut pas tout avoir, et pour Nvenc pareil, on peut passer en mode Performances, ça peut aider parfois. Alternativement, on peut passer son stream en 50 fps plutôt que 60, si ce n’était qu’une surcharge légère ou temporaire, ça peut bien aider et pour les viewers on aura toujours un minimum de fluidité.
- Saccades avec jeu à haut frame rate : Si vous jouez sur un écran 120 ou 144 Hz, vous envoyez probablement beaucoup de fps et l’encodeur peut avoir du mal à suivre. Donc dans ce cas, on va retourner dans les options du jeu et limiter davantage les fps. Si ça ne fonctionnait pas en limitant à 120 fps, on passe à 90, si ça ne fonctionne toujours pas, on passe à 60, etc. Au passage on pourra activer la V-Sync, ça peut ajouter un peu d’input lag mais ça marche pas mal quand même. Alors je sais que c’est pénible de devoir faire ça quand on joue sur un écran 144 Hz, mais à un moment donné il va falloir choisir : soit vous vous faites plaisir et vous avez un stream qui lag, soit vous jouez avec moins de fps et vous vous souciez du confort de vos viewers. C’est vous qui voyez.
- Saccades (réseau) : une autre astuce pour les saccades, c’est de forcer la carte réseau dans OBS, dans le menu Avancé → on choisit la carte IPv4, celle qui commence par 192,168.x.x et on peut aussi activer les optimisations réseau. Parfois ça suffit à résoudre quelques soucis, donc autant tester.
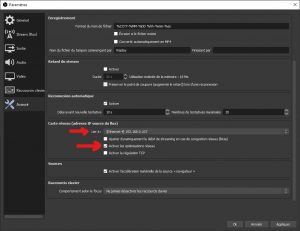
- Sollicitation CPU par OBS : Dernier point, si vous avez beaucoup de sources sur votre scène OBS, faites attentions aux sources animées, comme les cadres de webcam par exemple, ça peut solliciter davantage votre système et engendrer quelques problèmes parfois. Donc en cas, optez pour un overlay fixe plutôt qu’un overlay animé, ou utilisez la solution StreamElements dont je parlais plus tôt.
Et voilà pour ce guide pour bien streamer Warzone. J’espère que ça vous aura été utile, si c’est le cas n’hésitez pas à laisser un petit pouce bleu, à vous abonner à la chaîne et activer la cloche pour être prévenu dès qu’une nouvelle vidéo sort. La vidéo était un peu longue donc je vous rappelle rapidement que vous pouvez venir me poser vos questions dès que je suis en live sur Twitch, et pour le support technique rendez-vous sur le Discord communautaire Zero Absolu Gaming, lisez bien les règles pour déverrouiller les salons de discussion et on vous répondra le plus vite possible. Sur ce, c’est la fin de cette vidéo, on se retrouve très vite pour la prochaine, et d’ici-là… bon stream !
Crédit miniature : https://twitter.com/maciafava1