Comment configurer la GoXLR, l’une des tables de mixage les plus populaires chez les streamers ? On va voir les différences entre GoXLR Standard et GoXLR Mini, comment faire les branchements pour un setup de stream à un seul PC ou un setup à deux PC, comment configurer l’appli pour faire le routing, comment régler son micro… Bref, y’a du taf !
Quelle GoXLR choisir ?
Un premier mot sur les deux tables de mixage de la marque TC-Helicon avec les différences entre la GoXLR Mini et la GoXLR Standard, ce qui vous permettra d’orienter votre choix si vous envisagez leur achat.

sampler / effets de voix
faders motorisés
panneaux LED modifiables
de-esser
égaliseur 10 bandes
alimentation externe
alim fantôme +48V
préampli Midas
pas besoin de cloudlifter
Acheter une GoXLR Standard →

–
faders non motorisés
–
–
égaliseur 6 bandes
alimentation USB
alim fantôme +24V
préampli Midas
pas besoin de cloudlifter
Acheter une GoXLR Mini →
L’alimentation fantôme +24V sur la GoXLR Mini peut potentiellement poser problème avec certains micros à condensateur. Pour les micros dynamiques, pas de problème, par exemple un SM7B fonctionne très bien avec la Mini, le préampli Midas suffit, même s’il faudra pousser un peu le gain.
Si vous voulez mon avis, la GoXLR Mini est largement suffisante pour le stream. Le sampler c’est rigolo mais on peut le faire autrement, avec un Stream Deck par exemple, pareil pour les effets de voix avec Voicemod qu’on utilise une fois tous les 20 streams, c’est largement dispensable, donc perso je m’orienterais vers une Mini trouvable à 160€ plutôt que sur un modèle Standard à près de 400€. C’est vous qui voyez.
Installer l’appli GoXLR
Maintenant que c’est dit, on va télécharger l’application GoXLR, qu’il faudra installer sur le PC auquel est relié la GoXLR en USB. Pour ça, on va sur le site officiel TC-Helicon, sur la page produit de la GoXLR. L’application est la même pour les deux modèles, donc cliquez sur « Software » puis sur le lien pour télécharger l’appli dans un fichier ZIP. Il faudra extraire l’installeur puis l’ouvrir, classique, suivez le processus d’installation et c’est tout !
Notez que l’appli n’est disponible que pour Windows, officiellement il n’y a pas de support macOS. Il existe une version test sur GitHub mais vous n’aurez aucune garantie que ça fonctionne, officiellement, c’est full Windows.
Branchements GoXLR
On va maintenant voir les branchements pour une configuration à un seul PC :
- DC IN : pour brancher l’alimentation externe de la GoXLR Standard
- USB : à brancher sur votre PC. Si vous avez une GoXLR Mini, je rappelle qu’il n’y a pas d’alimentation externe et que l’alimentation se fait via le câble USB
- XLR In : pour brancher un micro XLR
- Phones : pour brancher un casque avec un câble jack 3,5 mm, si comme moi votre casque dispose d’un jack 6,35 mm, vous pouvez utiliser un adaptateur (à l’avant sur GoXLR Mini)
- Mic : si vous avez un micro avec une prise jack 3,5 mm, comme sur un micro-casque par exemple, vous pouvez utiliser cette prise pour y mettre votre micro, mais vous ne pourrez pas l’utiliser en même temps que votre micro XLR. (à l’avant sur GoXLR Mini)

Si vous êtes sur une config de stream à deux PC, on aura besoin de câbles jack 3,5 mm. Quant à savoir si vous devez brancher la GoXLR sur le PC de jeu ou sur le PC de stream, étant donné que c’est un accessoire dédié au streaming je vous conseille logiquement de la brancher sur le PC de stream afin d’avoir toutes les sorties virtuelles de la GoXLR disponibles sur OBS. L’inconvénient c’est que les boutons seront inactifs si le PC de stream n’est pas allumé, MAIS les faders fonctionneront toujours et donc vous pouvez quand même gérer le volume de votre PC de jeu, même si le PC de stream n’est pas allumé :
- Line Out : tous les sons qui sortent de la GoXLR, va sur la prise Line In de votre PC de jeu, c’est généralement une prise bleue ou noire sur la carte-mère, c’est également marqué dessus mais pour être sûr à 100 % de ne pas se tromper, vous pouvez trouver l’info dans le manuel de votre carte-mère. Ça permettra d’utiliser le micro dans le chat in-game sur le PC de jeu.
- Line In : ce qui va entrer dans la GoXLR, l’autre bout étant sur le Line Out du PC de jeu, c’est-à-dire tout ce qui sort du PC de jeu, et là c’est la prise verte sur la carte-mère.

Il y a aussi une entrée optique sur la GoXLR, qui peut être utilisée pour certaines consoles, même si ce n’est plus le cas sur PS5 et Xbox Series, ou avec le PC de jeu si la carte-mère dispose d’une sortie optique ou si vous ajoutez une carte-son exprès pour ça. Ça permet d’avoir la meilleure qualité de son sans latence, donc on peut aussi utiliser cette sortie optique plutôt que l’entrée Line In de la GoXLR.
Enfin, si vraiment vous voulez brancher la GoXLR au PC de jeu, alors il faudra brancher :
- le Line Out de la GoXLR vers le Line In du PC de stream, pour avoir tous les sons en stream
- le Line Out du PC de stream vers le Line In de la GoXLR, pour avoir le retour des alertes par exemple

Périphériques par défaut
On va ensuite définir les périphériques par défaut sur Windows, cette opération sera à faire sur le PC auquel est branchée la GoXLR :
- clic droit sur l’icône de haut-parleur dans la barre des tâches de Windows
- choisir « Son »
- dans l’onglet « Lecture »
- clic droit sur « TC-Helicon GoXLR System », choisir en tant que Périphérique par défaut
- clic droit sur « TC-Helicon GoXLR Chat », choisir en tant que Périphérique de communication par défaut
- dans les propriétés de ces deux périphériques, vérifiez les niveaux et/ou qu’ils ne sont pas mute
- dans l’onglet « Enregistrement »
- sélectionnez « Chat Mic » et cliquez sur le bouton « Par défaut »
Enfin, si comme proposé dans la partie sur les branchements vous avez envoyé le Line Out de votre GoXLR vers le Line In de votre PC de jeu pour utiliser votre micro le chat in-game, alors sur le PC de jeu, il faudra définir l’entrée Line In en tant que Périphérique de communication par défaut.
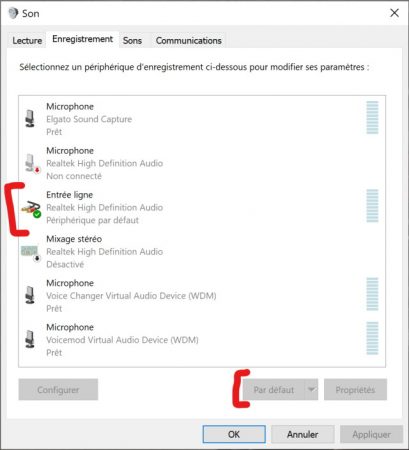
Configuration d’applications
On va partir le configuration proposée sur la GoXLR mini, avec les 4 faders contrôlant respectivement le micro, le chat, la musique et le système (ou le jeu).

Cette configuration est à faire sur le PC auquel est reliée la GoXLR.
- Micro : pas de souci ici, le micro est branché à la GoXLR directement, donc le fader le contrôlera
- Chat : avec les réglages qu’on a faits sur Windows précédemment, normalement les entrées et sorties par défaut doivent fonctionner sans problème. Si vous rencontrez des soucis et que vous lancez Discord sur le PC auquel est relié la GoXLR, vous pouvez forcer l’entrée sur Chat Mic et la sortie sur Chat. Enfin, si vous êtes sur une config à deux PC avec Discord lancé sur le PC de jeu, choisissez simplement Line In en entrée.

- Music : ça dépendra de ce que vous utilisez pour jouer la musique, ça peut être une playlist YouTube, une playlist VLC ou Spotify… Dans tous les cas, la musique est lancée sur le PC auquel est relié la GoXLR, et sur ce même PC, on va aller dans les paramètres audio de Windows, dans les options avancées du son et les préférences de volume des applications. Là il suffira de trouver la source qui joue de la musique, donc navigateur ou Spotify par exemple, et de définir la sortie sur Music (TC-Helicon GoXLR). Si Spotify n’apparaît pas, lancez un morceau et ça devrait suffire.
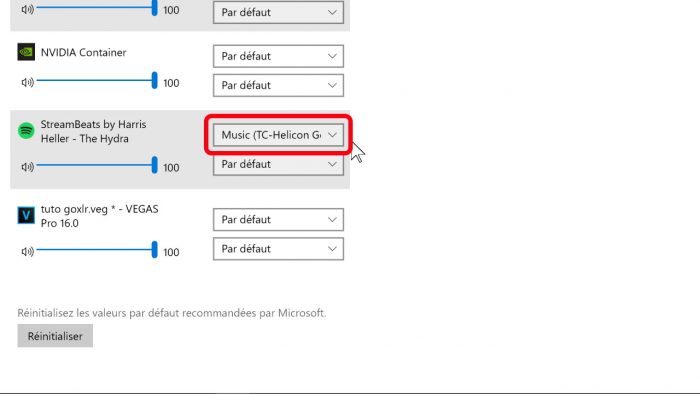
- System : on va vouloir y assigner le volume du jeu, donc si vous avez branché la GoXLR au PC de jeu, vous contrôlerez le volume sonore du PC et donc du jeu ; si la GoXLR est branchée au PC de stream, il faudra assigner ce fader à l’entrée Line In de la GoXLR, qui reçoit tous les sons du PC de jeu, on va voir ça juste après dans la partie sur le Mixer.

Configuration sur OBS
Maintenant on va passer à la configuration sur OBS, ou l’appli Streamlabs, c’est pareil. Donc direction les paramètres d’OBS, menu Audio. Déjà, on va désactiver toutes les entrées audio.
- config à un seul PC : choisissez le Broadcast Stream Mix dans le champ Micro/Auxiliaire.
- config à deux PC : OBS est bien entendu sur le PC de stream, mais il y a deux cas :
- GoXLR branché sur le PC de stream : là aussi on peut sélectionner Broadcast Stream Mix dans le champ Micro/Auxiliaire
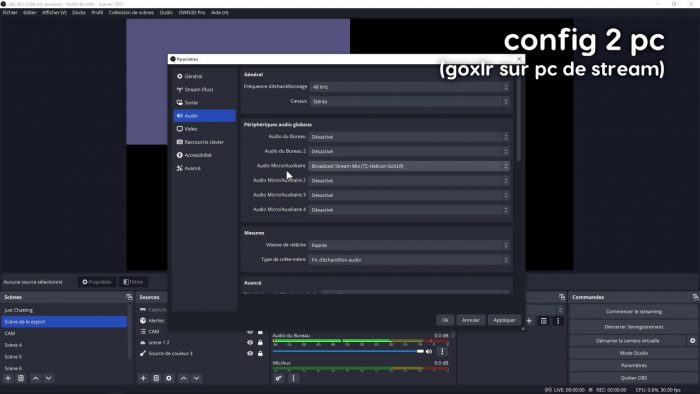
- GoXLR branchée sur le PC de jeu : choisissez l’entrée Line In de votre PC de stream, en général c’est géré par Realtek

- GoXLR branché sur le PC de stream : là aussi on peut sélectionner Broadcast Stream Mix dans le champ Micro/Auxiliaire
Supprimer la musique des VOD Twitch
Petit complément pour ceux qui voudraient supprimer la musique des VOD Twitch. Il faudra faire en sorte que la musique n’aille pas sur le Broadcast Stream Mix ou le Line Out, en fonction de la configuration OBS qu’on a vue juste avant. On reviendra dessus dans le chapitre sur le routing, mais en gros, sur l’appli GoXLR, vous allez pouvoir décocher la case musique sur la ligne correspondant à ce qui va aller sur votre stream.

Une fois que c’est fait, retour sur OBS où cette fois on va pouvoir ajouter la musique à part via le menu Audio, en choisissant l’entrée Music pour l’Audio du bureau. Ça ajoutera une piste Audio du bureau, que je peux renommer en Musique, peu importe. Puis dans les paramètres, menu Sortie, onglet Streaming, je vais simplement cocher la case « Piste de VOD Twitch », avec par défaut la piste 2. Ça veut dire que tout ce qui va aller sur la piste 2 sera sur les VOD, et tout ce qui ira sur la piste 1 sera en live. Il ne reste qu’à aller dans les Propriétés audio avancées où je pourrai définir tout ce qui va aller sur mon live, donc sur la piste 1, et tout ce qui va aller sur les VOD, donc sur la piste 2. Si je veux supprimer la musique de mes VOD, je décoche la piste 2 pour l’entrée musique, et c’est tout !
Application GoXLR
Ensuite on va s’intéresser à l’application GoXLR, puisque c’est là qu’on va faire les derniers réglages avant d’ajouter nos sources audio sur OBS. On y trouve plein d’onglets, un schéma de la GoXLR, c’est relativement intuitif et je n’aborderai pas la partie Lighting, donc le rétroéclairage, ça vous pourrez vous amuser avec si vous le souhaitez, c’est vraiment secondaire. On va surtout se concentrer sur le micro et ses réglages, sur l’onglet Mix et sur le Routing, qui sont vraiment les parties importantes pour la gestion de l’audio.

Notez simplement qu’on peut cliquer sur les différentes zones du schéma de GoXLR, ça nous amènera directement aux onglets permettant de faire les bons réglages. D’autre part, en haut à gauche de l’appli, vous avez aussi toute une partie réservée aux profils, où sont sauvegardés tous les réglages, ainsi que des onglets pour les samples et les presets de voix si vous avez une GoXLR Standard. Et sur ce, on va passer aux réglages du micro.
Réglages du micro
Choisir le bon type de microphone : jack, dynamique ou à condensateur. C’est très important de choisir le bon type de micro sous peine de l’endommager. Si vous avez un micro branché en jack, choisissez le type jack, et si vous avez un micro branché en XLR, il faudra déterminer si c’est un micro à condensateur ou un micro dynamique. Et pour ça, il n’y a pas 36 solutions, le mieux est d’aller sur le site du constructeur pour récupérer l’information.
Je rappelle également ce que j’avais dit en début de vidéo, mais si vous avez une GoXLR Mini, vous n’aurez qu’une alimentation fantôme de +24V, contre +48V sur la GoXLR Standard. Donc si vous avez un micro à condensateur, vérifiez bien de quel type d’alimentation il a besoin, car le +24V sera peut-être trop juste pour la plupart des micros. En revanche, pour les micros dynamiques, le préampli étant le même sur les deux modèles de GoXLR, aucun problème.
Une fois le type de micro défini, il faudra régler le gain initial, et là eh bien vous allez tout simplement parler normalement dans votre micro et bouger le curseur de gain jusqu’à ce que la barre de volume soit dans la 2e moitié de la zone « Good ». Ensuite on valide et on peut passer aux réglages des filtres.

Concernant les filtres, c’est vraiment classique avec un noise gate, un égaliseur et un compresseur. Si vous voulez régler correctement ces filtres, je vous renvoie vers la vidéo que j’ai faite pour savoir comment bien régler son micro avec des filtres. Notez aussi la présence d’un de-esser, qui permet de réduire les sifflements, là il suffit simplement de bouger le curseur jusqu’à ce que l’atténuation vous semble bonne. Et je rappelle qu’il n’y a pas de de-esser sur la GoXLR Mini.
Mixer
La partie Mixer de l’appli permet d’assigner les différentes sources audio aux faders physiques de la GoXLR. On va poursuivre sur les réglages qu’on a faits jusque-là avec, sur nos 4 faders : le micro, le chat, la musique et le jeu. Donc tout simplement :
- sur le premier fader nommé « Channel 1 », je vais assigner mon micro, donc la source « Mic »
- sur le 2e fader (Channel 2), je vais mettre le chat, par exemple Discord, donc la source « Chat »
- sur le 3e fader, je vais mettre la musique, donc la source « Music »
- sur le 4e fader, je vais mettre mon jeu, donc soit « System » si j’ai branché la GoXLR sur le PC de jeu, soit « Line In » si j’ai branché la GoXLR au PC de stream
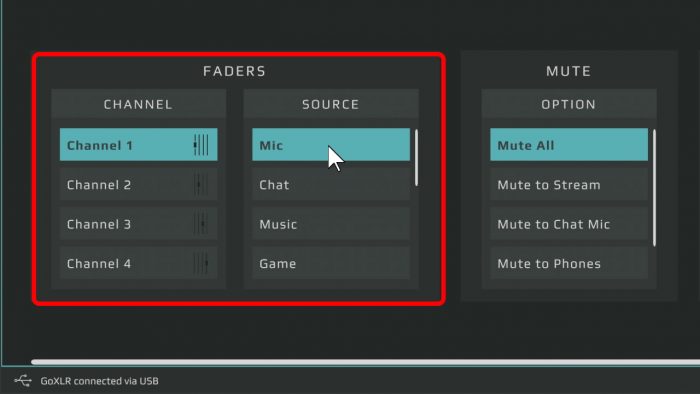
Pour chaque fader, j’ai la possibilité de modifier le comportement du bouton mute en lui faisant au choix :
- mute all : met en sourdine partout (stream, Discord…)
- mute to stream : met en sourdine sur le stream
- mute to voice chat : met en sourdine sur le chat vocal
- mute to phones : met en sourdine dans votre casque
- mute to Line Out : met en sourdine sur la sortie Line Out de la GoXLR

De plus, si je reste appuyé 3 secondes sur le bouton mute, ça mettra en sourdine partout, bon à savoir.
Ensuite il y a toute la section Mixer, qui présente l’ensemble des pistes physiques et virtuelles gérables par la GoXLR, donc on a nos 4 faders configurés, mais on peut aussi utiliser l’entrée « Console » si on a utilisé la sortie optique, ou encore Line In, Line Out, System et éventuellement les Samples. Il y a aussi la possibilité de régler le volume du bip de censure, et bien sûr le volume dans le casque, sachant que si vous cliquez sur la flèche de droite, vous pourrez aussi régler le volume de votre retour micro.
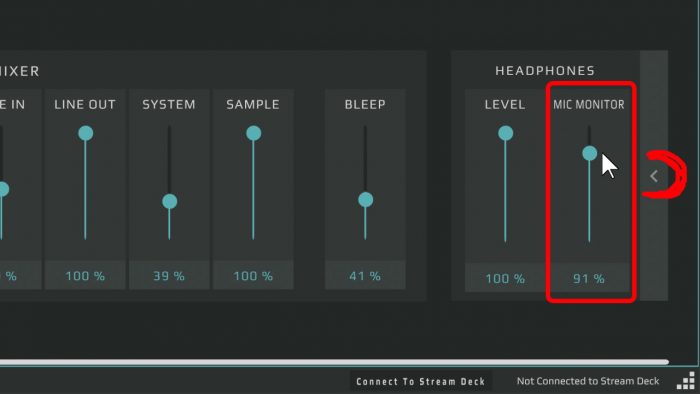
Routing
Pour en terminer avec la configuration de la GoXLR, il ne reste plus qu’à gérer le routing, c’est-à-dire définir où vont aller les sources audio. est-ce que je veux le son du jeu dans mon casque, sur le stream sur Discord, etc. Donc on va retourner sur l’appli GoXLR et aller à l’onglet Routing pour découvrir une table toute simple avec des lignes représentant les sorties, et des colonnes représentant les entrées.
- Headphones : correspond à mon casque. Qu’est-ce que je veux entendre dans mon casque ? Là c’est facile, je veux tout entendre, donc je coche toutes les cases, et si comme moi vous ne voulez pas entendre votre voix, on décoche la case Mic.
- Broadcast Stream Mix : si je suis en config à deux PC, ça correspond à ce qui va arriver sur mon stream. À priori, là aussi je veux tout, donc je coche toutes les cases, sauf éventuellement la musique si vous voulez supprimer la musique des VOD Twitch, comme on l’a vu un peu plus tôt avec la configuration d’OBS.
- Line Out : avec un setup à un deux PC et la GoXLR branchée sur le PC de stream, le Line Out envoie les sons vers le Line In du PC de jeu pour le chat in-game, et avec la GoXLR branchée sur le PC de jeu, le Line Out de la GoXLR envoie les sons vers le Line In du PC de stream, et correspond donc à tout ce qui sera envoyé en stream. Donc même topo, je choisis ce que je veux envoyer sur cette sortie : micro, musique, jeu, samples…
- Chat Mic : c’est la sortie utilisée pour le chat vocal, sur Discord par exemple. Donc je vais à minima y envoyer mon micro et les samples, et pour le reste c’est à vous de voir ce que vous voulez comme sons sur Discord.
- Sampler : ne concerne que la GoXLR Standard, vous pouvez déterminer ce que le sampler va enregistrer. Si vous voulez enregistrer votre micro, cochez la case Mic. Si vous voulez troller vos potes sur Discord et enregistrer leur voix, cochez le case Chat. Etc.

Autres onglets
Je suis passé volontairement les onglets Effects et Sampler, ce sont des features uniquement disponibles avec la GoXLR Standard et ça n’a pas d’intérêt pour la configuration audio, c’est littéralement pour faire des effets de voix et enregistrer ou jouer des samples audio. Même chose pour l’onglet Lighting qui sert à configurer le rétroéclairage de la GoXLR, bon, c’est rigolo mais pas super utile pour la gestion de l’audio. Et l’onglet System qui permet entre autres de faire les mises à jour logicielles et que je vous laisse le soin d’explorer.
Sinon on a l’onglet Cough qui permet de définir l’action effectuée quand on appuie sur ce bouton, avec les mêmes options que la mise en sourdine pour le Mixer, en fonction de si le bouton est pressé ou s’il doit se comporter comme un interrupteur On/Off.
FAQ GoXLR
Si vous faites partie de ces gens qui aiment avoir le retour micro dans leur casque, je rappelle que vous pouvez dérouler le section Headphones dans l’onglet Mixer et régler indépendamment le volume du retour. Mais il faudra bien sûr avoir réglé le routing de telle sorte que le micro arrive dans votre casque.
Si une application ne permet pas de définir un périphérique d’entrée ou de sortie particulier et que Windows ne détecte pas correctement l’appli, vous pouvez essayer d’utiliser EarTrumpet, ça permet de définir les entrées et sorties de toutes les applications qui utilisent de l’audio assez facilement, il y en a chez qui ça marche très bien.
Une question qui revient souvent, c’est de savoir si les micros USB fonctionnent avec la GoXLR, alors soyons clairs, ça s’appelle GoXLR, pas GoUSB, donc de base non, ce n’est pas fait pour les micros USB. Mais certains micros ont une sortie jack pour le monitoring, et du coup on peut relier cette sortie à la prise micro sur la GoXLR, ça peut fonctionner comme ça. Notez qu’il faudra quand même brancher le micro en USB quelque part pour qu’il soit alimenté.
Enfin, si vous avez un casque sans fil, vous avez deux options :
- si votre casque dispose d’une base émettrice avec une entrée jack, dans ce cas vous pouvez y brancher la sortie casque de votre GoXLR, qui renverra donc tout vers votre casque sans fil
- si ce n’est pas le cas, vous pouvez brancher un jack de la prise casque de votre GoXLR vers l’entrée Line In du PC auquel est connectée la GoXLR et votre casque sans fil. Ensuite sur ce même PC, faites un clic droit sur l’icône de haut-parleur dans la barre des tâches puis choisissez « Son ». Dans l’onglet Enregistrement, vous devriez trouver l’entrée Line In que vous venez de brancher en jack. Affichez ses propriétés, dans l’onglet Écouter, cochez la case « Écouter ce périphérique », puis validez. Enfin, dans l’onglet Lecture, affichez les propriétés de votre casque, puis dans l’onglet « Statistiques avancées » vérifiez simplement que le taux d’échantillonnage est bien sur 48000 Hz, et c’est tout. Mais vous aurez sans doute plus de latence que si vous utilisiez un casque filaire.
Dernier point, si vous avez des bruits parasites ou des grésillements dans votre casque ou sur votre micro, une solution est d’utiliser un ou plusieurs isolateurs de boucle de masse. Ce sont des petits boîtiers qui se branchent en jack, ça marche assez bien et on en trouve facilement sur Amazon, veillez seulement à les insérer si possible en bout de ligne.
Et voilà pour ce long tutoriel GoXLR que j’espère suffisamment complet pour vous permettre de configurer cette table de mixage vraiment super pratique. Si vous avez de questions concernant le streaming, n’hésitez pas à venir me les poser dès que je suis en live sur Twitch, et si malgré cette vidéo vous galérez encore à configurer votre GoXLR, alors il faudra passer par le Discord communautaire Zero Absolu Gaming, lisez bien les règles pour débloquer les salons d’aide et on répondra au plus vite. Sur ce, c’est la fin de cette vidéo, on se retrouve très vite pour la prochaine et d’ici-là… bon stream !
Crédit miniature : https://twitter.com/Zeneles

