Vous avez probablement déjà vu des streamers avec des compteurs de morts, ça se fait beaucoup sur les jeux un peu exigeants comme Dark Souls, Elden Ring, Nioh 2… À chaque nouvelle mort, le compteur augmente. On retrouve aussi ce principe chez certains streamers qui chassent les Pokemon Shiny et qui augmentent leur compteur à chaque nouvelle rencontre…
Pour ajouter un compteur de morts sur votre stream, je vous propose donc 3 façons de faire différentes :
- la 1re utilise un petit programme externe et est compatible avec n’importe quel logiciel de streaming (OBS Studio, Streamlabs Desktop…)
- la 2e nécessite un script LUA et n’est donc faisable qu’avec OBS Studio, mais du coup on supprime le besoin d’avoir une application externe
- la 3e nécessite un Stream Deck et sera compatible là aussi avec tous les logiciels de streaming
Donc on va voir ces 3 méthodes maintenant, je vous rappelle simplement que si le streaming vous intéresse, vous trouverez près de 200 vidéos sur la chaîne pour parfaire vos connaissances : tutoriels, astuces, conseils, tests de matériel… Donc n’hésitez pas à vous abonner si le sujet vous intéresse !
Méthode 1 : DCSB
La première méthode nécessite donc un petit programme qui s’appelle DCSB et qui est disponible sur Github. Prenez la dernière version et installez le programme de façon classique, vous pouvez le lancer dans la foulée.
On va donc créer un compteur, je clique sur l’icône en bas à gauche de la fenêtre, je donne un nom à mon compteur, et là je vais devoir définir le fichier texte qui sera utilisé pour le compteur. Tout simplement, je vais créer un fichier « morts.txt » n’importe où, et sur l’appli je n’aurai plus qu’à aller chercher ce fichier dans le champ « File ». Ensuite je définis la valeur actuelle du compteur, moi je veux le faire démarrer de zéro donc je laisse « 0 ». Je peux définir le pas, je veux ajouter +1 à chaque fois donc je laisse « 1 » ici.
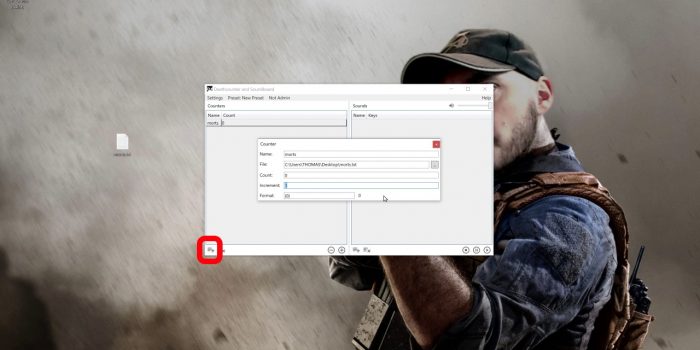
Là déjà, en appuyant sur les touches + et – de mon clavier, je peux augmenter ou diminuer mon compteur. Pour changer les raccourcis clavier, il suffit d’aller dans le menu Settings, onglet Keyboard, pour augmenter le compteur, c’est le raccourci Increment, je double clique sur le champ, je tape sur ma touche de raccourci, je peux répéter l’opération avec Decrement pour diminuer le compteur, je choisis mon raccourci, et c’est fini.
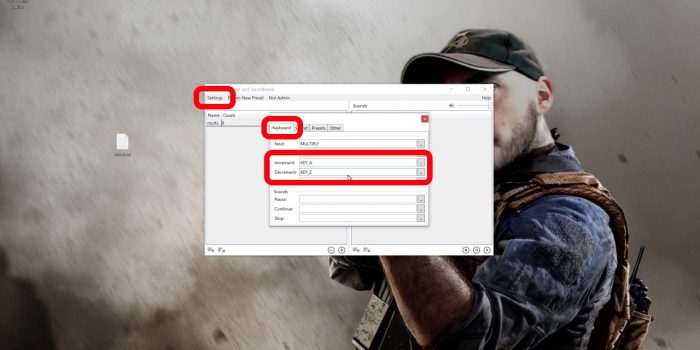
Notez qu’on peut associer des effets sonores également. Exemple ici, j’ajoute un effet que je nomme « plus », je choisis un fichier MP3, je définis le raccourci clavier et là du coup je prends le même que pour augmenter mon compteur, comme ça à chaque fois que mon compteur augmentera, mon son sera joué.

Il ne reste plus qu’à ajouter le compteur sur OBS ou Streamlabs Desktop, tout simplement en ajoutant une source Texte dans notre scène. Dans les propriétés de la source, on va cocher la case « Lire à partir d’un fichier » et aller chercher notre fichier « morts.txt », et c’est tout ! Si j’appuie sur mes raccourcis clavier, j’ai mon compteur de morts qui augmente ou diminue quasi instantanément, avec éventuellement le son que j’ai ajouté pour chaque raccourci ! Notez qu’il faut laisser l’appli ouverte pour que le compteur soit fonctionnel, au pire vous pouvez aller dans les options pour choisir de minimiser l’appli dans la barre des tâches, comme ça elle ne vous gênera pas.
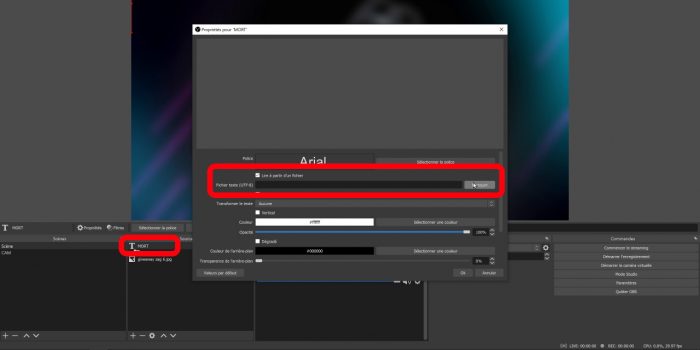
Méthode 2 : script LUA
La deuxième méthode nécessite un script pour OBS, et plus précisément un script LUA, ceux qui suivent la chaîne en ont déjà entendu parler, et pour les autres je vous invite à regarder les vidéos sur les scripts pour OBS, ça vous intéressera peut-être. Bref, la démarche est simple, je télécharge le script, je l’installe, je configure, et c’est fini.
Pour télécharger le script, rendez-vous sur la page du script Death Counter sur le forum d’OBS, cliquez sur le bouton « Download » pour télécharger une archive .zip. Ouvrez l’archive et décompressez le fichier .lua qu’elle contient dans le répertoire par défaut des scripts d’OBS que vous trouverez à cet emplacement précis :
C:\Program Files\obs-studio\data\obs-plugins\frontend-tools\scripts
En fait vous pouvez mettre le script où vous voulez, moi je préfère le mettre avec les autres. Bref, vous pouvez maintenant aller sur OBS. On va ajouter une source Texte toute simple dans notre scène. Ensuite tout en haut, on va aller dans le menu Outils, puis Scripts, là je clique sur le petit bouton « + » pour ajouter mon script, je vais donc chercher « DeathCounter.lua ». Ensuite je vais définir le fichier Texte pour mon premier compteur, donc je tape le nom exact de ma source texte créée au préalable, et j’ai déjà mon compteur.
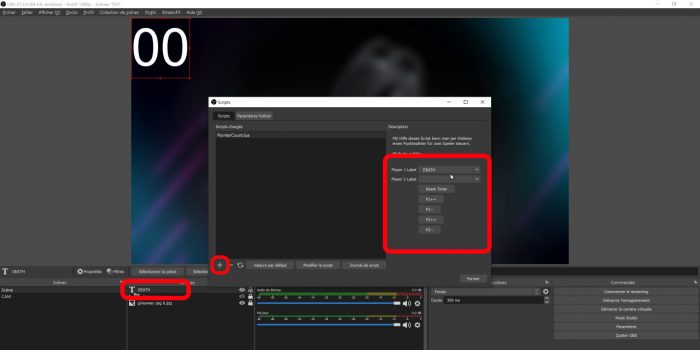
Je peux ensuite associer des raccourcis clavier personnalisés, en allant dans les Paramètres d’OBS, menu Raccourcis clavier, je vais chercher les lignes qui correspondent à mon compteur, je définis les raccourcis pour augmenter, diminuer ou remettre à zéro le compteur, et voilà, c’est fini, j’ai mon compteur de morts opérationnel !
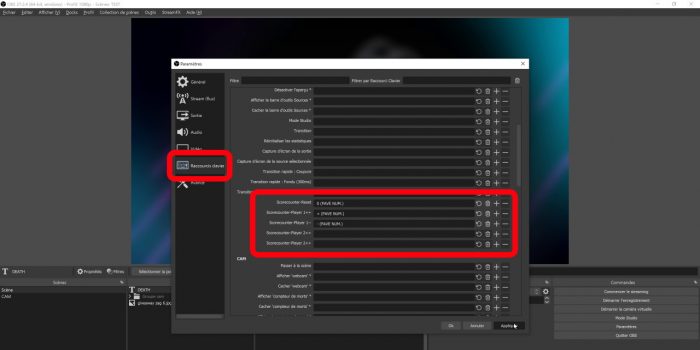
Méthode 3 : Stream Deck
La dernière méthode nécessite d’avoir un Stream Deck. Alors pas une alternative comme Touch Portal ou autre, le vrai Stream Deck, puisqu’on va télécharger un plugin qui permettra de faire un compteur. Donc direction l’application Stream Deck, allez sur le Store et dans le menu plugins, cherchez le plugin « Stream Counter » de BarRaider et installez-le.
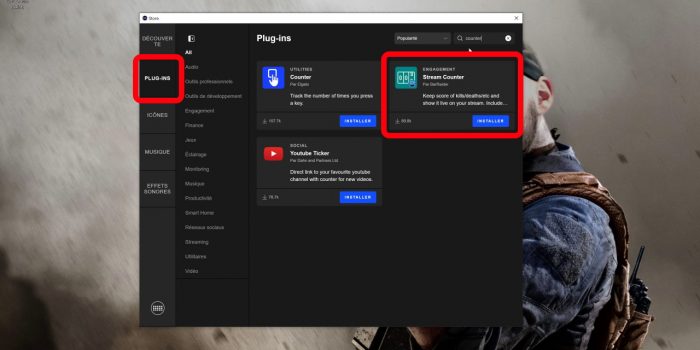
Retour sur l’interface de l’appli, vous devriez voir le menu BarRaider avec l’action Stream Counter. Glissez/déposez l’action sur une des touches de votre Stream Deck et vous pourrez ensuite configurer le compteur. Notez que là aussi il faudra créer un fichier texte, donc tout simplement je créer mon fichier où je veux, et je pourrai ensuite le renseigner dans les réglages du compteur. On a quelques options sympas, on peut définir la valeur de démarrage du compteur, définir quoi faire quand on fait un appui court sur le bouton, quand on fait un appui long, modifier le pas, ajouter des sons pour les appuis courts et les appuis longs…

Et une fois qu’on a configuré notre bouton, on peut aller sur OBS ou Streamlabs Desktop pour ajouter une source Texte, et on pourra alors cocher la case « Lire à partir d’un fichier » et aller chercher notre fichier .txt pour afficher le compteur, qui réagira alors aux pressions sur le bouton du Stream Deck. Notez que le compteur apparaîtra aussi sur le bouton du Stream Deck, ça c’est plutôt cool.

Personnaliser l’apparence
Maintenant qu’on a un compteur fonctionnel, on peut éventuellement le personnaliser un peu pour qu’il soit bien intégré au stream. Pour personnaliser l’apparence du compteur, c’est tout bête et c’est la même démarche pour les trois méthodes, puisque chaque méthode utilise une source Texte pour afficher le compteur sur OBS ou Streamlabs Desktop. Donc tout simplement, pour personnaliser l’apparence, affichez les propriétés de la source Texte qui correspond à votre compteur et là vous pourrez modifier la police, le style, la taille, mais aussi la couleur, l’opacité, vous pouvez faire un dégradé de couleurs, changer l’orientation du dégradé, son opacité, vous pouvez ajouter une couleur d’arrière-plan, contrôler son opacité également, donner un contour au texte… Bref, vous pouvez personnaliser tout ça comme vous le feriez pour n’importe quelle source Texte !

Après il ne reste plus qu’à ajouter une image à côté, par exemple une tête de mort pour le compteur de mort, ou le pokemon que vous êtes en train de chasser et qui vous résiste depuis tant d’années. Avec vos raccourcis clavier ou votre Stream Deck vous pourrez alors augmenter ou diminuer la valeur du compteur !
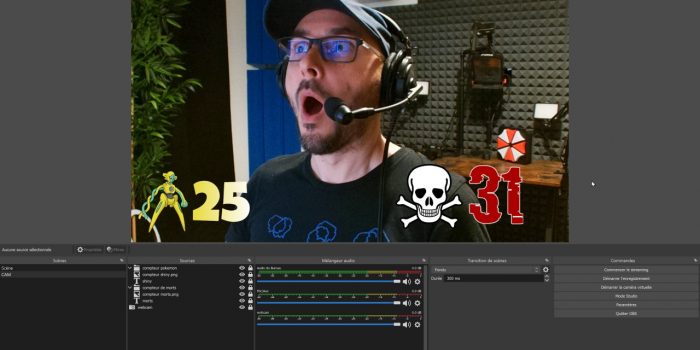
Et voilà pour ce tuto simple mais efficace. Je vous rappelle aussi que si vous avez des questions concernant le streaming, vous pouvez venir me les poser dès que je suis en live sur Twitch, la porte est toujours ouverte, et pour les questions plus techniques, je vous invite à rejoindre le Discord communautaire Zero Absolu Gaming, lisez bien les règles pour débloquer les salons d’aide et on vous répondre au plus vite. Sur ce, c’est la fin de cette vidéo, on se retrouve très vite pour la prochaine et d’ici-là.. bon stream !
Crédit miniature : https://twitter.com/Zeneles

