On a déjà vu comment bien présenter sa chaîne Twitch, notamment au niveau de la biographie, mais aujourd’hui je vais vous montrer comment réaliser des panneaux de chaîne très simplement, pour justement accompagner votre bio. Et pour ça on va utiliser un outil en ligne gratuit dont je vous ai déjà parlé : Canva.
Canva est un site internet qui permet de faire du graphisme voire carrément des animations vidéo, de façon très simple, sans logiciel, et c’est plutôt intuitif. Alors pourquoi ne pas faire des panneaux de chaîne Twitch avec ? Donc je vais vous montrer comment utiliser Canva pour ça, j’essayerai de créer quelques exemples de panneaux et je ferai bien sûr un rappel sur comment ajouter des panneaux sur votre chaîne Twitch en fin de vidéo, juste avant de vous donner une petite astuce pour donne un petit coup de fouet au design de vos panneaux.
Débuter sur Canva
Première étape : direction le site Canva, en arrivant sur le site il faudra évidemment s’inscrire pour pouvoir commencer à créer, le processus est classique donc je ne détaille pas. Une fois que vous êtes identifié, vous allez pouvoir démarrer un projet. Et là c’est ultra simple, dans la barre de recherche vous pouvez taper « panneau twitch », cliquez dessus et vous aurez plein de modèles parmi lesquels choisir.
C’est une première façon de faire, vous choisissez un modèle qui vous plaît, vous avez la possibilité de télécharger les panneaux tout de suite en cliquant en haut à droite sur « Partager » puis « Télécharger », vous obtiendrez une archive zip avec tous les panneaux dedans au format PNG. Décompressez l’archive, ensuite il ne reste plus qu’à aller sur votre chaîne Twitch et à installer les panneaux. Et c’est terminé !
Personnaliser les panneaux
On peut aussi personnaliser nos panneaux de chaîne. Sur le modèle que je vous ai montré juste avant, il y a plusieurs éléments pas forcément tous visibles au premier coup d’oeil, notamment sur le fond qui est composé de plusieurs éléments pour donner cet effet un peu dégradé avec plusieurs couleurs. Chaque élément peut être sélectionné et modifié indépendamment ou supprimé.
Exemple avec l’espèce de flèche noire, qui est en réalité le coin d’un carré. Si je le sélectionne, je peux le redimensionner ou le repositionner, dans la barre d’outils en haut je peux changer sa couleur. Là je vois qu’un élément du fond passe par-dessus ma flèche, eh bien je peux modifier la position du calque, comme sur Photoshop, pour l’envoyer vers le premier plan.
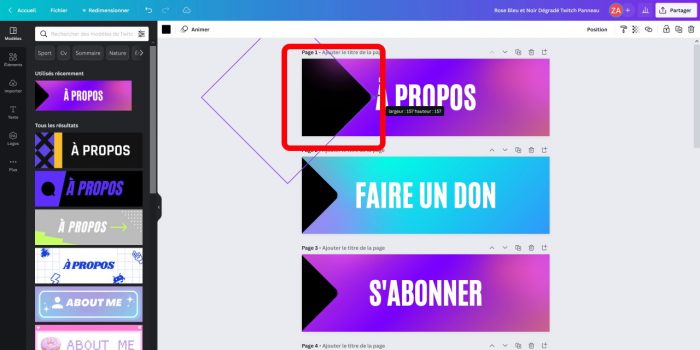
Si je sélectionne le texte, je peux changer la police, la taille, la couleur, le style, je peux aussi appliquer des effets pré-établis, je peux également affiner ces pré-réglages comme je le souhaite…
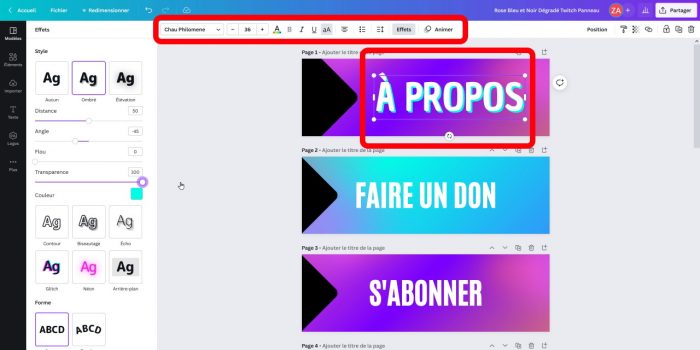
Je peux aussi ajouter d’autres éléments via la barre de gauche en cliquant sur « Éléments ». Si je veux remplacer la flèche, je fais une recherche sur un design qui m’intéresse par exemple une tache (donc « spot » en anglais), je l’ajoute, je redimensionne, je fais une rotation, je change la couleur.
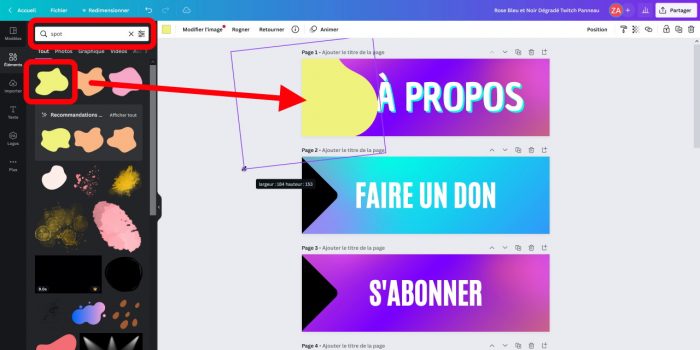
Donc à partir de là je peux répéter l’opération avec les autres panneaux, je peux tenter plein d’autres choses étant donné que Canva fournit plein de designs pour agrémenter mon projet et ça me permettra d’avoir des panneaux vraiment personnalisés. Par exemple , si je retourne dans les Éléments, je peux faire une recherche sur le terme « donation », je choisis mon pictogramme, je choisis de l’inverser, je change la couleur pour du blanc, je positionne, j’ajuste le texte, et voilà, j’ai personnalisé un panneau en 30 secondes et celui-là personne d’autre ne l’aura.

Bref, vous l’aurez compris, Canva est hyper complet, et vous avez tous les outils accessibles via les barres de menu en haut et à gauche, c’est super pratique.
Créer ses panneaux de chaîne
Donc on a des modèles de panneaux, c’est bien, c’est déjà très propre pour mettre sur sa chaîne Twitch. On peut les personnaliser, c’est encore mieux si on veut éviter d’avoir les mêmes que tout le monde. Mais surtout, on va pouvoir créer entièrement nos panneaux nous-mêmes, et là ce qui est bien avec Canva, c’est qu’on a déjà plein de designs de base inclus dans les éléments, mais on peut aussi importer les nôtres. Donc là je vais vous montrer un exemple rapide pour obtenir ce type de panneau. Pour ça j’ai récupéré au préalable des images sur Google Images, au format PNG avec fond transparent. Pour les ajouter sur Canva c’est simple, il suffit de les glisser/déposer dans le projet et ça importera automatiquement l’image, qu’on pourra réutiliser ensuite.
Donc pour faire un panneau Twitch, j’ai démarré un nouveau projet aux dimensions 320 x 100 px, la hauteur importe peu mais la largeur de 320 pixels est importante car c’est la taille recommandé par Twitch pour les panneaux. Donc j’ai mon projet vierge, je vais ajouter un fond. Dans la colonne de gauche, je clique sur « Éléments », je fais une recherche sur « stars » car je cherche un fond étoilé, je cherche uniquement parmi les photos. Je trouve quelque chose qui me plaît là, donc je clique dessus pour l’importer. Je vais faire plusieurs choses pour l’adapter à ce que je recherche :
- dans la barre d’outils, je clique sur retourner verticalement
- ensuite je vais agrandir l’image pour qu’elle remplisse tout
- je repositionne
- dans la barre d’outils, je clique sur modifier l’image :
- saturation 100
- contraste 31
- luminosité 27
Et là je suis satisfait, j’ai mon fond. Je vais ajouter une première image que j’ai importée au préalable comme je l’expliquait un peu plus tôt, c’est une image de Gokû :
- je clique dessus pour l’ajouter
- je la redimensionne
- je la positionne sur la gauche de mon panneau, tout simplement
- quand mon image de Gokû est sélectionnée, je clique en haut sur « Modifier l’image », je descend dans les options et je vais ajouter une ombre, si vous ne trouvez pas l’option pour les ombres il faudra l’ajouter en descendant tout en bas des options
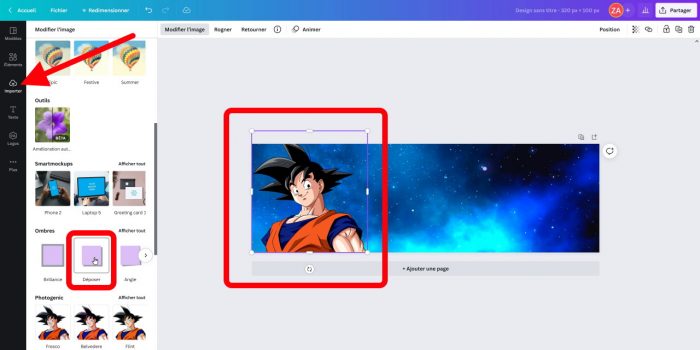
Ensuite je vais ajouter un texte, donc dans la barre de gauche, je clique sur « Texte », là on peut prendre ce qu’on veut, vous trouverez plein de textes déjà tout faits, moi je vais juste ajouter un titre. Ensuite :
- je change mon texte, là je veux faire un panneau pour mon profil donc je vais écrire « à propos »
- je change la police, personnellement j’aime bien Luckyest Guy je trouve que ça colle bien à Dragon Ball, donc je la choisis
- j’augmente la taille de la police, 36px c’est pas mal
- je repositionne le texte
- je retourne en haut pour modifier la couleur et je choisis le blanc
- dernière modif, je clique en haut sur « Effets », et là je choisis « Écho » que je trouve sympa, et je modifie la couleur pour avoir du noir
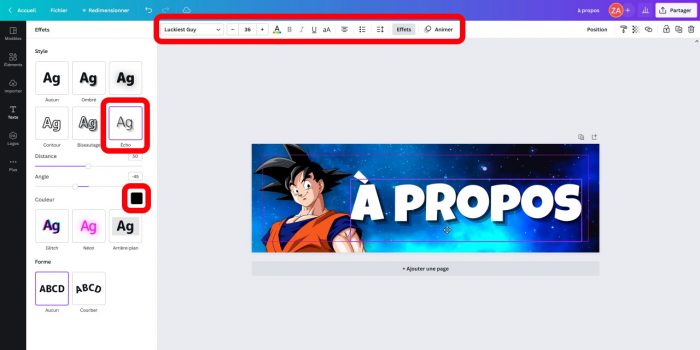
Et voilà pour le texte, notez le petit détail du texte qui passe au-dessus de l’image, moi je veux l’inverse donc avec le texte sélectionné, je vais en haut cliquer sur « Position » et j’envoie le texte vers l’arrière pour qu’il passe derrière Gokû. Je vais ajouter une dernière image pour habiller un peu mon panneau, donc j’ai importé les dragon balls au format PNG transparent, je clique sur la boule à 1 étoile, je redimensionne et la positionne en haut à droite, je la fait passer derrière le texte, et voilà, j’ai terminé avec mon premier panneau !
Il ne me reste plus qu’à répéter l’opération avec tous mes autres panneaux et je pourrai ensuite les mettre sur ma chaîne Twitch.
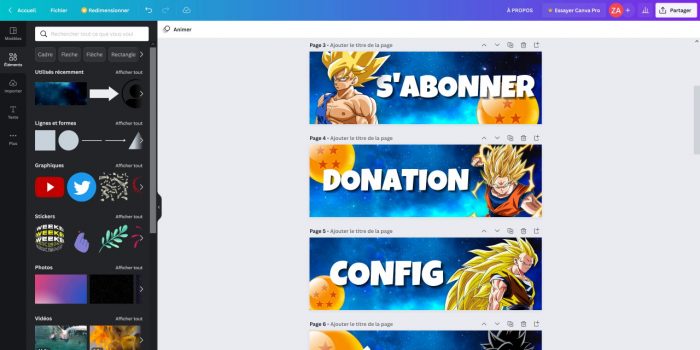
Ajouter des panneaux sur Twitch
Il ne reste plus qu’à ajouter les panneaux sur Twitch et on sera bons, donc déjà on va télécharger les panneaux. Une fois qu’ils sont tous terminés, on va cliquer sur le bouton « Partager » en haut à droite, puis sur « Télécharger », on peut laisser les options par défaut et cliquer à nouveau sur le bouton « Télécharger ». On a alors un fichier .zip contenant tous les panneaux. On peut ensuite décompresser ces panneaux dans un répertoire au choix pour les mettre ensuite sur Twitch.

Donc direction notre chaîne Twitch justement, dans l’onglet « Bio », on aura là un petit bouton pour éditer les panneaux, on l’active et on pourra ensuite les ajouter. Donc je clique sur le gros « + », je choisis « Ajouter un panneau de texte ou d’image » et là eh bien je clique sur le bouton « Ajouter une image », je vais glisser/déposer l’image de mon panneau, par exemple le panneau à propos. Je vérifie le cadrage de l’image, que j’adapte au besoin et je clique sur OK. Je laisse volontairement le Titre du panneau vide, pas de lien sur le panneau de profil, je peux commencer à ajouter ma description, et une fois que j’ai tout fini, je clique sur le bouton « Envoyer ».
Répétez l’opération avec tous vos panneaux, notez qu’avec certains panneaux il peut être intéressant d’ajouter un lien, par exemple pour renvoyer vers votre chaîne YouTube, et il n’est pas nécessaire d’ajouter une description pour chaque panneau non plus. Quand vous aurez tout terminé, décochez le petit bouton pour éditer vos panneaux et vous aurez alors l’aspect final de la page bio de votre chaîne Twitch.
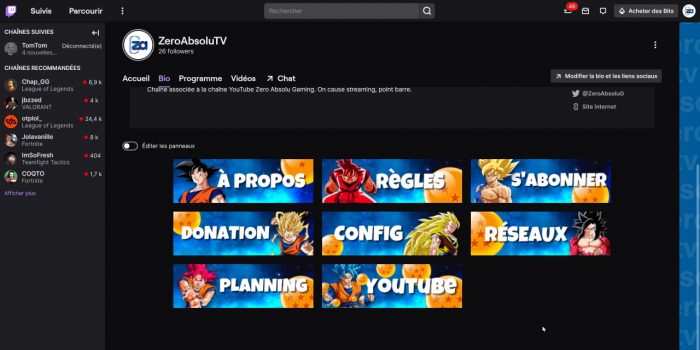
Astuce design avec Canva Pro
Là vous avez ce qu’il faut pour faire des jolies choses, mais pour aller un peu plus loin, je vais vous montrer une astuce pour donner un peu de peps au design de vos panneaux, en utilisant tout simplement la transparence et le format PNG. Alors pour ça il faudra un abonnement Canva Pro minimum, donc à partir de 12 € / mois ou 110 € à l’année. Au pire vous avez normalement un essai gratuit de 30 jours quand vous vous inscrivez sur Canva la première fois, donc vous pouvez tester, il faudra renseigner un moyen de paiement tout de même et vous pourrez continuer l’abonnement par la suite ou le résilier n’importe quand durant la période d’essai de 30 jours, même dans l’heure qui suit si vous voulez, vous aurez quand même votre essai de 30 jours.
Bref, plutôt que de faire un panneau complètement rectangulaire, il est possible de faire quelque chose d’un peu plus stylé encore. Donc mon fond, je vais le redimensionner et le placer correctement, puis je vais simplement rogner l’un des bords pour qu’il arrive derrière mon personnage. Du coup j’aurais un espace vide de l’autre côté, et en faisant ça, au moment de télécharger mes panneaux, je pourrai cocher la case « Arrière-plan transparent » qui est une option de Canva Pro, et du coup la partie vide de mon panneau sera transparente.

Et voilà le rendu sur Twitch avec tous les panneaux, on passe de panneaux rectangulaires classiques à des panneaux un peu plus stylés.
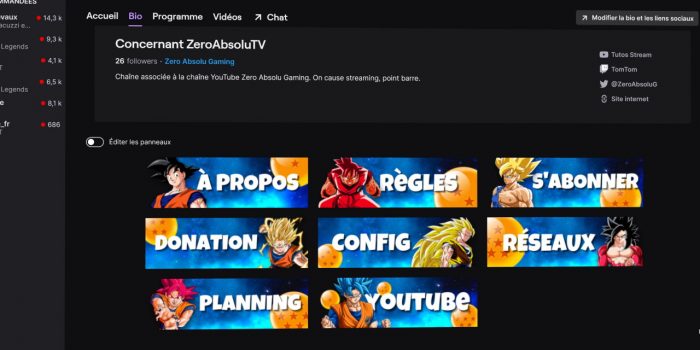
En tout cas, cette option de fond transparent laisse énormément plus d’options en termes de créativité, donc rien que pour ça la version Pro de Canva est intéressante. Sans compter qu’elle permet de débloquer plein de nouveaux designs dans la bibliothèque ainsi que plein de nouveaux modèles de panneaux. Bref, si vous comptez faire le design de votre chaîne, Canva Pro est loin d’être une mauvaise idée, donc n’hésitez pas à utiliser mon lien dans la description au besoin !
J’en profite pour vous rappeler que si vous avez des questions concernant le streaming, vous pouvez venir me les poser dès que je suis en live sur Twitch, et pour les questions plus techniques, rendez-vous sur le Discord communautaire Zero Absolu Gaming qui compte désormais plus de 4000 membres, lisez bien les règles pour débloquer les salons d’aide et on vous répondra au plus vite. Sur ce, c’est la fin de cette vidéo, on se retrouve très vite pour la prochaine et d’ici-là… bon stream !
Crédit miniature : https://twitter.com/Zeneles

