Si vous vous intéressez au streaming, vous avez forcément entendu parler du Stream Deck, cet accessoire de la marque Elgato qui se branche en USB et qui permet d’effectuer des actions d’une simple pression de touche. Eh bien même si le Stream Deck peut déjà faire pas mal de choses, vous ne le savez peut-être pas mais on peut lui ajouter des plugins pour augmenter ses fonctionnalités, et je vais donc vous en présenter quelques uns.
Bref, le streaming. Et forcément, qui dit streaming, dit Stream Deck. Alors d’ailleurs, il ne sert pas que pour le streaming, évidemment il a été pensé pour ça mais on peut très bien s’en servir pour autre chose, à titre personnel, je l’utilise pour travailler, et ça m’a permis d’augmenter ma productivité en toute simplicité.
Installer un plugin
Pour celles et ceux qui voudraient tirer le meilleur de leur Stream Deck, vous pouvez donc lui ajouter des plugins. C’est hyper simple, il vous suffit d’ouvrir l’application Stream Deck sur votre ordi et de cliquer sur le bouton du Stream Deck Store.
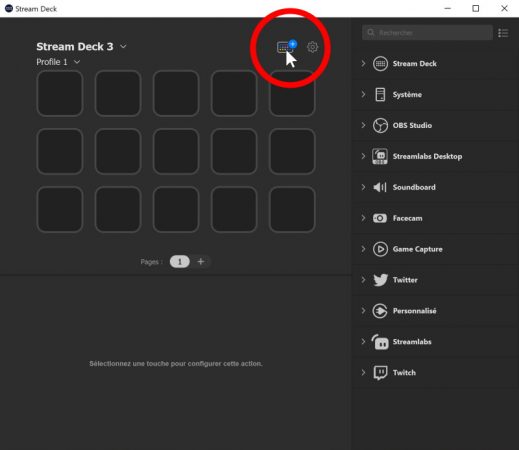
Dans la fenêtre qui s’ouvre, vous verrez un menu dédié aux Plugins, que vous pourrez explorer, en cliquant sur un plugin vous aurez le détail de ce qu’il fait, et si vous voyez un plugin qui vous intéresse, cliquez simplement sur « Installer », confirmez, et c’est tout ! En quelques secondes, le plugin sera installé sur votre Stream Deck et vous pourrez commencer à utiliser ses fonctionnalités.
Petite astuce, si vous commencez à avoir beaucoup de plugins, où s’il y a des actions que vous n’utilisez jamais, vous pouvez réorganiser la liste des actions, pour ça il faut simplement cliquer sur le bouton en haut à droite de l’appli et vous pourrez modifier votre liste, la réorganiser, masquer des actions, etc !
OBS Tools
Donc on commence avec le premier plugin, et pas des moindres : OBS Tools créé par BarRaider. Pour pouvoir l’utiliser, il vous faudra le plugin websocket pour OBS. De toutes façons, quand vous ajoutez une action pour la première fois, le plugin vous dira que vous avez besoin de websocket, vous pouvez cliquer sur le lien pour arriver directement sur la page de la version 4.9.1 du plugin, faites bien attention à ne pas prendre la version 5 pour l’instant, donc téléchargez-le et installez-le.
Une fois que c’est fait, sur OBS, dans le menu Outils, choisissez Paramètres du serveur WebSockets et cochez bien la case « Activer le serveur WebSocket ». Vous pouvez activer l’authentification si vous le souhaitez en renseignant un mot de passe, personnellement je n’en utilise pas. Et de retour sur l’appli Stream Deck, vous pouvez cliquer sur le gros bouton « Link », à l’étape suivante vous pouvez mettre votre mot de passe si vous avez décidé d’en utiliser un avec websocket, puis cliquez sur « Save » et le plugin OBS Tools sera prêt à être utilisé.
Et donc dans la liste des choses qu’il est possible de faire avec ce plugin et qu’on ne pouvait pas faire de base avec l’appli Stream Deck, on a entre autres :
- Browser Source : une action pour charger une source navigateur ou la modifier
- CPU Usage : une action pour afficher la consommation du processeur par OBS directement sur un bouton
- Dropped Frames : la même chose mais pour afficher les frames perdues sur un bouton
- Filter Toggle : la possibilité d’activer ou désactiver un filtre sur une source, et ça c’est très utile et d’ailleurs on ne sait pas pourquoi ce n’est pas possible de base avec le Stream Deck, mais là du coup ça devient possible
- Image Settings : permet d’afficher une source Image et de la masquer automatiquement après un certain temps
- Instant Replay : pour générer automatiquement un petit clip de votre dernière action, ça fonctionne conjointement avec le tampon de relecture et vous pouvez afficher ça directement sur votre stream, il y a même un petit tuto si vous voulez vous servir de cette fonctionnalité
- Previous Scene : une action qui ne paye pas de mine mais qui permet simplement de revenir à la scène précédente si vous venez de changer de scène, quelle que soit cette scène ça sera toujours l’avant-dernière que vous avez utilisée !
- Et plein d’autres actions pour activer le mode studio d’OBS, activer la caméra virtuelle, définir le volume d’une source audio, etc.
Donc un plugin qui vient compléter parfaitement les actions qui étaient déjà disponibles de base sur l’appli Stream Deck, et un plugin indispensable selon moi.
Twitch Tools
Également créé par BarRaider et dans le même ordre d’idée, on a Twitch Tools, qui va ajouter des fonctionnalités en rapport avec Twitch qui ne sont pas présentes de base sur le Stream Deck. Si vous ajoutez votre premier bouton, même topo, une fenêtre s’ouvrira avec la marche à suivre, cliquez simplement sur le gros bouton « Link », ça ouvrira une page sur votre navigateur internet et si vous êtes déjà identifié avec votre compte Twitch il ne restera plus qu’à donner les autorisations nécessaires.
Maintenant vous pouvez utiliser le plugin Twitch Tools, et vous verrez qu’il ajoute plein de fonctionnalités supplémentaires, comme par exemple :
- Ban / Timeout : action pour bannir un des utilisateurs de votre chaîne, bon, certains trouveront ça marrant, n’en abusez pas quand même
- Channel Monitor : vous permet de surveiller n’importe quelle chaîne Twitch et d’afficher directement sur un bouton de votre Stream Deck si la chaîne est en live, combien elle a de viewers, l’aperçu du live… et d’y aller directement en appuyant sur le bouton !
- Clip to Chat : permet d’envoyer un clip directement dans votre chat Twitch
- Giveaway : permet d’organiser un giveway facilement en remplissant quelques informations, vous pouvez même sauvegarder la liste des gagnants dans un fichier texte. C’est super facile, j’appuie une première fois sur le bouton pour lancer le giveaway, je rappuie pour désigner le gagnant, je reste appuyé pour fermer le giveaway. On fait difficilement plus simple !
- Live Streamers : permet d’afficher les chaînes qui sont en live parmi celles que vous suivez ! Ça c’est assez fou, si j’appuie une fois sur le bouton je vais sur la chaîne, et si je reste appuyer je peux faire un raid ou un host vers cette chaîne, c’est ultra pratique !

Shoutout : permet de mettre en avant un de vos viewers - Viewers : permet d’afficher directement sur le bouton votre nombre de spectateurs. Bon là pour le coup je ne conseille pas pour ne pas être focus desus, mais je sais qu’il y en a qui aiment, donc voilà, c’est là.
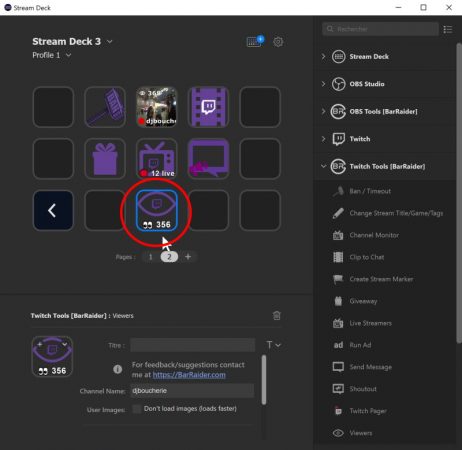
Donc encore un plugin qui vient compléter les actions de base disponibles sur l’appli, même si on retrouve des doublons, on retiendra surtout les nouvelles actions qu’offre ce plugin !
HWiNFO
Alors pour que ce plugin fonctionne, il faut d’abord installer le petit programme HWiNFO, que certains connaissent peut-être déjà et qui permet d’afficher des informations concernant son PC, comme la température du processeur, de la carte graphique, la vitesse de rotation des ventilos, le taux d’utilisation du processeur, la vitesse de la RAM… Et les actions seront disponibles dans le menu Personnalisé sur l’appli Stream Deck.
Donc il faut au préalable installer le soft HWiNFO64, et si vous avez essayé d’ajouter une action vous aurez même un lien vous renvoyant vers la documentation pour l’utiliser correctement. Donc lancez le soft, et sur la première boîte de dialogue, cochez la case « Capteurs uniquement », puis allez dans les réglages et là on va cocher et décocher certaines cases, encore une fois vous avez tout le détail dans la documentation, validez tout ça puis démarrez le soft cette fois, et vous pourrez utiliser les actions de plugin sur votre appli Stream Deck, et afficher des infos de votre matériel directement sur les touches de votre Stream Deck, donc vraiment parfait pour les geeks qui aiment le hardware.
Alors je vous laisse le soin d’explorer tout ça, mais par exemple ici j’ai une colonne pour ma carte graphique avec fréquence d’horloge, température moyenne et vitesse des ventilateurs, une colonne pour mon processeur avec taux d’utilisation, température moyenne et vitesse des ventilateurs de mon système de refroidissement, une colonne pour la fréquence RAM et la durée de vie de mes deux SSD et une dernière colonne avec les débits internet, par exemple si je charge une page ou que je télécharge quelque chose, j’aurai la vitesse de mon réseau affichée ici ! Donc petit plugin plutôt sympa pour ceux qui aiment surveiller leur matos.

Windows Mover & Resizer
C’est un plugin qui va vous permettre de mémoriser l’emplacement et/ou la taille de vos fenêtres, pratique si vous avez besoin de plusieurs applications ouvertes pour bosser ou pour streamer. Vous avez quelques options et réglages lorsque vous ajoutez une action sur votre Stream Deck, et si vous voulez tout cumuler, vous pouvez même créer un bouton multi-action et y placer plusieurs actions les unes à la suite des autres.
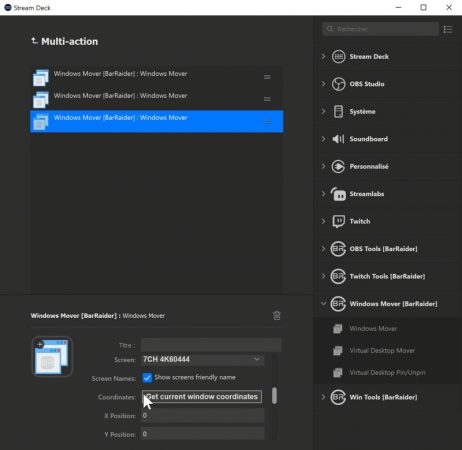
Exemple ici avec trois actions correspondant à trois fenêtres : OBS, Spotify et Stream Labels. J’ai enregistré la taille et la position de chacune de ces fenêtres dans mes actions, avec le bouton « Get current window coordinate » et en cochant la case Resize après avoir correctement positionné toutes mes fenêtres. Bon eh bien imaginez, je relance mon ordi, je rouvre ces trois applications, je dois tout refaire ! Eh bien non, car je n’ai qu’à appuyer sur le bouton de mon Stream Deck pour tout réorganiser en un clin d’oeil ! Donc encore un plugin bien pratique qui s’active d’une simple pression de touche !
Donc déjà, là, si vous avez vu quelque chose qui vous plaît, c’est le bon moment pour le concrétiser en lâchant votre meilleur pouce bleu, vous pouvez aussi vous abonner à la chaîne et activer la cloche si le streaming vous intéresse pour ne pas rater les prochaines vidéos !
Stream Counter
Ensuite, on a un plugin qui va permettre de faire ce que beaucoup de streamers cherchent à faire : ajouter un compteur, et là je pense par exemple à ceux qui vont bientôt jouer à Nioh 2 et qui voudraient ajouter un compteur… de morts ! Eh bien il suffit d’installer ce plugin et d’ajouter l’action Stream Counter sur un bouton, ensuite on aura quelques réglages possibles :
- modifier la valeur initiale du compteur
- définir un fichier texte où sera sauvegardé le compteur, ce qui veut dire que je peux ajouter ce même fichier texte dans une des mes scènes OBS et la personnaliser comme n’importe quelle autre source texte
- définir ce qui se passe avec un appui court sur le bouton
- définir ce qui se passe avec un appui long
- un appui de plus de 3 secondes réinitialisera par ailleurs le compteur
- ajouter un son pour l’appui court ou l’appui long
Bref, le fameux compteur de morts en toute simplicité, juste un fichier texte à créer, un plugin sur le Stream Deck et en moins de deux minutes j’ai tout configuré ! Donc rendez-vous très bientôt en stream pour tester ça sur Nioh 2, puisque c’était un subgoal sur ma chaîne Twitch pour les 200 Subs et que je confirme que je l’honorerai.
Stopwatch
Dans le même genre de plugin qui va pouvoir être utilisé avec un fichier texte, on a un petit plugin nommé Stopwatch qui est tout simplement, comme son nom l’indique en italien, un chronomètre. Et là encore c’est un plugin créé par BarRaider, en l’installant on aura une nouvelle action disponible, avec ce petit chrono a placer sur un bouton. Il faudra évidemment définir le fichier texte qui servira pour le chronomètre, on a quelques options et réglages pour personnaliser l’ensemble, et donc d’une simple pression de touche, je pourrai lancer un chronomètre sur mon Stream Deck. Et bien sûr, comme on a associé un fichier texte, eh bien, comme pour le plugin Stream Counter, on pourra ajouter et personnaliser ce même fichier texte dans une scène pour afficher le chrono sur notre stream. Simple et efficace.
Plugins pour applications
Enfin, et je n’entrerai pas dans les détails, mais je voulais simplement vous présenter quelques plugins qui permettent de contrôler des applications qu’on est amenés à utiliser assez souvent pour le stream, donc en vrac, sachez qu’il existe un plugin pour :
- Discord : permet ENFIN de se mute sur Discord notamment ou d’activer le push-to-talk
- Voicemeeter : avec des commandes simples pour ceux qui utilisent toujours cette usine à gaz ça peut être pratique
- Spotify : encore créé par BarRaider d’ailleus, permet de contrôler l’appli sur votre ordi
- ShadowPlay : pour ceux qui ont une carte graphique Nvidia et qui utilise ShadowPlay pour enregistrer leur écran, ce qu je suis en train de faire en ce moment même pour les besoins de cette vidéo
- Wave Link : pour ceux qui ont un micro Elgato Wave, très pratique
- Lumia Stream : si jamais vous utilisez cette méthode pour contrôler vos lumières de façon interactive sur votre stream, eh bien vous pouvez utilisez le Stream Deck pour déclencher des effets également
- Polypop : qu’on a vu récemment pour créer des scènes en 3D et les utiliser sur OBS, eh bien on peut déclencher des évènements sur Polypop directement via le Stream Deck !
Il en existe d’autres, vous pouvez toujours faire une recherche sur la page des plugins de l’appli, qui sait, vous aurez peut-être des surprises !

D’ailleurs vous pouvez explorer l’ensemble des autres plugins, vous verrez qu’on trouve de tout, y compris des jeux auxquels vous pouvez jouer directement sur votre Stream Deck, des écrans de veille, donc vraiment, il y a à boire et à manger et ces plugins sont tous entièrement gratuits et vous permettront de tirer le meilleur de votre Stream Deck.
J’en profite pour vous rappeler que si vous avez des questions concernant le streaming, vous pouvez venir me les poser dès que je suis en live sur Twitch, la porte est toujours ouverte, et pour les questions plus techniques, je vous invite à rejoindre le Discord communautaire Zero Absolu Gaming où on est déjà plus de 3000, lisez bien les règles pour débloquer les salons d’aide et on vous répondra au plus vite. Sur ce, c’est la fin de cette vidéo, on se retrouve très vite pour la prochaine et d’ici-là… bon stream !
Crédit miniature : https://twitter.com/Zeneles


