Aujourd’hui on va voir comment faire pour booster la qualité et la fluidité de son stream quand on joue à des jeux compétitifs. Donc je vais vous montrer comment bien paramétrer votre setup de stream et les réglages OBS afin de proposer la meilleure qualité et la meilleure fluidité possibles, notamment si vous êtes équipés d’une carte graphique GeForce RTX.
GeForce RTX Série 40
Rapidement, avant de passer au tutoriel à proprement parler, je tiens à préciser que cette vidéo est sponsorisée par Materiel.net, on les embrasse. Et comme on va partir d’une config à base d’un GPU Nvidia, pour ceux qui voudraient en savoir plus sur les technos GeForce RTX et les performances des cartes graphiques RTX Série 40, voici un lien vers la page du site Materiel.net qui détaille tout ça.

Je préciserai simplement que cette nouvelle gamme Ada Lovelace, donc les RTX Séries 40, propose toutes les features des Séries 30, avec encore plus de perfs, évidemment, moins de conso, et en prime le support du codec AV1 pour enregistrer du gameplay. Sans compter que ça arrivera pour le streaming un de ces quatre, on ne sait pas exactement quand, mais ça arrivera, et ça j’en ai parlé dans ma vidéo sur la mise à jour OBS 28.1, qui a ajouté justement le support du AV1 pour Nvenc, je vous remettrai le lien de la vidéo dans une fiche.
Optimisations Windows
Mode jeu
Première chose à faire, quand on démarre l’ordi, on va vérifier que le mode jeu de Windows est bien activé, ça va permettre de prioriser le jeu quand il est lancé. Donc pour ça, on va dans les paramètres de Windows → Jeux → Mode jeu, et on l’active si ce n’est pas déjà fait.

HAGS
Deuxième chose à faire, on va aller désactiver le HAGS (Hardware-accelerated GPU Scheduler), ça aussi c’est recommandé par les développeurs d’OBS, donc pour optimiser son stream, et on va aller dans les paramètres de Windows → Système → Écran → Paramètres graphiques → et là on va désactiver l’option, il faudra ensuite redémarrer votre ordi et on aura terminé avec les options de Windows 10.
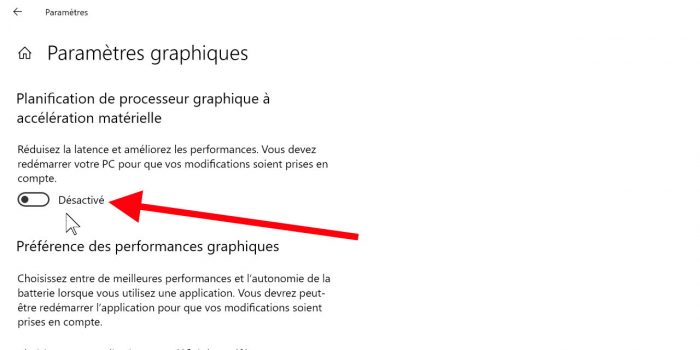
Windows 11
Pour désactiver le HAGS sous Windows 11, voici la marche à suivre.
- Clic droit sur le bouton Démarrer de Windows → Paramètres
- Système → Écran
- Descendre et cliquer sur Graphiques
- Cliquer sur « Modifier les paramètres graphiques par défaut »
- Décocher la « Planification de processeur graphique à accélération matérielle »
Optimisation du jeu
Partant du principe que les jeux tourneront ici sur une carte graphique RTX Série 40, on fera les tests avec Fortnite vu que c’est un jeu qui bouge beaucoup, avec énormément de mouvements rapides de caméra qui peuvent être compliqués à gérer pour l’encodeur. Si on arrive à bien encoder Fortnite, les autres jeux ne devraient pas poser de problèmes ! On va donc aller faire un tour dans les menus du jeu pour faire quelques réglages qui vont faciliter le travail de l’encodeur et ainsi bénéficier au stream.
- Plein écran : si possible, assurez-vous d’être en plein écran plutôt qu’en fenêtré sans bordures, ça réduit un peu la conso de VRAM et ça sera plus pratique pour la détection du jeu dans OBS.
- Limite d’images : là ça va dépendre des FPS auxquels vous comptez jouer. En fonction de votre matériel, en général on est entre 60 et 240 FPS, voire plus. Cette étape est importante, on va limiter les fps du jeu et il y autant de réglages possibles qu’il y a de configurations différentes.Pro tip : Si vous avez un moniteur 144 Hz par exemple, aucun intérêt à avoir 200 FPS en jeu puisque l’écran ne pourra pas afficher toutes les images. Dans ce cas précis, verrouiller les FPS du jeu à 144 permettra de réduire l’utilisation de la carte graphique, donc moins de chauffe, et moins de bruit.
Et en cas de scène plus lourde, GPU Boost sera plus efficace et assurera la continuité du frame rate, et en plus vous aurez un meilleur 1% Low, donc une meilleure sensation de fluidité que si vous laissiez un frame rate unlock avec un GPU toujours à 100 % et du coup des drops qui se feraient davantage sentir. C’est très important de ne pas mettre votre GPU à fond, donc vraiment, limitez vos FPS en jeu. Et en plus, ça réduira l’usure de la carte graphique ! Bref, si vous avez l’opportunité de le faire, bloquez les FPS à la fréquence de votre moniteur pour une expérience de jeu optimale.Vous pouvez aussi activer la V-Sync (synchronisation verticale), même si ça ajoutera un poil de latence, donc on évitera pour les jeux multi compétitifs, mais pour des jeux solo ça fonctionne très bien ! Et en prime, si vous verrouillez tout à un multiple de 60 FPS, vous pourrez même soulager l’encodeur Nvenc et permettre un stream parfaitement fluide ! - Options graphiques : donc là c’est un peu comme vous voulez, sachant que plus vous diminuez les options, plus vous aurez de fps, mais comme on a bridé les fps, en gros si vous baissez les options, vous solliciterez moins votre carte graphique et vous aurez encore plus de marge et donc de stabilité ! Pensez à activer NVIDIA Reflex pour réduire la latence.
Nvidia Reflex
Nvidia Reflex, c’est une techno pensée et conçue par Nvidia qui permet de réduire la latence de rendu et de son système en jeu. En fait c’est simple, ce qu’on appelle la « latence » en général, c’est le temps qui s’écoule entre le moment où vous bougez la souris par exemple, et le moment où l’action se répercute sur votre écran. Et cette latence globale est en réalité la somme de plusieurs latences, celle de la souris, celle du PC, et celle de l’écran évidemment.
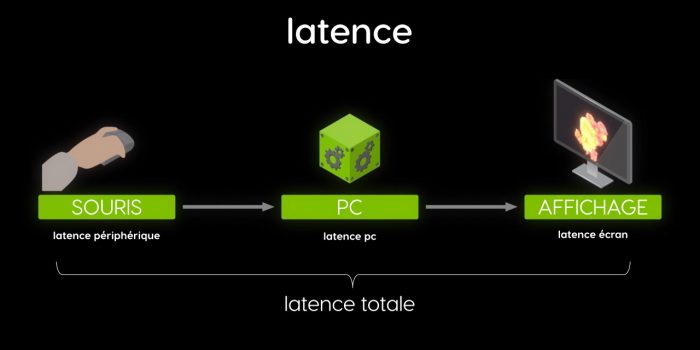
Il y a plusieurs façons de réduire la latence, comme upgrader sa carte graphique par exemple, ou désactiver la synchro verticale dans les paramètres des jeux, changer de souris, changer d’écran… Mais sans rien changer, on peut aussi activer Nvidia Reflex quand l’option est dispo, comme sur Fortnite dans cet exemple.
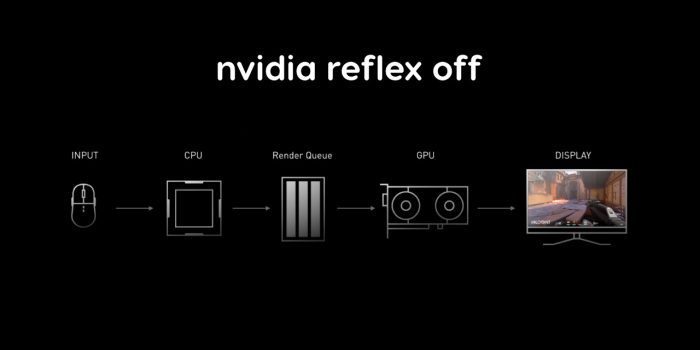
Ça va permettre de bypass l’étape de mise en file d’attente des images produites par le jeu, du coup on a toujours la même latence pour la souris et pour l’écran, mais la latence du PC est réduite !

Et qui dit latence réduite, dit plus de frags, enfin en théorie, il faudra quand même toujours un minimum de skill. En tout cas, c’est une option intéressante à activer si vous êtes sur des jeux compétitifs ou autres, et pour avoir fait plusieurs tests, on voit quand même que ça réduit la latence globale, comme vous pouvez le constater ici avec ce test sur Fortnite, on voit bien que les données affichées à l’écran vont dans ce sens.
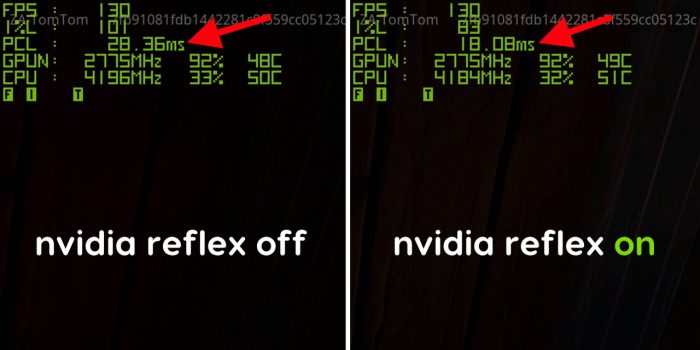
Et si vous voulez regarder ce que ça donne chez vous, vous pouvez afficher l’overlay en faisant un Alt + R, et vous pourrez voir les infos et les performances de votre config. Et si le raccourci ne fonctionne pas, gardez en tête qu’il faut que GeForce Experience soit lancé, pour afficher l’overlay, par défaut on peut faire un Alt+Z, et là dans les paramètres on pourra vérifier que l’affichage tête haute est bien activé, on pourra même choisir les informations affichées sur l’overlay, et le Alt+R devrait désormais fonctionner
Optimisations OBS
Maintenant on va passer aux réglages d’OBS pour avoir un beau stream. Alors notez que ça fonctionne aussi avec Streamlabs Desktop, ce sont les mêmes options.
- Mode administrateur : d’abord, on va veiller à ce qu’OBS se lance en mode administrateur, ça permettra une meilleure allocation des ressources du GPU. Donc clic droit sur le raccourci d’OBS → Propriétés → onglet Compatibilité → cochez la case « Exécuter ce programme en tant qu’administrateur » → cliquez sur Appliquer et c’est tout.
- Scène : un autre point à surveiller, c’est de ne pas avoir trop de sources dans votre scène de jeu, si vous en avez trop, OBS va consommer davantage et ça pourra nuire au stream.
- Source du jeu : on va choisir une source Capture de jeu et la définir sur Fortnite, c’est la source la mieux adaptée aux jeux en général, ça a été confirmé plusieurs fois par les développeurs d’OBS, donc à privilégier plutôt qu’une source Capture d’écran.
OBS – Menu Vidéo
Et là on arrive à la grosse partie, le réglages des paramètres d’OBS, avec notamment la résolution de sortie, le frame rate et les réglages de l’encodeur ! Et on commence avec le menu Vidéo.
- Résolution de base (canevas) : on va caler la résolution de base sur la résolution du jeu. Par exemple si je joue en QHD, je choisis un canevas en 2560×1440, si je joue en Full HD, je choisis 1920×1080, etc. Alors c’est possible qu’il faille redimensionner les autres sources par la suite si elle n’ont pas la même résolution, et si vraiment votre overlay est prévu pour du 1080p, réduisez simplement votre source de jeu pour l’adapter au canevas.
- Résolution de sortie : c’est la résolution du stream, donc là on va être clairs tout de suite, je vous déconseille de streamer en 1080p sur Twitch. J’ai expliqué en détail pourquoi dans ma vidéo dédiée au bitrate, mais on va se limiter ici à du 936p grand max, soit du 1664×936. Je vous recommande même de streamer en 720p pour démarrer, un 720p upscalé avec suffisamment de bitrate sera bien souvent plus joli qu’un 1080p avec le même bitrate, ça aussi je l’ai déjà démontré. Donc pour l’exemple je vais me mettre en 1280×720, et si vous streamez sur YouTube, vous n’êtes pas limités donc vous pouvez régler en 1080p.
- Filtrage de la mise à l’échelle : on prend le Lanczos, le redimensionnement sera plus propre et ça consomme quasiment comme du Bicubique. Et si votre résolution de sortie est la même que votre résolution de base, peu importe le filtre puisqu’il ne sera pas utilisé.
- FPS : pour un stream fluide, l’idéal c’est de rester sur 60 FPS, vu les limitations de bitrate imposées par Twitch, je vous déconseille d’aller au-delà. Il y a moyen de mixer un peu tout ça et de faire un stream en 936p50 par exemple, c’est un excellent compromis, mais le 720p60 est une bonne option pour démarrer.

Dernier point, dans l’onglet « Stream (flux) », on va cocher la case « Ignorer les paramètres recommandés du service de streaming », ça permettra de ne pas être limité à 6000 kbps de bitrate sur Twitch.
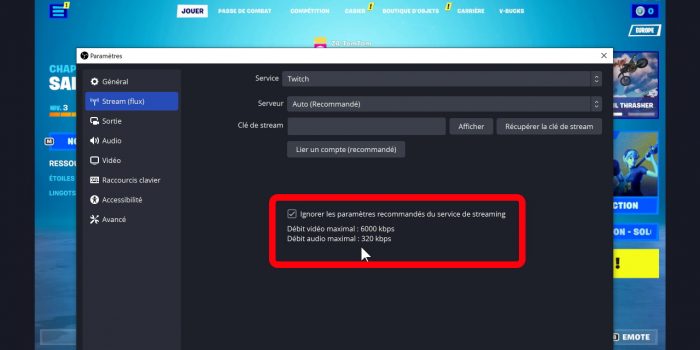
Réglages de l’encodeur
Et là on passe aux réglages de l’encodeur, pour l’exemple on va considérer un stream sur Twitch, car sur YouTube on est beaucoup moins limité en termes de débit vidéo, donc direction le menu Sortie → onglet Streaming.
- Encodeur : Nvenc H.264 puisque on a une GeForce RTX, autant en profiter
- Contrôle du débit : CBR
- Débit : on peut pousser au max et mettre directement 8000 kbps, personnellement je mets un peu moins pour garder de la marge, genre 7800 kbps.
- Intervalle d’images-clés : 2 secondes
- Pré-réglage : P4, bon compromis entre qualité et efficacité de l’encodeur, comme je l’ai montré dans ma vidéo sur les nouveaux réglages Nvenc apparus avec OBS 28.1
- Réglage : Nvidia recommande le mode Faible latence ou Très faible latence, ce qui donne les meilleures performances, mais dégrade un chouïa la qualité, perso après avoir fait une vidéo complète sur l’encodeur Nvenc, je retiens le réglage Haute Qualité
- Mode Multipass : passe unique pour le streaming
- Profil : High pour la HD
- Prédiction (Look-ahead) : à désactiver car ça consomme un peu
- Améliorations psycho-visuelles : c’est censé améliorer le rendu sur des scènes en mouvement, et comme les jeux esport bougent beaucoup, on peut se permettre de laisser l’option activée
- Nombre maximal de B-frames : 2
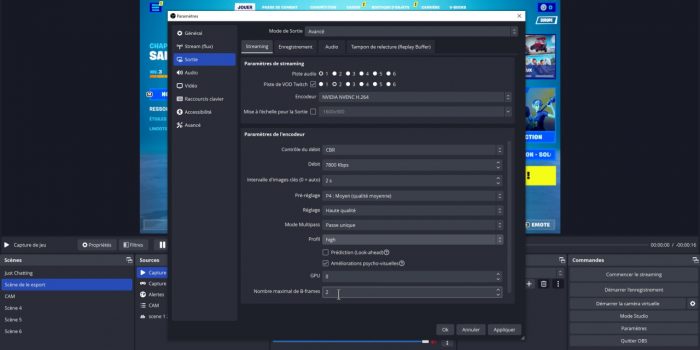
Et là on vient tranquillement de faire les meilleurs réglages pour avoir un stream qualitatif et fluide avec Fortnite, c’est aussi valable pour Overwatch 2, Valorant, etc.
Problèmes fréquents
On en arrive aux problèmes les plus fréquents et on ne va pas se mentir, il y en a deux majeurs : soit vous trouvez que le stream n’est pas « beau » avec de la pixellisation, soit vous avez des saccades. On a fait en sorte de limiter les saccades au max en faisant nos réglages au début avec le mode jeu de Windows, le lancement d’OBS en mode admin et les options de l’encodeur.
- Pixellisation : si vous avez de la pixellisation sur votre stream, c’est que votre bitrate est insuffisant par rapport à votre résolution de sortie. Donc soit vous augmentez le bitrate, avec les problèmes que ça implique sur Twitch avec le transcodage (sur YouTube, pas de problème), soit vous diminuez votre résolution de sortie. Pour un stream Fortnite propre, je recommande du 720p à 60 FPS. Je sais que ça ne plaira pas à certains, mais arrêtez de vouloir à tout prix faire des streams en 1080p, à l’heure actuelle, Twitch ne permet pas de faire des streams propres en 1080p sur des jeux très demandeurs comme Fortnite ou Overwatch. Sur Valorant ça se tente, ça bouge un chouïa moins, mais sur des jeux qui bougent beaucoup, c’est NON !
- Pixellisation de la cam : ça peut arriver que vous ayez des la pixellisation sur votre webcam en stream également, c’est dû au fait que l’encodeur va allouer plus de bitrate aux zones en mouvement à l’écran et du coup comme la webcam bouge relativement peu, ça peut entraîner de la pixellisation. Donc même topo, soit vous augmentez le bitrate de votre stream, soit vous augmentez légèrement la taille de votre webcam à l’écran, ça permettra de limiter la casse. On peut aussi désactiver les Améliorations psycho-visuelles, ça peut aider.
- Saccades : si vous avez encore des saccades sur votre stream malgré les précautions qu’on a prises, il va falloir soulager l’encodeur. Avec Nvenc, on peut passer sur un réglage en Faible Latence ou désactiver les Améliorations psycho-visuelles, ça peut aider. Alternativement, on peut passer le stream en 50 FPS plutôt que 60, si ce n’était qu’une surcharge temporaire ça peut aider, et pour les viewers on aura toujours un minimum de fluidité.
- Saccades : une autre astuce pour les saccades, cette fois-ci si c’est un problème réseau, c’est de forcer la carte réseau dans OBS, dans le menu Avancé → on choisit la carte IPv4, celle qui commence par 192.168.x.x et on peut aussi activer les optimisations réseau.
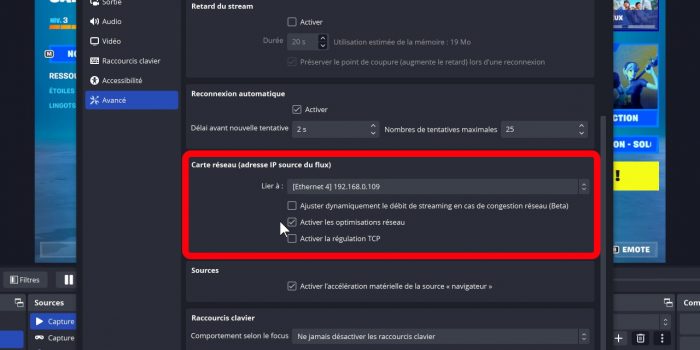
Parfois ça suffit à résoudre quelques soucis, donc autant tester. Et bien sûr, inutile de préciser qu’une connexion par câble Ethernet est largement préférable à une connexion en Wi-Fi ou en 4G qui sera plus instable. - Saccades : dernier point, si vous avez beaucoup de sources sur votre scène OBS, faites attention aux sources animées comme les overlays ou les cadres de webcam, ça peut solliciter davantage votre système et engendrer quelques problèmes parfois. Donc essayez d’opter pour un overlay fixe plutôt qu’un overlay animé, ou utilisez StreamElements pour n’avoir qu’une seule source navigateur avec tous vos éléments dedans.
Conclusion
Et voilà grosso modo comment on va pouvoir obtenir un stream qualitatif et fluide sur des jeux esport comme Fortnite, Overwatch 2 ou Valolo ! Avec les GeForce RTX et Nvenc on peut avoir un bel encodage et avec les bons réglages on aura un stream à la fois quali et fluide ! En tout cas si la vidéo vous a plu, n’oubliez pas le pouce bleu, vous pouvez aussi vous abonner à la chaîne et activer la cloche, vous pouvez déjà trouver plus de 230 vidéos dédiées au streaming sur cette chaîne !
J’en profite également pour vous rappeler que si vous avez des questions concernant le streaming, vous pouvez venir me les poser dès que je suis en live sur Twitch, la porte est toujours ouverte, et pour les questions plus techniques, je vous invite à rejoindre le Discord communautaire Zero Absolu Gaming, serveur certifié qui compte désormais plus de 5000 membres, lisez bien les règles pour débloquer les salons d’aide et on vous répondra au plus vite. Sur ce, c’est la fin de cette vidéo, on se retrouve très vite pour la prochaine, et d’ici-là… bon stream !
Crédit miniature : https://twitter.com/Zeneles

