Un chatbot, ce n’est pas un animal mécanique, c’est un robot, un bot, un petit programme qui va intégrer le chat de votre chaîne Twitch et vous permettre de faire : de la modération, des commandes personnalisées, des annonces automatiques, des notifications dès que vous avez un nouveau follower… Bref, toute chaîne Twitch se doit d’avoir un chatbot, donc on va voir comment l’installer et le configurer.
Pourquoi choisir Wizebot ?
Alors des bots il en existe un paquet (Nightbot, Moobot, StreamElements, Cloudbot, PhantomBot, Deepbot, Mix It Up…), et au final ils font plus tous ou moins la même chose, mais mon choix s’est arrêté sur Wizebot pour deux raisons : je le connais bien, ça fait plus de 4 ans que je l’utilise sur ma propre chaîne Twitch donc j’ai largement eu le temps de jouer avec, et cerise sur le gâteau, le développeur est français, donc toute la documentation est disponible en français pour ceux qui chercheraient une info en particulier, comment faire telle ou telle chose, etc.
En ce qui nous concerne, je vais vous montrer les réglages que j’estime être pertinents pour votre chaîne Twitch, mais rien ne vous empêche par la suite de creuser un peu pour explorer les autres fonctionnalités ou de vous intéresser éventuellement au compte Premium. Et donc là on va s’intéresser à la partie Modération, aux Notifications, aux Annonces, aux Commandes, aux Intégrations et à quelques unes des interactions disponibles.
Comment installer Wizebot
Première étape, on va installer le bot sur notre chat. Il vous suffit d’aller sur le site wizebot.tv et de cliquer sur le gros bouton pour connecter votre compte Twitch. Vous devrez donner quelques autorisations à Wizebot pour qu’il puisse gérer votre chat et certains autres éléments de votre chaîne, ensuite vous aurez le panneau d’accueil, vous pouvez laisser les pré-réglages par défaut, renseignez simplement votre pays, entrez éventuellement un parrain si vous en avez un et cliquez sur Installer Wizebot.
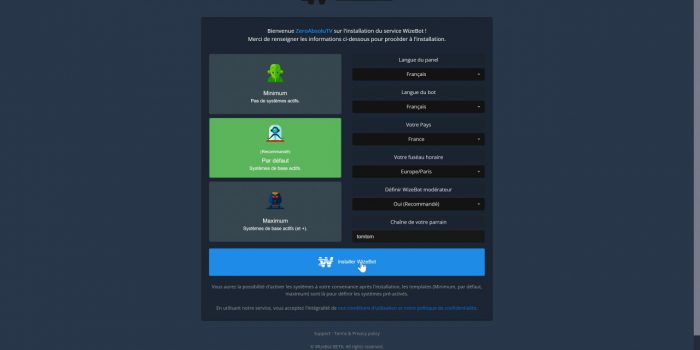
Si la page ne se rafraîchit pas toute seule, faites-le vous-mêmes et vous aurez alors la possibilité d’accéder à votre panel de streaming par ce biais.
En arrivant sur le panel de streaming, si vous avez des messages d’erreur, vous pouvez vous reconnecter, ça devrait suffire à les enlever, mais étape très importante, il faudra que le bot soit modérateur sur votre chaîne Twitch pour pouvoir effectuer certaines actions. Vous aurez un petit rappel avec une icône clignotante en haut à droite du panel, cliquez sur la petite épée et sur la page qui s’ouvre, sur le bouton « Définir le bot comme modérateur ». Tant qu’on est sur cette page de configuration, vous pouvez choisir le nom du bot et vous pouvez aussi activer les commandes d’aide à taper dans votre chat. Mais regardez bien les dernières options, notez les pointillés jaunes sur le côté gauche. Dès que vous voyez ça, ça signifie que c’est une option Premium.

En vous inscrivant à Wizebot, vous obtenez 7 jours Premium gratuits, si vous voulez continuer par la suite, il faudra payer soit un abonnement, soit une licence à vie. Personnellement j’en ai pris une il y a 4 ans, à l’époque elle coûtait 69 €, bon aujourd’hui elle en coûte 120 mais inutile de vous dire que ça a été largement rentabilisé avec le temps. Mais ce n’est pas obligatoire et c’est pour cela que je ne détaillerai pas les options Premium, qui ne sont pas indispensables, du moins dans un premier temps. Et donc on va passer à la configuration et on va commencer avec la modération.
Modération
On a déjà abordé la modération dans la vidéo sur la configuration d’une chaîne Twitch, mais votre bot peut vous aider à gérer la modération de votre chaîne grâce à des options supplémentaires. Donc on va aller dans le menu Protections, puis « Protection standard ».
Protection standard
- Gestion des liens
Déjà, tout en haut à droite, et ça sera pareil avec la plupart des autres options, vous allez pouvoir activer ou désactiver l’option via un gros bouton. Attention si vous activez cette option, pensez à désactiver celle dans vos paramètres de chaîne Twitch pour éviter de faire double emploi.
- niveau de détection : minimum, c’est suffisant
- type d’action : si quelqu’un envoie un lien alors que vous ne voulez pas, vous pouvoir choisir de le timeout, c’est comme un bannissement temporaire, ou de supprimer son message, ce que je vous conseille de faire
Vous pouvez aussi ajouter des utilisateurs autorisés à poster des liens en renseignant leurs pseudos, et autoriser les liens vers les clips Twitch, ce qui pour le coup est plutôt sympa. On passe sur les options Premium.
- Filtres de messages
Ici on va affiner le filtrage des message avec des options pour timeout les utilisateurs ou supprimer les messages qui contiennent trop de majuscules, trop d’émoticônes, des répétitions anormales de mots, du spam, des caractères spéciaux, les messages trop longs, les fausses donations… À vous de voir ce que vous voulez filtrer et comment, il y a pas mal de réglages possibles et je vous invite à vous pencher dessus. - Mots interdits
Que vous avez peut-être déjà défini lors de la configuration de votre chaîne Twitch, donc on va passer - Système d’avertissement
Que vous pouvez régler si vous avez choisi d’avertir un utilisateur plutôt que de le timeout ou de supprimer son message s’il a été filtré, là encore je ne détaille pas car en général une simple suppression de message suffit.
Protection avancée
Cette section vous permet de prévenir les faux comptes, les follow bots, ce genre de choses, c’est à priori aussi un peu redondant avec ce qu’on peut faire directement sur Twitch mais ça ne coûte rien de l’activer malgré tout sur un niveau faible en complément, et surtout d’activer la blacklist WizeBot qui vous protégera justement contre les faux comptes et les follow bots.
Notifications
Donc là on a vu rapidement les paramètres de modération disponibles pour votre chat grâce à Wizebot, et maintenant on va s’attarder sur les notifications, autrement dit les messages qui seront envoyés dans votre chat, notamment à chaque nouveau follower.
Followers
Toujours le petit rappel, pour chaque notification il faudra l’activer via le bouton en haut à droite de la page. Sinon vous pouvez désactiver les notifications dans le chat pour les personnes qui se refollow, c’est-à-dire les personnes qui ont follow la chaîne, se sont unfollow, puis refollow… Bref, une seule notif, ça ira très bien, et sinon vous pouvez grouper les notifications s’il y a plusieurs followers simultanément, sinon mettez la valeur sur 1 pour avoir une notif à chaque follower. Le reste c’est du Premium, on n’y touche pas.
Abonnements
N’oubliez d’activer les notifications, et là malheureusement toutes les options sont Premium, donc on va tout laisser par défaut, mais il y aura bien un message du bot dans le chat à chaque fois que vous aurez un nouveau Sub sur votre chaîne.
Bits
Pareil pour les Bits, où vous pourrez simplement régler le montant minimum pour déclencher une notification dans le chat.
Raids et Hosts
Même principe pour les raids et les hosts, où vous pouvez définir un nombre minimum de viewer pour déclencher une notification dans le chat, ne laissez pas sur 1 sinon on pourra vous spammer avec des chaînes vides, mais essayez de ne pas mettre une valeur trop grande non plus, entre 3 et 5 c’est pas mal comme valeur mini, c’est vous qui voyez.
Train de la Hype / Prédiction / Sondage
Ce sont des options nécessitant un compte Premium donc on passe.
Uptime / Compteur de Viewers
N’oubliez pas de l’activer, ça permettra d’envoyer une notification dans le chat pour savoir depuis combien de temps le live est en cours, et combien de viewers sont présents sur le live. Vous réglez la fréquence de l’envoi de cette notif et vous pouvez activer les statistiques sur le nombre de viewers, qui apparaîtra avec un « + » ou un « – », en fonction de si vous avez gagné ou perdu des viewers par rapport à la notification précédente. Je vous conseille de désactiver les stats négatives, c’est mieux pour le moral. Il y a aussi un système anti-spam, qui permet de limiter le nombre de notifications, si par exemple il n’y pas au moins 10 messages depuis la dernière notif, la suivante ne sera pas envoyée, c’est pour éviter d’avoir un chat rempli des messages de votre bot, c’est jamais terrible quand quelqu’un arrive sur un chat et voit un bot qui spam.
En revanche une commande qui va nous intéresser c’est la commande !uptime. Si vous l’activez, ça permettra aux viewers de savoir depuis combien de temps le live est lancé. Il y a encore pas mal de viewers qui utilisent cette commande, donc c’est sympa de l’activer, et enfin vous avez un objectif d’uptime, personnellement je ne m’en suis jamais servi, mais si vous voulez en définir un, c’est ici.
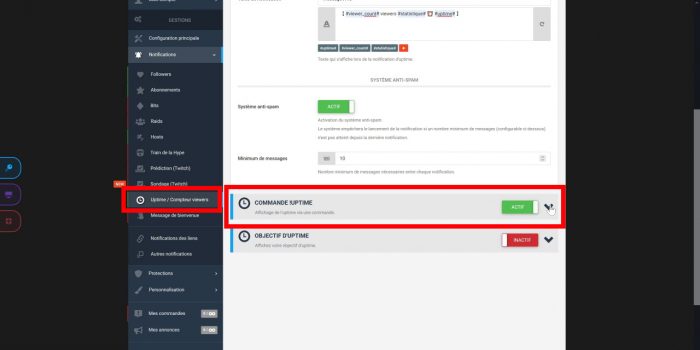
Message de bienvenue
Alors ça on l’a déjà évoqué dans les choses à ne pas faire sur Twitch en tant que streamer. Cette option permet d’envoyer un message dès qu’un nouveau viewer arrive sur votre chaîne. Au pire du pire, réglez l’option pour que le bot salue le viewer uniquement s’il envoie un premier message, mais ne taguez pas systématiquement les gens qui passent sur votre live avec votre bot, c’est super gênant. Là aussi vous pouvez mettre un texte personnalisé pour la notification, c’est comme vous voulez.
Autres notifications
Là pour le coup on ne pourra pas modifier les textes non plus, mais ce sont des notifications sympathiques, la première permettant d’envoyer un message dans le chat à chaque début et chaque fin de stream, c’est pratique. La seconde permet d’envoyer une notif dans le chat quand vous changez de jeu ou quand vous changez le titre de votre live, et là aussi c’est plutôt sympa, sans être obligatoire, donc personnellement j’ai activé les deux.
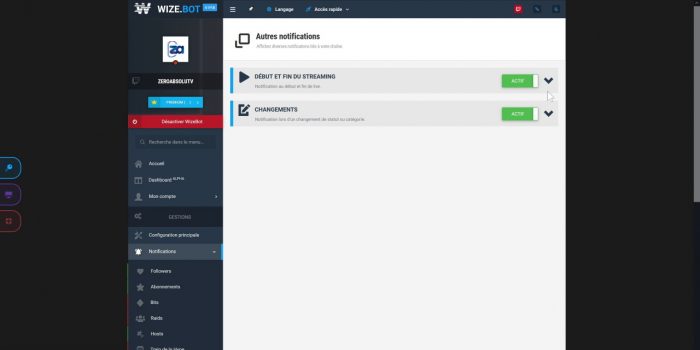
Commandes
C’est fini pour les notifications, et on va passer à une autre partie très intéressante, les commandes. Pourquoi intéressante ? Eh bien vous avez déjà dû voir ces commandes tapées dans un chat Twitch, parfois elles sont même annoncées dans les titres des streams. La plupart du temps, quand on tape une commande, on a une réponse texte du bot. Exemple avec la commande !uptime qu’on a vu juste avant dans les notifications. Eh bien on va pouvoir créer des commandes personnalisées, choisir le nom de la commande et choisir ce que devra faire le bot en réponse à cette commande.
Donc dans le menu « Mes commandes », on active la fonctionnalité en haut à droite, classique, puis cliquez sur le bouton « Nouvelle commande ». Là on va pouvoir configurer et personnaliser la commande, vous allez voir c’est très facile.
Configuration
- Alias déclencheur : c’est le nom de la commande, on peut mettre un mot, traditionnellement on fait démarrer une commande par un point d’exclamation, c’est une vieille habitude d’IRC, bref, nommez votre commande, vous pouvez mettre plusieurs alias, et c’est quand un alias sera tapé dans votre chat que le bot répondra
- Commande en elle-même : en réponse à un alias déclencheur, le bot peut effectuer plusieurs types d’actions : afficher un texte simple, une action (qui au final est un texte en italique), jouer un son, afficher un texte aléatoire, une action aléatoire, des options premium…
Configuration avancée
On pourra gérer permissions, autrement dit qui a le droit d’utiliser les commandes : followers, abonnés, VIP, modérateurs, etc. Mais aussi définir un cooldown, donc le temps de repos nécessaire avant qu’une nouvelle commande puisse être utilisée, ça permet d’éviter le spam. Et on peut même faire en sorte qu’une commande soit payante avec des Bits, bon, pas forcément une bonne idée sauf si vous arrivez à trouver quelque chose de très créatif, et le reste on va laisser de côté
Configuration sonore
C’est là où vous allez uploader votre fichier son si vous avez choisi une commande sonore, il y a quelques options à régler et surtout une note qui nous indique qu’il faudra que la zone de notification soit ouverte pour que le son soit joué. Cette zone de notification on y reviendra un peu plus tard dans la vidéo.
Critères d’activation
Permettent de définir les conditions précises pour qu’une commande soit activable, une catégorie spécifique, un mot-clé dans le titre du live, etc.
La commande la plus répandue est donc la simple commande texte, où vous n’avez qu’à taper le texte qui devra être affiché par le bot, ni plus ni moins. Exemple ici, ma commande !twitter va afficher le lien vers mon profil Twitter, et comme le bot est modérateur, il aura le droit d’envoyer des liens dans mon chat, c’est parfait. Autre exemple avec une commande que j’ai appelée !pourquoi et qui affiche un texte aléatoire parmi une liste de réponses préenregistrées, vous pouvez créer autant de commandes que vous le voulez de cette façon.
Annonces
On passe aux annonces, qui sont couramment utilisées également. Ce sont des messages qui seront envoyés à intervalles réguliers, vous définissez le nombre de messages, la durée entre chaque message, et pour ça direction menu « Mes annonces », puis cliquez sur « Ajouter une liste d’annonces ». N’oubliez pas de l’activer, puis on va pouvoir la modifier.
Alors on va aller assez vite car au final c’est relativement intuitif, sachez juste qu’on peut ajouter du texte, des actions ou des commandes dans les annonces, on peut définir si la lecture doit se faire dans l’ordre ou de façon aléatoire, on peut régler la fréquence des annonces, en secondes et/ou en nombre de messages minimum, et enfin on peut définir des critères d’activation, mais uniquement si vous avez un compte Premium.
Et au final, toutes les annonces seront faites régulièrement dans le chat, de quoi rappeler à vos viewers qu’ils peuvent vous suivre sur les réseaux sociaux par exemple, évitez juste d’envoyer une annonce toute les 3 minutes, laissez un minimum de temps ou de messages entre chaque annonce pour ne pas spammer le chat.
Fonctionnalités en vrac
Et avant de dire un mot sur la fameuse zone de notification, évidemment vous pouvez explorer davantage votre panel, mais voici quelques fonctionnalités qui pourront peut-être vous intéresser :
- Interactions → Ranks & Level : ça vous permet de faire un classement de vos viewers, qui vont gagner de l’XP en restant sur vos lives ou en écrivant des messages, ça peut être long mais ça se configure assez facilement, vous verrez.
- Interactions → Monnaie Virtuelle : personnellement depuis l’avènement des points de chaîne Twitch, j’ai arrêté d’utiliser ce système, donc si vous êtes curieux jetez-y un œil mais à mon sens c’est devenu un peu obsolète, même si c’est très complet avec une boutique virtuelle et tout.
- Interactions → Follow& Subs checkers : c’est plutôt sympa et c’est normalement activé par défaut, ça permet de voir grâce à deux commandes !fc et !sc depuis combien de temps un viewer est follow ou sub à la chaîne.
- Interactions → Citation (Quotes) : le système de citations, c’est sympa comme tout, vos viewers peuvent ajouter des citations que vous avez prononcées en live au format texte et les ressortir plus tard, c’est assez rigolo
- Analyses : stats de votre chaîne Twitch
- Outils divers
- Widgets
- Intégrations avancées : par exemple pour Twitter, si vous liez votre compte, Wizebot pourra envoyer un tweet automatiquement à chaque début de live, à utiliser avec parcimonie.

Zone de notification
Mais on va revenir et terminer sur la fameuse zone de notification, qui permettra de jouer les sons qui sont déclenchés par Wizebot, si jamais vous en avez définis, par exemple pour les notifications ou certaines commandes. On la trouve dans les outils et on a deux options : soit on l’ouvre directement et il faudra la garder ouverte quelque part sur l’ordi, soit on peut utiliser le lien de widget en cliquant sur le bouton « Copier le lien », et sur OBS on va pouvoir ajouter un dock internet personnalisé, donc via le menu Dock, on donne un nom à ce dock, on colle le lien du widget Wizebot, on applique, et on pourra avoir ce dock et le caler sur notre OBS, ça servira donc de zone de notification et du coup ça sera directement inclus dans OBS, c’est plutôt pratique.
Encore une fois, je n’ai pas tout présenté, je vous laisse le soin de tout explorer car la vidéo est déjà assez longue, n’oubliez pas que vous avez une documentation complète en français, c’est assez rare pour le souligner à nouveau, et au pire il existe un forum de support technique accessible via la section d’aide, j’y ai moi-même déjà posé des questions et j’ai obtenu une réponse sans problème, donc dans le pire des cas, documentation, et si vous ne comprenez pas quelque chose, direction le forum Wizebot ! N’hésitez pas non plus à vous intéresser au compte Premium, encore une fois ce n’est pas une obligation, mais c’est aussi comme ça que le développeur peut payer les factures, et ça vous permettra en prime de débloquer des options supplémentaires, voire de donner un nom personnalisé à votre bot, comme c’est le cas sur ma propre chaîne Twitch !
Sur ce, je vais la faire courte, on se retrouve sur Twitch, les questions techniques concernant le streaming, sur le Discord communautaire, coaching et support personnalisé sont disponibles aussi, et c’est la fin de cette vidéo, on se retrouve très vite pour la prochaine et d’ici-là… bon stream !
Crédit miniature : https://twitter.com/Zeneles


