Certains d’entre vous en ont peut-être déjà fait l’expérience, mais si vous voulez vous lancer dans le streaming, il va falloir configurer votre logiciel de streaming. Et quand tu captes rien aux logiciels, franchement y’a de quoi s’arracher les cheveux… Perso, le jour où j’ai installé OBS, le premier truc que j’ai fait : je suis allé direct dans les menus pour aller voir les options.
Bref, aujourd’hui je vais vous montrer les options avancées d’OBS, mais surtout, je vais vous expliquer à quoi elles servent.
Notez au passage que ces options sont potentiellement valables pour Streamlabs OBS et OBS.Live, étant donné que ces deux logiciels sont dérivés de OBS Studio, les options seront peut-être pas forcément aux mêmes endroits, cela dit, si vous êtes bien câblés, normalement vous devriez pouvoir les retrouver.
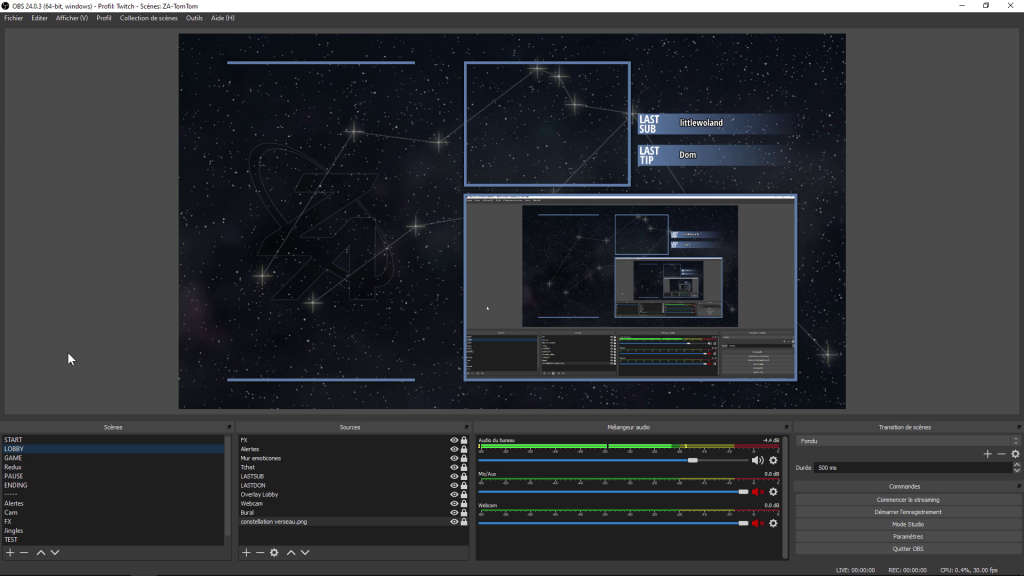
OBS Studio à l’ouverture, avec le skin sombre.
Quand vous ouvrez OBS Studio pour la première fois, voilà à peu près ce que vous allez obtenir. Alors ce tutoriel n’a pas vocation à vous expliquer comment créer des scènes, mais plutôt à vous aider dans la configuration du logiciel, afin de vous permettre d’envoyer un flux, donc un stream, de bonne qualité pour vos viewers. Et pour cela, direction les Paramètres.
Je vous le dis tout de suite, ce tuto ne couvrira pas les sous-menus Général, Raccourcis clavier et Avancé, car nous n’en avons pas besoin pour effectuer une configuration basique en vue d’effectuer un live sur une plateforme de streaming. Cela dit je vous invite à vous y intéresser un petit peu, ça ne mange pas de pain de s’intéresser un minimum au logiciel qu’on va utiliser. Donc soyez curieux, chantez la vie !
Menu Stream (flux).
Il vous permet de choisir votre service de streaming : Twitch, Mixer, Youtube, Facebook, voire un service comme Restream, qui vous permet de streamer simultanément sur plusieurs plateformes.
Une fois le service défini, il faudra choisir un serveur. Pas la peine d’y toucher, laissez en Automatique (option recommandée). Si vous constatez des problèmes de stabilité lors de vos diffusions, et seulement à ce moment-là, dans ce cas vous pourrez tenter de définir un serveur manuellement, l’idéal étant, en théorie de prendre un serveur au plus proche de votre position géographique. Donc si par exemple vous habitez, je sais pas moi, à Caudebec-en-Caux, n’allez pas prendre un serveur de Prague hein, prenez celui sur Paris.
Enfin, il va falloir entrer votre clé de stream. Attention, cette clé est unique, donc ne la partagez jamais ! Pour trouver votre clé, rendez-vous dans les paramètres de votre plateforme de streaming. Sur les versions récentes d’OBS Studio, vous avez directement un lien qui vous y emmène, voire carrément la possibilité de lier votre compte associé à la plateforme afin de récupérer automatiquement votre clé.
Avant de passer aux 3e et 4e menus, on va regarder ce qui se passe dans le cinquième menu. Bon je sais, c’est pas dans l’ordre, mais il y a une logique. Si si…
Menu Vidéo.
Résolution de sortie (mise à l’échelle) : c’est la définition dans laquelle sortira votre stream, réglez donc une valeur inférieure ou égale à la résolution de base. Vous pouvez aussi taper une valeur qui n’est pas pré-définie, comme 1600×900 par exemple.
Filtrage de mise à l’échelle : c’est le filtre qui sera utilisé pour redimensionner votre stream si les deux résolutions précédentes sont différentes. Si vos résolutions sont égales, ce réglage n’aura aucun impact, normal. En revanche si vous jouez en 1080p et streamez en 720p par exemple, il faudra choisir un filtre de mise à l’échelle. Dans la liste déroulante, du haut vers le bas, on va simplement aller du plus rapide au plus qualitatif. Donc oui, le Lanczos est le meilleur choix d’un point de vue qualitatif, en revanche, il nécessite un peu plus de ressources et va donc légèrement augmenter la charge de travail de l’encodeur. Le Bicubic est le réglage le plus courant et est suffisant pour démarrer.
Les FPS, le fameux « frame rate »… Les valeurs les plus courantes sont de 30 et 60 fps, mais rien ne vous empêche de tester des valeurs du type 50 fps, ça s’est déjà vu, ça se fait, et ce afin de réduire la charge sur l’encodeur encore une fois. Ici, on va rester sur 30 fps.
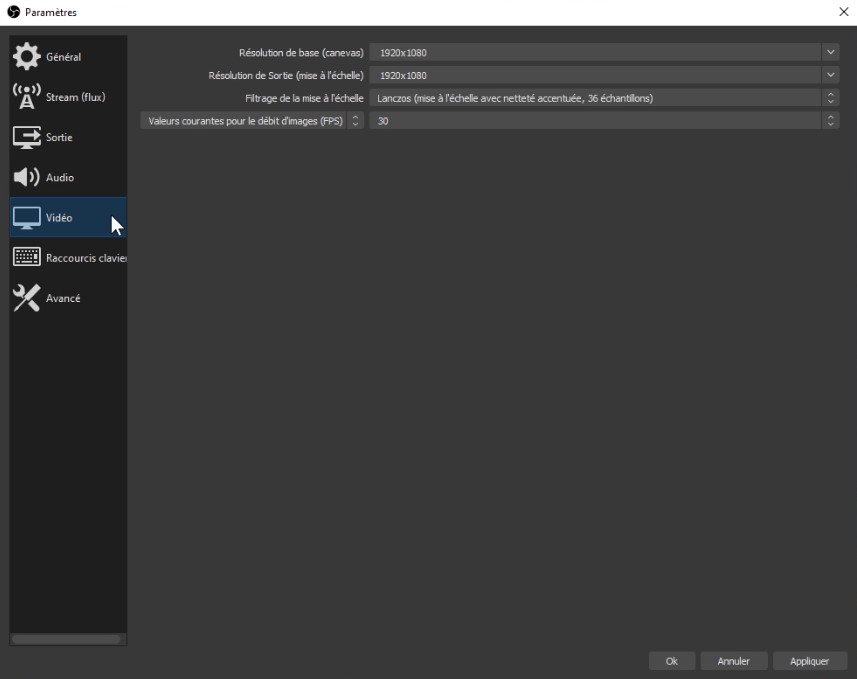
Menu Vidéo d’OBS Studio
Menu Audio.
Comme son nom l’indique, il va vous permettre de faire vos réglages de son, notamment sur la fréquence d’échantillonnage. Une préférence pour le 48 kHz, qui est légèrement plus qualitatif que le 44,1 kHz. Attention toutefois à bien attribuer la même valeur à votre périphérique audio par défaut dans les options de Windows, ça vous peut vous éviter quelques bugs de son.
Canaux : stéréo, classique, no comment.
Dans les périphériques, les périphériques par défaut sont normalement ceux que vous utiliserez, cependant il peut être nécessaire de forcer parfois un périphérique. Par exemple ici, mon micro Bird n’est pas mon périphérique par défaut, je vais donc le sélectionner afin qu’il devienne actif dans OBS.
Et là on arrive au gros morceau. Attention…
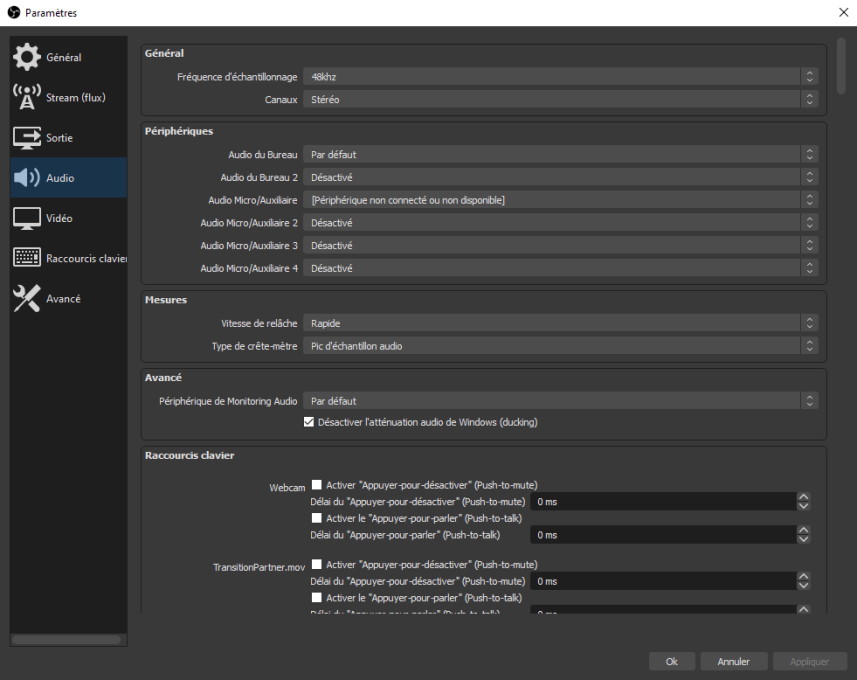
Menu Audio d’OBS Studio
Menu Sortie.
Vérifiez que vous êtes dans l’onglet Streaming, et d’office, vous allez pouvoir sélectionner le mode de sortie « Avancé », histoire de pouvoir faire des réglages plus fins.
Et ici, tout va dépendre de votre setup, de votre configuration de streaming : soit vous avez un PC pour jouer et un PC pour streamer, soit vous avez un seul PC pour jouer ET streamer en même temps.
Encodeur. Point extrêmement important qui va donc dépendre de votre setup.
- Configuration à deux PC : l’encodeur à privilégier est le x264, qui offre une qualité supérieure aux autres pour peu qu’il soit bien réglé. C’est un encodage logiciel, qui fera donc appel au processeur (CPU) de votre PC dédié à l’encodage / au stream. Cela nécessite d’avoir un CPU relativement décent, pas la peine de squatter le vieux Pentium III de vos grand-parents (encore que, on fera une vidéo peut-être un jour dessus, mais vous verrez qu’on n’a pas forcément besoin d’une machine de guerre pour streamer correctement si on sait régler OBS). Bref, sélectionnez le x264, on va le régler dans un instant.
- Si vous avez une seule machine pour jouer et streamer en même temps : dans tous les cas et même si vous avez un CPU haut de gamme, il vaut mieux éviter le x264, car en cas de pic d’encodage, quelle qu’en soit la raison, il y a toujours un risque, même infime, pour que votre processeur sature, ce qui peut entraîner des saccades sur votre stream. De même, sur une config à un seul PC, en plus du jeu vous avez souvent d’autres programmes ouverts : le chat Twitch, Discord, etc. Raison de plus pour ne pas solliciter davantage le CPU. Cela dit certains d’entre vous sont peut-être équipés d’un processeur à 12 voire 16 cœurs, dans ce cas-là, le x264 est envisageable, et un jour, je vous raconterai l’histoire du zéro… Non, un jour je vous expliquerai POURQUOI ça ne sert absolument à rien d’avoir un CPU à 32 cœurs pour encoder en 1080p. Donc comme je le disais, il vaut mieux privilégier un autre type d’encodeur que le x264. Par exemple, si vous avez un processeur Intel compatible, vous pourrez utiliser l’encodeur Quick Sync, si vous avez une carte graphique Nvidia, vous pourrez utiliser l’encodeur NVENC, et si vous avec une carte graphique AMD, vous pourrez utiliser l’encodeur associé (OpenCL, nécessite un plugin pour fonctionner avec OBS). Alors je suis navré pour les possesseurs de carte graphique AMD, – on va me prendre pour un anti-AMD primaire ou un pro-Nvidia, que sais-je… – malheureusement à l’heure où cette vidéo est publiée, l’encodeur OpenCL de chez AMD est encore de très mauvaise qualité, donc il vaut mieux s’orienter vers une solution alternative hein, pardon aux familles, tout ça… Pour les possesseurs d’un CPU Intel, Quick Sync fonctionne plutôt pas mal et offre un résultat satisfaisant, et est donc une très bonne alternative au x264. Enfin, les possesseurs de GPU Nvidia seront ravis d’apprendre que l’encodeur NVENC permet d’obtenir un excellent résultat en streaming, à fortiori depuis la génération Turing (les fameuses carte RTX), et l’option à retenir dans OBS est NVENC (new). Notez le (new), qui est une version améliorée de l’encodeur NVENC qui a été implémentée par le développeur d’OBS Studio, et qui permet non seulement un rendu final un peu plus qualitatif (sur les GPU Turing) mais surtout de bien moins consommer de ressources (sur tous les GPU). Donc dans tous les cas, si vous choisissez l’encodeur NVENC, prenez le New, ne prenez pas l’ancien, ça n’a aucun intérêt.
Pour la petite histoire, sachez que les cartes graphiques Nvidia disposent d’une puce dédiée à l’encodage. Donc ça n’influe PAS sur les performances en jeu. Donc arrêtez avec les légendes urbaines « ouais euh, si j’encode avec ma carte graphique je vais perdre des perf en jeu, je pourrai pas jouer à Fortnite à 240 fps, c’est dégueulasse mdr lolo ptdr ! »… Tout ça, c’est du caca de taureau (*bullshit*). Bon en fait la puce a quand même besoin d’un petit peu de jus aussi, donc ça tire un petit peu sur le GPU quand même, mais bon c’est de l’ordre de 2-3 % maximum, donc c’est vraiment négligeable. Même combat pour Quick Sync chez Intel, c’est une partie dédiée du processeur qui va s’occuper de l’encodage. Donc une fois pour toutes, si vous avez un seul PC pour jouer ET streamer en même temps, par pitié, ne prenez pas le x264… Je fais bien le mec blasé là, non ?
Imposer les paramètres d’encodage du service de streaming. Ce n’est pas forcément opportun étant donné que ces paramètres sont susceptibles de changer et d’être mis à jour et que les mises à jour du logiciel OBS ne seront pas forcément immédiates, donc pour éviter les mauvaises surprises, on décoche la case.
Mise à l’échelle pour la sortie. Ça vous permet de redimensionner la vidéo en sortie, aucun intérêt puisqu’on a déjà défini cette valeur avec l’option Résolution de sortie dans le menu Vidéo. L’option a un intérêt uniquement dans certains cas quand on enregistre et streame en même temps par exemple, sinon on ne l’utilise pas, donc à laisser décoché.
Contrôle du débit.
- Déjà, pour le streaming, on oublie le CRF (x264) et son équivalent CQP (Nvidia) parce qu’il sortira un flux de qualité constante (ce qui, sur le principe, est excellent) mais dont on ignore le bitrate final (ce qui est donc inutile pour nous avec les limites actuelles des plateformes de streaming).
- On oublie aussi le format Sans perte, car même si d’un point de vue qualité, on aura le meilleur résultat possible (sans perte), d’un autre côté on aura un fichier de sortie énorme avec un bitrate de fou…
Reste CBR, ABR et VBR.
- D’un point de vue purement qualitatif, le VBR a plus de sens étant donné qu’il va adapter le débit en fonction de ce qui est affiché à l’image. Par exemple, une image statique aura besoin de moins de débit pour être affichée correctement qu’une scène dynamique avec du mouvement et c’est là le principe même du VBR, qui va faire fluctuer le bitrate autour d’une valeur cible qui sera une moyenne, mais avec des variations en fonction de ce qui est affiché à l’image. Voilà, c’est clair ?
- Le ABR est presque comme le VBR, mais avec un bitrate un peu moins variable, et donc niveau qualité ça se situe entre VBR et CBR. Dans tous les cas, ABR et VBR sont plus efficaces quand on effectue plusieurs passes d’encodage, donc plutôt pour l’enregistrement que pour le streaming où une seule passe d’encodage est réalisée, étant donné qu’on a besoin d’aller vite pour envoyer le flux en direct.
- Il est par ailleurs possible de streamer en VBR ou ABR sur Twitch, par exemple, mais cela pourra potentiellement créer des instabilités, c’est pour ça que Twitch recommande d’ailleurs d’utiliser un débit constant via le CBR. CBR est donc l’option à retenir ici.
Le débit, justement. Chaque streamer cherche désespérément LA valeur magique qui rendra son stream merveilleux et unique mais n’oubliez pas que « vous n’êtes pas un flocon de neige merveilleux et unique ». Nan mais souvent on pense que mettre un gros débit est la bonne solution, bah c’est pas vrai. Pourquoi ? Eh bien j’vais vous le dire…
- Petit a. Et je dis pas ça pour vous, madame… Alors, sur Twitch, si vous n’êtes pas partenaire vous n’aurez pas systématiquement les options de transcodage. Le transcodage, c’est quoi ? C’est ce qui permet à vos viewers de modifier la qualité du stream, un peu comme sur les vidéos Youtube. Hein, parce que le gars qui a encore l’ADSL au fin fond du Périgord Noir, ou celui qui doit se mettre dans la cuisine entre le frigo et la poubelle pour capter la 3G, bah il sera bien content de mettre le stream en 360p… Donc avant de régler votre bitrate, réfléchissez bien à ce que vous voulez proposer. Est-ce ça vaut le coup d’avoir un stream ultra qualitatif au risque de se priver de 50 % de gens (*chiffre totalement random*) qui pourraient découvrir votre contenu ? Ou est-ce qu’il ne vaut mieux pas baisser légèrement le bitrate pour permettre même aux plus démunis de jouir d’un divertissement mémorable ? Bref, c’est la raison pour laquelle je ne conseillerai jamais à un nouveau streamer de mettre une valeur trop élevée. Au moins sur Twitch, car les autres plateformes de streaming ont compris l’enjeu du transcodage, elles…
- Petit b. Comme Tintin (Tintin au p’tit B). Sachez qu’au bout d’un moment, plus vous augmenterez le bitrate, moins vous allez constater de différences sur la qualité finale, donc ça ne sert à rien de monter trop haut.
- Petit c. Non, là j’ai rien… Inutile de mettre un bitrate de fou si votre connexion internet ne suit pas. Si votre connexion n’est pas capable d’envoyer le bitrate que vous réglez dans OBS, votre stream va saccader ou sera carrément illisible. Pour estimer la vitesse de votre connexion internet, il existe des sites comme speedtest.net, qui sont capables d’estimer grosos modo votre débit en « upload », le débit ascendant.
- Enfin, petit d. La réponse D. Nan c’est pas ça… Petit d. Sachez que les plateformes de streaming tolèrent un bitrate maximum. Par exemple sur Twitch, c’est officiellement 6000 kbps (officieusement, c’est un petit peu plus). Sur Mixer, par exemple, c’est 10000 kbps maximum. Donc n’allez pas au-delà, ça ne servira à rien.
Bref, tout ça pour dire qu’il n’y a pas de valeur de bitrate universelle, MAIS, en considérant un premier stream en 720p à 30 fps, une valeur aux alentours de 2500 kbps c’est un bon début avant d’affiner les réglages en faisant des tests. Et les tests, ça sera à vous de les faire.
Utiliser une taille de tampon personnalisée. Sur le principe c’est une option intéressante mais en réalité elle l’est peu pour la diffusion / pour le streaming, c’est la raison pour laquelle je ne vais pas la détailler. On va donc décocher l’option et passer à la suivante.
Intervalle d’image-clé. C’est le temps durant lequel une image-clé, autrement dit une image de référence, sera conservée en mémoire puis réutilisée en modifiant uniquement ce qui change sur les images suivantes. L’idéal, c’est d’entrer la valeur recommandée par votre plateforme de streaming. 2 secondes, par exemple, est la valeur qui est recommandée par pas mal de plateformes de streaming (dont Twitch).
Pré-réglages.
- Si vous utilisez le x264, vous pourrez choisir un pré-réglage (preset) allant de ultrafast à placebo. Plus on descend dans la liste des presets, meilleur sera le rendu final, mais en contrepartie l’encodeur aura besoin de davantage de puissance. Autant le dire tout de suite, vous pouvez oublier les 4 derniers presets pour du streaming, parce que même si à la limite le preset slow est faisable avec une machine récente, dédiée et un CPU très haut de gamme, le rapport entre le rendu final et le surcoût que ça engendre (que ce soit en terme de coût du processeur ou de ressources pour l’encodeur), ce rapport-là est ridicule. Si vous le voulez et que vous le pouvez, le preset medium est un très bon choix, cela dit il vous faudra quand même un CPU à 6 voire 8 cœurs. Là encore il n’y a pas de pré-réglage universel pour les presets, donc ça sera en fonction de votre configuration, et si vous avez des problèmes de stabilité d’encodage, une des premières choses à faire est de baisser le preset. Mais pour démarrer, vous pouvez commencer avec le preset faster et le modifier en fonction des résultats que vous obtiendrez lors de vos tests.
- Si vous utilisez Quick Sync, vous aurez le choix entre 3 possibilités de pré-réglages allant du plus qualitatif au plus rapide. Vous devriez pouvoir sélectionner le réglage favorisant la qualité sans trop de problèmes.
- Si vous utilisez NVENC, même combat, vous pouvez normalement choisir le pré-réglage « Qualité maximale » sans problème pour un meilleur résultat final.
Profil. Trois profils sont disponibles : baseline, main et high. Le profil high est celui qui correspond le mieux au streaming et à la haute définition. Il y a encore quelques années, tous les appareils, notamment les téléphones portables, pouvaient avoir des difficultés à décoder ce profil, mais en 2020 ce n’est plus vraiment le cas, donc vous pouvez choisir ce profil sans vergogne. Honnêtement, la différence sera quasiment imperceptible, donc préférez le profil main si vous voulez économiser un petit peu de ressources pour l’encodeur, sinon vous pouvez choisir le profil high sans problème.
Réglage fin (x264). Ce sont des pré-réglages qui vont jouer sur plusieurs paramètres de l’encodeur, là on entre dans le côté technique de l’encodeur, donc à moins que vous sachiez ce que vous faites, je ne vous conseille pas de modifier ces options-là. Ça très peu d’intérêt notamment pour le streaming, ça en a un peu plus si on veut faire de l’enregistrement, mais pour le streaming ça n’a pas trop d’intérêt.
Options x264. Là encore, vous pouvez ajouter vos paramètres personnalisés sous forme de ligne de commande. Vous pouvez oublier cette option.
Prédiction (Look-ahead) & Améliorations psycho-visuelles. Des options apparues avec le NVENC (new) et censées améliorer le rendu final, c’est très subtil et pas forcément utile. Vous pouvez les cocher si vous voulez, ça ne mange pas de pain.
GPU. Le numéro attribué à votre carte graphique, donc à moins que vous ayez plusieurs cartes graphiques et que vous vouliez en choisir une en particulier pour encoder, vous pouvez oublier cette ligne.
Nombre maximal de B-frames. Définit le nombres d’images qui seront utilisées et comparées pour afficher l’image actuelle. Là aussi c’est un petit peu technique, en théorie plus la valeur est haute, meilleur est le rendu mais plus il faudra de puissance pour encoder. On va rester entre 2 et 4, sachant que la valeur communément admise est plutôt 2.
Petite parenthèse, toutes les options qui viennent d’être décrites sont également disponibles dans l’onglet Enregistrement, dont la fonction est… d’enregistrer votre contenu au lieu de le diffuser en direct.
Enfin, l’onglet Audio vous permet de définir également le débit audio, sachant qu’une valeur basique est de 160 kbps. Donc ce n’est pas la peine d’aller trop haut, d’autant que ce débit audio fera partie du débit final, qui correspondra au débit vidéo + débit audio.
Bon, eh bien ça y est. On a couvert l’essentiel des options d’OBS permettant de régler et configurer un stream correctement pour avoir un flux de qualité. Si vous avez des questions concernant le débit par exemple, ou quelles options retenir en fonction de votre configuration par exemple, vous avez deux possibilités :
- venez les poser quand je suis en live sur Twitch,
- vous pouvez rejoindre le Discord d’entraide Zero Absolu Gaming, qui regroupe des passionnés et sur lequel vous pourrez partager vos expériences de streaming.
Allez, on se retrouve très bientôt pour une prochaine vidéo, et d’ici-là… bon stream !



