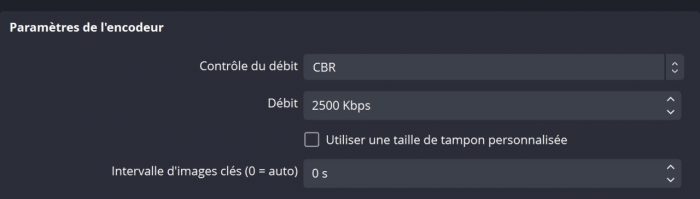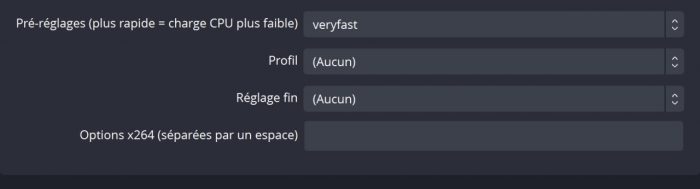OBS Studio est un logiciel de streaming très complet mais qui peut vite devenir complexe. La première vidéo que j’ai faite sur cette chaîne, il y a trois ans jour pour jour, c’était un tutoriel avancé pour OBS, qui était alors en version 24. Là on est à la version 29, certaines choses ont changé, donc pour celles et ceux qui cherchent quelque chose de plus poussé sur les options d’OBS, c’est ici.
On va passer en revue les paramètres, et je rappelle que si vous cherchez quelque chose de plus accessible, je vous propose un tutoriel sur la création de scènes et l’utilisation des sources.
Alors quand on ouvre OBS Studio, voilà ce qu’on peut voir. Et nous on va s’intéresser aux paramètres, accessibles respectivement via la barre de menu en haut du logiciel et via le bouton Paramètres situé dans le dock de Commandes. On passera rapidement sur certains menus dans lesquels il n’y aura que quelques options notables, le reste étant soit ultra explicite, soit peu utile pour la grande majorité d’entre vous, donc on va démarrer avec le menu Général.
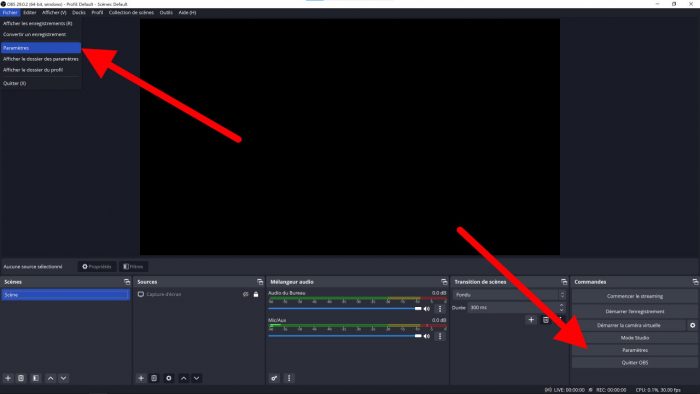
OBS Menu Général

Les options intéressantes ici sont :
- Thème : qu’on peut changer à loisir, j’ai même fait une vidéo dans laquelle je vous montre comment créer son propre thème pour OBS Studio.
- Masquer les fenêtres d’OBS sur la capture d’écran : c’est assez explicite, mais ça peut être très pratique si vous voulez capturer votre écran sans qu’il y ait l’effet Inception avec la fenêtre du logiciel à l’infini.
- Mises à jour : on va pouvoir définir le canal de mise à jour d’OBS et vérifier que les mises à jour sont vérifiées automatiquement à chaque démarrage d’OBS. Il est possible de vérifier s’il y a des versions bêta d’OBS, mais vous pouvez préférer les versions stables, ce que je vous conseille de faire, les versions bêta étant potentiellement instables et à réserver à ceux qui aiment bien tout tester à l’avance.
Toutes les autres options sont suffisamment explicites pour que je ne m’attarde pas dessus, ce ne sont pas les options les plus importantes pour le streaming en lui-même, donc on va passer au menu suivant.
OBS Menu Stream
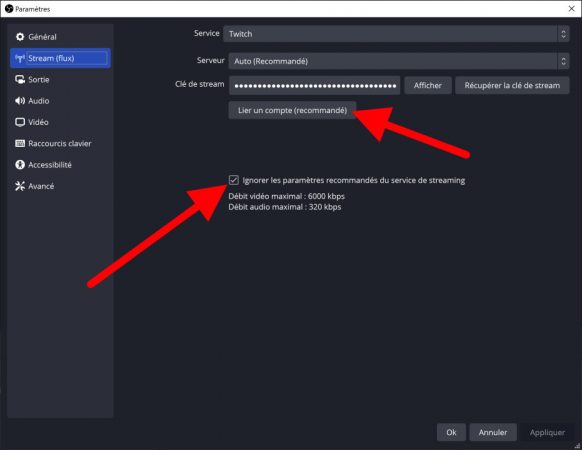
- Service : pour définir la plateforme sur laquelle on va streamer : Twitch, Youtube, Facebook, voire un service comme Restream, qui vous permet de streamer simultanément sur plusieurs plateformes, ou un serveur RTMP personnalisé.
- Lier un compte (recommandé) : ce bouton permet de lier directement son compte Twitch, YouTube, etc, pour éviter d’avoir à entrer une clé de stream, plutôt pratique et conseillé. Sinon vous pouvez entrer une clé de streaming manuellement, généralement le bouton dédié vous emmènera directement au bon endroit pour la récupérer.
- Une fois le service défini, il faudra choisir un serveur. On peut laisser en automatique (option recommandée). Si vous constatez des problèmes de stabilité lors de vos diffusions, et seulement à ce moment-là, alors vous pourrez tenter de définir un serveur manuellement, l’idéal étant de prendre un serveur au plus proche de vous.
- Activer le mode Test de bande passante : option qui permet de tester la stabilité votre live, en l’activant et en cliquant sur le bouton pour lancer un stream, Twitch recevra votre stream mais vous n’apparaîtrez pas en live sur votre chaîne, c’est vraiment pour tester votre bande passante et la stabilité du stream.
- Ignorer les paramètres recommandés du service de streaming : ça c’est une option très importante, ça permet de s’affranchir des limites imposées par les plateformes de streaming. Sur Twitch par exemple, on sait que la limite de bitrate officielle est de 6000 kbps, mais officieusement elle est légèrement supérieure à 8000 kbps. Donc en cochant cette case, on pourra streamer avec un bitrate vidéo supérieur à 6000 kbps, ce qui est intéressant dans pas mal de cas, on y reviendra quand on sera dans le menu Sortie.
Avant de passer aux 3e et 4e menus, on va regarder ce qui se passe dans le cinquième menu, qui est le menu Vidéo. Oui ce n’est pas dans l’ordre, mais c’est important de régler d’abord la résolution du stream avant de paramétrer l’encodeur.
OBS Menu Vidéo

- Résolution de base : c’est généralement la résolution de votre écran, celle dans laquelle vous comptez jouer. Si vous jouez en Full HD par exemple, réglez sur 1920×1080.
- Résolution de sortie (mise à l’échelle) : c’est la définition du stream, réglez donc une valeur inférieure ou égale à la résolution de base. Vous pouvez aussi taper une valeur qui n’est pas pré-définie, comme 1664×936 par exemple, qui reste du 16:9.
- Filtrage de mise à l’échelle : c’est le filtre qui sera utilisé pour redimensionner l’image si les deux résolutions précédentes sont différentes. Si vos résolutions sont égales, ce réglage n’aura aucun impact. En revanche si vous jouez en 1080p et streamez en 720p par exemple, il faudra choisir un filtrage. Dans la liste déroulante, du haut vers le bas, on va du plus rapide au plus qualitatif. Donc oui, le Lanczos est le meilleur en termes de qualité mais nécessite un peu plus de ressources que les autres. Mais ça reste limité tout de même, donc on peut choisir le Lanczos.
- Les FPS ou « frame rate » : les valeurs les plus courantes sont 30 et 60 fps, mais rien ne vous empêche de tester des valeurs du type 50 fps, ça peut être un bon compromis entre fluidité et performances, car plus les FPS sont élevées, plus la charge de l’encodeur sera élevée.
OBS Menu Audio
Le menu Audio, comme son nom l’indique, va permettre de faire les réglages du son.
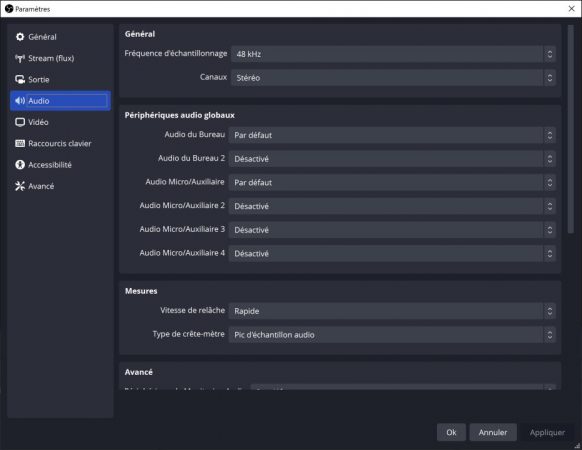
- Fréquence d’échantillonnage : petite préférence pour le 48 kHz, légèrement plus qualitatif que le 44,1 kHz mais surtout qui tend à se répandre davantage. Attention toutefois à bien attribuer la même valeur à vos périphériques audio dans les options de Windows, ça peut éviter quelques bugs de son.
- Canaux : stéréo, classique, no comment.
- Périphériques : les périphériques par défaut sont normalement ceux que vous utilisez sous Windows, donc à priori pas besoin d’y toucher sauf si vous voulez forcer un périphérique spécifique, comme un micro, et tous les périphériques audio disposeront d’une piste audio associée dans le mélangeur audio d’OBS.
OBS Menu Sortie
Et là on arrive à un gros morceau, le menu Sortie. Première chose à faire, on va basculer en mode de sortie Avancé et aller dans l’onglet Streaming. Ici, tout dépendra de votre configuration de streaming : soit vous avez un PC pour jouer et un PC pour streamer, soit vous avez un seul PC pour jouer ET streamer en même temps, ce qui est le cas le plus courant.

- Piste audio. Par défaut le stream va récupérer tous les sons qui passent par la piste 1, mais à part si vous avez touché au Propriétés audio avancées, par défaut les sons vont sur toutes les pistes, donc vous pouvez laisser la piste 1 ici.
- Piste de VOD Twitch. C’est évidemment spécifique à Twitch, et ça permet de définir les sons qui iront sur les VOD Twitch et ceux qui n’iront pas. Par exemple, vous pouvez choisir de ne pas envoyer la musique sur les VOD Twitch, c’est la méthode du moment pour éviter les strikes DMCA. Mais au préalable, il faudra isoler la musique du reste, mais pas d’inquiétude, TomTom a pensé à tout et une vidéo spéciale qui vous montre comment faire est disponible sur la chaîne.
Encodeur
Point extrêmement important qui va dépendre de votre setup.
- Configuration à deux PC : l’encodeur à privilégier est le x264, qui offre généralement une qualité supérieure aux autres pour peu qu’il soit bien réglé. C’est un encodage logiciel, qui fera donc appel au processeur (CPU) de votre PC. Cela nécessite d’avoir un CPU décent, donc on oublie les Intel i3 ou les i5 de 2012, un 6 cœurs récent ou mieux, un 8 cœurs fera très bien le job et permettra de pousser un peu les réglages pour obtenir une bonne qualité vidéo.
- Config mono-PC : à part si vous avez un CPU costaud, il vaut mieux éviter le x264, car en cas de pic d’encodage, quelle qu’en soit la raison, il y a toujours un petit risque pour que votre processeur sature, ce qui peut entraîner des saccades sur votre stream voire sur votre jeu. De même, sur une config à un seul PC, en plus du jeu vous avez souvent d’autres programmes ouverts : le chat Twitch, Discord, la musique… Raison de plus pour ne pas solliciter davantage le CPU. Cela dit certains d’entre vous sont peut-être équipés d’un processeur à 10 cœurs ou plus, dans ce cas-là, le x264 est envisageable.
Mais généralement, on préfère éviter le x264 en mono-PC et privilégier un autre type d’encodage. Par exemple, si vous avez un processeur Intel compatible, vous pourrez utiliser l’encodeur Quick Sync, si vous avez une carte graphique Nvidia, vous pourrez utiliser l’encodeur NVENC, et si vous avec une carte graphique AMD, vous pourrez utiliser l’encodeur AMD. Bon, dans ce dernier cas, je suis sincèrement navré, mais même trois ans après ma toute première vidéo, l’encodeur AMD H264 est encore et toujours le moins bon, donc si vous avez un GPU AMD, essayer plutôt le x264, enfin dans tous les cas il faudra faire des tests pour voir ce qui rend le mieux.
Enfin, je rappelle que ces derniers encodeurs sont des encodeurs dits « matériels », donc ce sont des parties du processeur ou de la carte graphique qui sont dédiées à ça, et ça limite considérablement l’impact que peut avoir l’encodage sur les performances en jeu. Pour en savoir plus, j’ai fait une vidéo dans laquelle je compare les principaux encodeurs, avec des tests et des comparatifs visuels. Dans tous les cas, si vous avez une seule machine pour jouer et streamer, globalement on va plutôt s’orienter vers un encodeur matériel, donc Nvenc ou Quick Sync qui n’est pas si mauvais
Mise à l’échelle pour la sortie
Ça vous permet de redimensionner la vidéo en sortie, ça n’a pas vraiment d’intérêt puisqu’on a déjà défini cette valeur avec l’option Résolution de sortie dans le menu Vidéo. L’option a un intérêt uniquement dans certains cas quand on enregistre et streame en même temps par exemple, sinon on ne l’utilise pas, donc à laisser décoché.
Contrôle du débit
- Pour le streaming, on oublie le CRF ou le CQP, parce que ça sortira un flux de qualité constante (ce qui, sur le principe, est excellent) mais dont on ignore le bitrate final (ce qui est donc inutile pour nous avec les limites actuelles des plateformes de streaming).
- On oublie aussi le format Sans perte, car même si d’un point de vue qualité on aura le meilleur résultat possible (normal, y’a pas de pertes), d’un autre côté on aura un fichier de sortie énorme avec un bitrate de doux dingue… Reste CBR, ABR et VBR.
- D’un point de vue qualité, le VBR a plus de sens étant donné qu’il va adapter le débit en fonction de ce qui est affiché à l’image. Par exemple, une image statique aura besoin de moins de débit pour être affichée correctement qu’une scène avec du mouvement et c’est là le principe du VBR, qui va faire varier le bitrate autour d’une moyenne, mais avec des variations en fonction de ce qui est affiché à l’image. Bref, ça répartit mieux le bitrate.
- Le ABR est presque comme le VBR, mais avec un bitrate un peu moins variable, et donc niveau qualité ça se situe entre VBR et CBR. Dans tous les cas, ABR et VBR sont plus efficaces quand on effectue plusieurs passes d’encodage, donc plutôt pour l’enregistrement que pour le streaming où une seule passe d’encodage est réalisée, étant donné qu’on a besoin d’aller vite pour envoyer le flux en direct.
- Il est d’ ailleurs possible de streamer en VBR ou ABR sur Twitch par exemple, mais ça pourra potentiellement créer des instabilités, c’est pour ça que Twitch et toutes les plateformes de streaming actuelles recommandent d’utiliser un débit constant. Le CBR est donc l’option à retenir ici.
Le débit
Alors il n’y a pas de valeur magique et universelle pour ce débit vidéo, également appelé bitrate vidéo, pour la simple et bonne raison que tout dépendra de votre contenu en stream. Si vous streamez un jeu exigeant qui bouge beaucoup, il faudra davantage de débit pour maintenir une bonne qualité. Si vous streamer en Just Chatting avec uniquement votre cam en plein écran, ça sera quand même plus statique et beaucoup compliqué à encoder.
J’ajoute quelques points :
- Sur Twitch, si vous n’êtes pas partenaire, vous n’aurez pas systématiquement le transcodage, c’est-à-dire l’option qui permet à vos viewers de modifier la qualité du stream. Cette option est très importante, car si vous ne l’avez pas et que vous avez réglé un gros débit, genre 6000 kbps, ça veut dire que vos viewers devront être en mesure de télécharger avec une vitesse de 6000 kbps, soit 6 Mbps. Et vous seriez surpris de voir qu’en 2023, encore beaucoup de personnes n’ont pas un tel débit chez eux. Idem pour ceux qui regardent Twitch sur téléphone. Donc si vous envoyez un débit supérieur à ce que les gens peuvent télécharger, eh bien ils ne pourront pas voir votre stream, tout simplement. Tout ça j’en parle plus en détail dans ma vidéo dédiée au transcodage sur Twitch, que je vous conseille de regarder pour mieux aborder cette option.
- Il faut savoir qu’au bout d’un moment, plus on augmente le bitrate, moins on constate de différences sur la qualité finale, donc ça ne sert à rien de monter trop haut.
- Inutile de mettre un bitrate de fou si votre connexion internet ne suit pas. Si votre connexion n’est pas capable d’envoyer le bitrate que vous réglez dans OBS, votre stream va saccader ou sera carrément illisible. Pour estimer la vitesse de votre connexion internet, il existe des sites comme Speedtest.net, qui sont capables d’estimer grosso merdo votre débit en « upload », le débit ascendant.
- Sachez que les plateformes de streaming tolèrent un bitrate maximum. Par exemple sur Twitch, c’est officiellement 6000 kbps (officieusement, c’est un peu plus que 8000 kbps…). Sur YouTube c’est 51000 kbps max. Donc n’allez pas au-delà, ça ne servira à rien.
Bref, tout ça pour confirmer qu’il n’y a pas de valeur de bitrate universelle, et si vous voulez trouver le bon bitrate en fonction du type de contenu que vous streamez et de votre résolution de sortie, j’ai fait une vidéo complète sur le bitrate, qui est encore totalement valable, donc n’hésitez pas à y jeter un œil.
Utiliser une taille de tampon personnalisée
Sur le principe c’est une option intéressante mais pour le streaming ça peut entraîner du buffering, donc on va oublier et laisser décoché.
Intervalle d’image-clé
L’encodeur utilise des images-clés, qui sont des images complètes, et les images qui suivent ne sont que des images partielles qui correspondent à ce qui a évolué par rapport à l’image précédente. Ça permet d’économiser des données, c’est plutôt intéressant, et en théorie, plus les images-clés sont fréquentes, meilleure sera la qualité. On va tout de même se limiter aux recommandations des plateformes de streaming, avec une valeur sur 2 secondes qu’on va pouvoir définir manuellement plutôt que de laisser en auto.
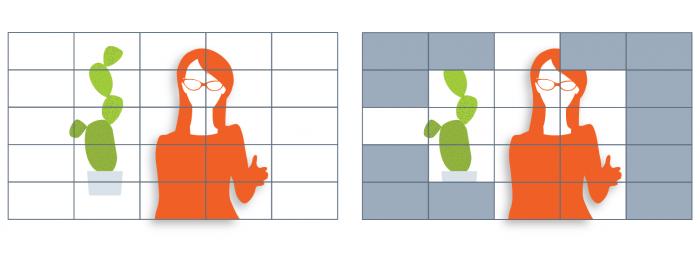
Source image : blog IBM.
Pré-réglages
- x264 : vous pourrez choisir un pré-réglage (preset) allant de ultrafast à placebo. Plus on descend dans la liste des presets, meilleur sera le rendu final, mais en contrepartie l’encodeur aura besoin de davantage de puissance. Vous pouvez oublier les 4 derniers presets pour du streaming, et même si le preset slow est faisable avec une machine récente et un CPU très haut de gamme, le preset medium est déjà un objectif très qualitatif puisqu’il sera légèrement au-dessus de tous les autres encodeurs. Et là encore, il n’y a pas de pré-réglage universel pour les presets, donc ça sera en fonction de votre config, mais si vous avez des problèmes de stabilité d’encodage, une des premières choses à faire est de baisser ce preset. Sinon on peut commencer avec le preset faster et le modifier en fonction des résultats obtenus après quelques tests.
- Quick Sync : vous aurez le choix entre 3 possibilités de pré-réglages allant du plus qualitatif au plus rapide. Je vous conseille le pré-réglage Équilibré, c’est celui avec le meilleur rendement.
- Nvenc : j’ai fait une vidéo complète sur les nouveaux réglages Nvenc apparus avec OBS 28.1, mais en gros le pré-réglage P4 est intéressant ici.
Autres options
- Réglage & Mode Multipass. Options uniquement pour Nvenc, là encore j’ai testé tout ça et les réglages que j’ai retenus sont Haute Qualité et Passe unique, à affiner selon vos envies et je vous renvoie à nouveau vers la vidéo complète sur les réglages Nvenc.
- Profil. Trois profils sont disponibles : baseline, main et high. Le profil high est celui qui est adapté à la haute définition, donc à partir du 720p et vous n’avez plus aucune raison de choisir un autre profil pour le streaming.
- Réglage fin (x264). Ce sont des pré-réglages qui vont jouer sur plusieurs paramètres de l’encodeur, là ça devient technique donc à moins que de bien connaître le fonctionnement de l’encodeur et de ses options, je ne vous conseille pas d’y toucher. Ça très peu d’intérêt pour le streaming, à la limite ça en a si on veut faire de l’enregistrement, mais c’est tout.
- Options x264. Même topo ici, vous pouvez ajouter vos paramètres personnalisés sous forme de ligne de commande. Vous pouvez oublier cette option à moins de vous y connaître.
- Prédiction (Look-ahead) & Améliorations psycho-visuelles. Options uniquement pour Nvenc censées améliorer le rendu final. Notez que ces deux options utilisent la partie de la carte graphique dédiée aux jeux, donc en les activant vous aurez potentiellement un impact sur les performances en jeu. Personnellement, pour du streaming, la seule option qui m’intéresse c’est les Améliorations psycho-visuelles, ça permet à l’encodeur de se focaliser sur le centre de l’image, au détriment de la partie extérieure qui correspond à notre champ de vision périphérique. Du coup c’est censé être imperceptible quand on regarde l’image au centre, mais du coup si on regarde sur les côtés, l’image peut se retrouver dégradée, notamment la webcam qu’on place à priori sur les côtés du stream qui peut se retrouver davantage pixellisée. Donc option intéressante sur les jeux qui bougent beaucoup, mais vous êtes prévenus des éventuelles conséquences que ça aura sur le rendu de votre stream.
- GPU. Le numéro attribué à votre carte graphique, donc à moins que vous ayez plusieurs cartes graphiques, vous pouvez oublier cette ligne.
- Nombre maximal de B-frames. Définit le nombres d’images qui seront utilisées et comparées pour afficher l’image actuelle. Là aussi c’est un petit peu technique, en théorie plus la valeur est haute, meilleur est le rendu mais plus il faudra de puissance pour encoder. On va rester entre 2 et 4, sachant que la valeur communément admise est plutôt 2.
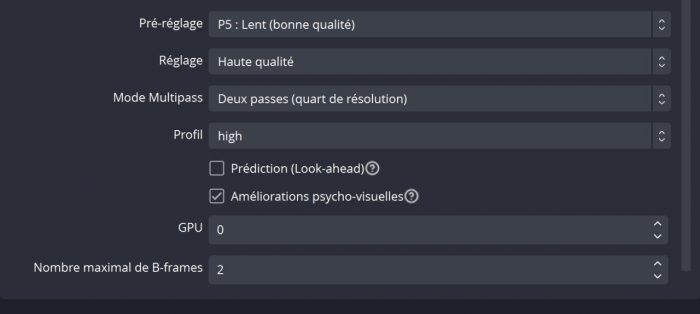
Toutes les options qu’on vient de voir sont également disponibles dans l’onglet Enregistrement, dont la fonction est bien entendu… d’enregistrer au lieu de streamer. Donc si vous voulez tester votre encodage, vous pouvez faire un enregistrement avec les mêmes paramètres que votre stream, et vous aurez ainsi un aperçu de ce que vous enverrez sur Twitch. Et je précise sur Twitch, car sur YouTube, le stream est recompressé derrière donc la qualité sera encore différente.
Enfin, l’onglet Audio vous permet de définir également le débit audio. Pas la peine d’aller trop haut, 320kbps c’est complètement overkill et à réserver aux micros en stéréo, les 160 kbps de base sont très bien, d’autant que ce débit audio fera partie du débit final, qui correspond au débit vidéo + débit audio.

OBS Menu Accessibilité
Un petit mot sur le menu Accessibilité, qui n’a aucun rapport avec les réglages du stream, mais c’est un menu important pour les personnes souffrant de daltonisme par exemple, vous allez pouvoir y régler les couleurs utilisées par le logiciel, donc voilà j’estime que c’est important d’en parler aussi.

OBS Menu Avancé
Et on terminera avec le menu Avancé, dans lequel on n’a à priori pas besoin de trafiquer les options, qui restent assez intuitive également. Je vous donnerai néanmoins deux conseils ici.
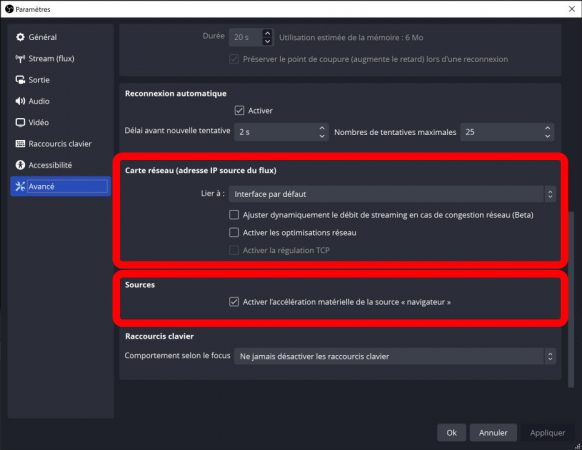
- Section Carte réseau. Il peut être utile de forcer la carte réseau si vous constatez uns instabilité de votre stream avec des images réseau perdues. Et dans la même veine on peut tenter d’activer les optimisations réseau également. Mais si votre stream fonctionne très bien sans, pas la peine de l’activer non plus.
- Section Source. Enfin, il arrive fréquemment qu’il y ait des soucis avec certaines sources navigateur, comme des widgets qui fonctionnent mal ou qui ne s’affichent plus, dans ce cas on peut tenter de désactiver l’accélération matérielle pour les sources navigateur, des fois ça marche, donc à tester si vous avez des soucis avec certains widgets Streamlabs ou StreamElements.
Et voilà, on a fait le tour des options avancées d’OBS Studio, avec ça et toutes les vidéos annexes évoquées, vous devriez en savoir un peu plus sur le fonctionnement d’OBS et ainsi être capable de gérer quelques unes des options techniques de votre stream. Si vous avez des questions concernant tout ça, vous pouvez venir me les poser dès que je suis en live sur Twitch, sans problème, et pour les questions plus techniques, je vous invite à rejoindre le Discord d’entraide communautaire Zero Absolu Gaming.
Et comme statistiquement vous êtes plus nombreux à évoluer avec des cartes graphiques Nvidia en mono PC, pour vraiment bien régler l’encodage de votre stream je vous conseille de regarder cette vidéo qui vous permettra de mieux appréhender l’encodeur Nvenc. Vous pouvez aussi parcourir les vidéos de la chaîne, on approche des 250, et nous on se retrouve très vite pour la prochaine et d’ici-là… bon stream !
Crédit miniature : https://twitter.com/Zeneles