On parlait d’animation dans une vidéo précédente, eh bien imaginez si les viewers pouvaient faire l’animation de votre stream à votre place ? Imaginez que vous soyez en pleine partie, vous faites un bon gros fail mais vous êtes trop occupés à râler pour lancer votre super effet que vous avez préparé, eh bien les viewers pourront le lancer à votre place, c’est faisable grâce à la puissance de LioranBoard.
J’avais déjà fait une vidéo sur LioranBoard v1, mais ça a énormément changé depuis puisqu’une version 2 vient tout juste de sortir. Dans dans la première partie, je vais vous rappeler vite fait ce qu’on peut faire avec LioranBoard, ensuite il y aura une assez grosse partie sur l’installation et la liaison avec OBS et Twitch ou YouTube, et enfin je finirai en vous montrant quelques exemples de choses qu’on peut faire avec LioranBoard, quelques exemples d’interactions possibles entre ce que feront vos viewers sur Twitch ou YouTube et ce qui se passera sur votre stream.
LioranBoard, c’est quoi ?
En gros, c’est comme un Stream Deck, vous allez pouvoir créer des boutons pour faire des actions plus ou moins simples, afficher/masquer une source, changer de scène, activer un filtre… sauf qu’en plus de ça, vous allez pouvoir déclencher ces boutons grâce à des évènements qui se passent sur votre chaîne, comme un nouveau follow, quelqu’un qui récupère une récompense en points de chaîne, ou une simple commande dans le chat. Donc pour résumer, les viewers vont pouvoir contrôler votre OBS directement, ni plus ni moins. C’est un outil extrêmement puissant en termes d’interactivité !
La bonne nouvelle, c’est donc qu’une version 2 vient de sortir. La mauvaise, c’est qu’à terme il n’y aura plus que celle-là et que les boutons de la v1 ne peuvent pas être importés dans la v2, il faudra tout refaire. Ça c’est vraiment un gros point noir, surtout quand on avait plein de boutons et d’actions configurées, mais bon, la vie est injuste…
Prérequis
Pour faire fonctionner LioranBoard, vous aurez besoin du plugin websocket pour OBS. Pour l’instant on doit prendre la version 4.9.1 du plugin, car à l’heure où est publiée cette vidéo, la version 5 de websocket est toujours en phase de test, donc ne la prenez pas. Mais notez malgré tout que quand la version 5 stable sera disponible, autant elle sera compatible avec LioranBoard v2, autant la v1 de LioranBoard ne fonctionnera plus. Donc essayez peut-être déjà d’anticiper une future migration.
Et autre prérequis, pour pouvoir utiliser le plugin websocket qu’on vient de voir, il vous faudra au moins la version 27.0 d’OBS Studio, donc à priori pas trop de problèmes de ce côté-là, mais vérifiez quand même votre version, vous avez l’info en haut à gauche de la fenêtre quand OBS est ouvert.
Installation
Donc là on va avoir une partie un peu longue sur l’installation, n’hésitez pas à mettre la vidéo en pause au besoin. On va partir du principe que vous avez déjà installé le plugin websocket tout simplement en exécutant l’installeur disponible sur la page Github, et donc on peut installer LioranBoard et surtout le connecter à OBS.
Donc je peux télécharger LioranBoard sous forme d’archive, je vais créer un dossier où je veux, par exemple dans « Mes Documents », j’appelle ce dossier « LioranBoard », et je vais extraire le contenu de l’archive que je viens de télécharger dans mon nouveau dossier. Ensuite je peux lancer LioranBoard 2.0, classique. Vous aurez peut-être un message de Windows vous disant que le logiciel n’est pas sûr, vous pouvez exécuter le logiciel quand même, c’est dû au fait que la version 2 de LioranBoard est encore en bêta, mais le logiciel n’est pas un virus, je vous le garantis.
Ensuite si on va sur OBS, dans le menu « Outils », on va pouvoir modifier les paramètres de serveur websocket. Pour simplifier les démarches, je décoche la case « Enable authentification », du coup j’aurai un message d’avertissement, je valide. Je décoche les notifications au passage, et c’est bon pour websocket.
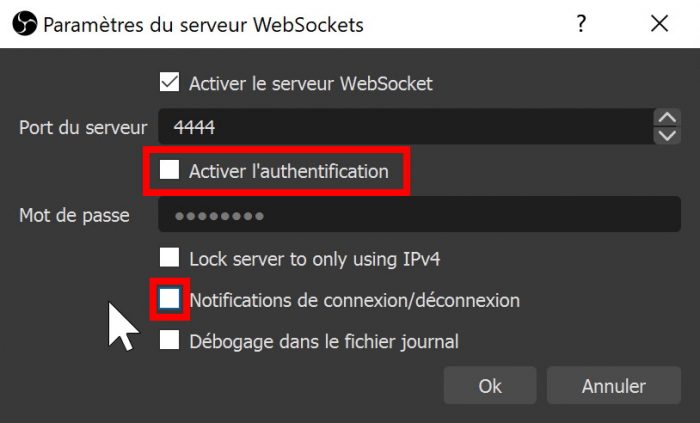
Connexion
Maintenant on va s’occuper de la liaison entre les différents éléments, encore quelques manipulations à faire mais dites-vous qu’après tout ça, vous n’aurez plus jamais à le faire. Donc sur LioranBoard, on va cliquer en bas sur « OBS Connections », si vous avez laissé les paramètres par défaut de websocket, normalement tout est bon, sinon mettez votre mot de passe. On coche la case « Auto connect » pour une liaison automatique, on ferme, et normalement le petit point rouge en bas à gauche à côté de « Main OBS » est devenu vert. Si ce n’est pas le cas, c’est qu’il y a un souci avec websocket et il faudra refaire l’installation ou vérifier l’IP et le mot de passe si vous les avez modifiés.
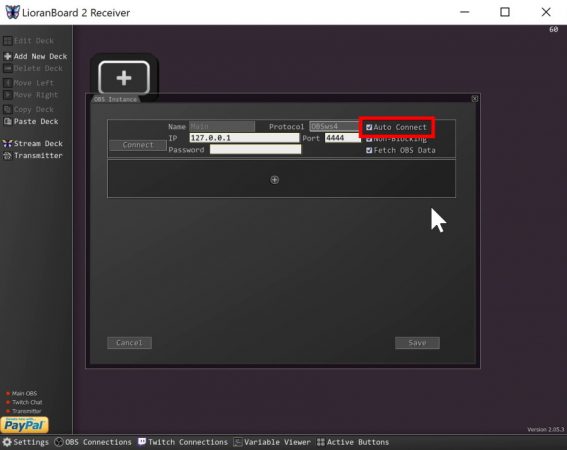
Ensuite on va ajouter le transmitter à OBS, c’est ce qui permet littéralement de faire le pont entre les plateformes de streaming et OBS. Donc sur OBS, on va simplement ajouter un nouveau dock en allant dans Docks → Docks Internet personnalisés. On choisit un nom pour ce dock « Transmitter », et là il va falloir mettre le chemin d’accès du fichier transmitter. Exemple : j’ai installé LioranBoard dans Mes Documents, je vais dans le dossier « transmitter », et là une façon simple de faire, c’est d’ouvrir le fichier « transmitter.html » avec votre navigateur, et de copier l’URL du fichier dans la barre d’adresse, en démarrant bien à lettre qui correspond à mon disque dur, donc ici C:/. Et cette URL, je vais la coller dans mon dock personnalisé sur OBS, je clique sur « Appliquer », et voilà, j’ai mon dock que je peux caler où je veux pour que ce soit plus pratique.
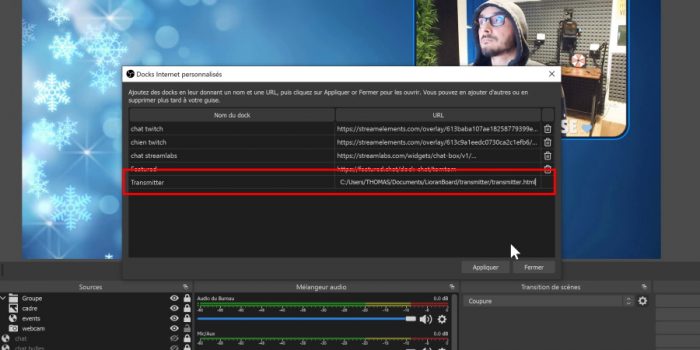
Retour sur LioranBoard rapidement pour aller dans les Settings et cocher la case « Allow Stream Deck and Transmitter », on ne touche pas au reste pour plus de simplicité. Vous aurez peut-être un message du pare-feu de Windows pour ajouter une autorisation, faites-le, et là normalement le transmitter s’est connecté tout seul et vous devriez avoir le point vert en bas à gauche de LioranBoard. Alors attention, vous devez toujours garder le dock Transmitter ouvert dans OBS, sinon la liaison sera coupée, faites bien attention à ça.

Lier son compte Twitch
Dernière étape avant de commencer à jouer avec l’appli, lier son compte Twitch. Sur LioranBoard, on va cliquer sur « Twitch Connections », puis sur le bouton « Open URL », qui ouvrira un onglet dans votre navigateur pour accorder les permissions nécessaires. On clique sur « Autoriser », évidemment, et on aura un message nous disant de retourner sur LioranBoard, ce qu’on va donc faire.
Là on pourra choisir de surveiller plusieurs évènements sur notre chaîne Twitch : nouveaux followers, nouveaux subs, points de chaîne, train de la hype, sondages, prédictions… Si certaines cases sont grisées, c’est que vous n’avez pas accès à ces fonctionnalités sur votre Twitch, par exemple si vous n’êtes pas affilié, vous n’aurez pas possibilité de surveiller les nouveaux Subs ou d’utiliser les points de chaîne.

Il reste deux choses à voir ici, cocher la case « Auto connect to Twitch chat » et cliquer sur le bouton « Connect Twitch chat », comme ça LioranBoard pourra surveiller ce qui se passe dans le chat aussi, et là on devrait avoir le point vert activé en bas à gauche de LioranBoard. Pareil sur OBS dans le dock, tous les voyants doivent être au vert. Et c’est enfin fini pour l’installation de LioranBoard !
Notez également que le token Twitch que vous avez activé en cliquant sur « Autoriser » tout à l’heure est valable 60 jours, donc tous les 60 jours il faudra refaire la liaison avec Twitch, malheureusement on n’a pas le choix, mais LioranBoard vous préviendra quand il sera temps de le faire, donc vous ne devriez pas passer à côté.
Et pour finir, j’ajouterai que la liaison est possible avec un compte YouTube si vous faites des lives sur YouTube, mais à l’heure où est publiée cette vidéo c’est encore en phase d’amélioration et notez que le système de token est un peu différent de celui de Twitch, puisqu’il y a un système de quotas avec un certain nombre d’actions par minute autorisé, vous aurez plus d’infos à ce sujet dans la documentation de LioranBoard si vous êtes concernés.
Créer un bouton
Il est grand temps de faire joujou avec cette appli, qui est comme un Stream Deck je le rappelle. Première étape, on va créer un nouveau deck sur LioranBoard, vous pourrez en faire plusieurs si vous le voulez. Je passe sur les options de personnalisation qui sont assez intuitives pour le coup et on va créer notre premier bouton. Donc je clique sur une case vide puis sur « Create button », et sur ce nouveau bouton on va pouvoir faire un clic droit qui nous offrira plusieurs menus :
- Edit Appearance : pour le personnaliser, changer son nom, sa couleur, ajouter une image de fond…
- Edit Settings : pour modifier le comportement du bouton, permettre de mettre le bouton en queue pour qu’il soit répété quand il est déclenché plusieurs fois de suite, permettre d’activer le bouton même si ses commandes ne sont pas terminées, par exemple avec un son qu’on pourra lancer plusieurs fois d’affilée sans attendre qu’il soit terminé, etc.
- Edit Commands : pour ajouter des commandes, donc des actions à effectuer sur OBS par exemple
- Edit Triggers : pour ajouter des évènements déclencheurs, comme un nouveau follow, une commande dans le chat ou des points de chaîne.
Ce sont évidemment les commandes qui nous intéressent, qui seront donc les actions effectuées quand on appuie sur le bouton, et les triggers, qui serviront eux à déclencher automatiquement un bouton. Et on va maintenant passer à la pratique, avec deux exemples simples, un qui permet d’afficher le nombre de followers, et un qui permet aux viewers de changer eux-mêmes de scène sur OBS.
Exemple commande simple
Donc premier exemple, très simple : je veux qu’en appuyant sur la touche 1 de mon clavier, un message soit envoyé dans le chat Twitch avec le nombre de followers de ma chaîne. Donc…
- je crée un bouton
- je vais ajouter une commande dessus, donc menu « Edit Commands »
- je clique sur le petit « + » tout en haut pour ajouter une commande
- je choisis « Twitch commands » puisque je veux récupérer une information sur Twitch, et je sélectionne la commande « Twitch: Get follower count », je renseigne le nom de la chaîne et je donne un nom à la variable qui correspondra au nombre de followers
- comme je suis malin, j’ai regardé la documentation de LioranBoard, qui me dit que cette commande peut mettre du temps à récupérer le nombre total de viewer et qu’il vaut mieux que je lui associe la commande « Wait Until Variable Exists », donc j’ajoute cette fameuse commande en suivant et en renseignant la variable à attendre avant de lancer la commande suivante
- j’ajoute une dernière commande pour envoyer un message dans le chat Twitch, cette commande s’appelle « Twitch: Send Chat Message », je tape le message que je veux envoyer et j’y inclus la variable correspondant au nombre de mes followers, notez la syntaxe /$variable$/ pour inclure une variable dans un texte, je renseigne le nom de la chaîne où envoyer le message, et c’est fini pour les commandes
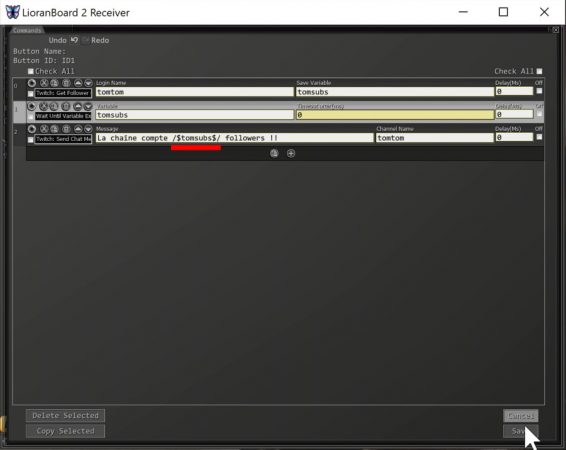
- je sauvegarde une première fois
- clic droit sur mon bouton et je vais ajouter un évènement déclencheur, donc « Edit Triggers »
- bouton « + », j’ajoute un raccourci avec l’option « Hotkey », je choisis la touche 1, je sauvegarde à nouveau mon bouton, puis je sauvegarde mon deck, et c’est fini !

Maintenant, à chaque que j’appuierai sur la touche 1 de mon clavier, un message sera envoyé dans mon chat Twitch avec mon nombre de followers !
Exemple interactif simple
Donc j’ai volontairement ajouté une variable dans l’exemple précédent pour vous montrer comment faire et car je sais que ça vous permettra d’appréhender l’apparente complexité de LioranBoard, mais on peut faire des choses à la fois plus simples et à la fois plus interactives. D’où mon deuxième exemple : je veux que mes viewers puissent déclencher eux-même un changement de scène sur OBS, en utilisant des points de chaîne, et qu’au bout de 4 secondes ça revienne sur la scène sur laquelle j’étais juste avant.
Prérequis :
- sur OBS, j’ai créé une scène spéciale que j’ai appelé « Tristesse »
- sur Twitch, j’ai créé une récompense en points de chaîne, que j’ai également appelée « Tristesse »
Donc voici comment procéder pour automatiser tout ça :
- je crée un bouton
- je vais ajouter une commande pour changer de scène sur OBS, donc clic droit sur le bouton → Edit commands → « + » → OBS commands → Switch Scene → je choisis ma scène en question, ici la scène Tristesse
- j’ajoute une seconde commande pour revenir à la scène sur laquelle j’étais, donc à nouveau la commande Switch Scene, et ayant consulté la doc de LioranBoard, je sais qu’il faut mettre la variable /$global.Main.previous_scene$/, j’ajoute un délai de 4 secondes, donc 4000 ms, délai au bout duquel je reviendrai sur ma scène précédente grâce à cette commande
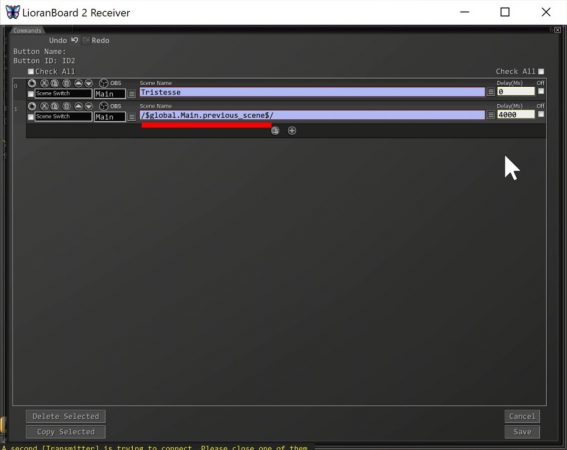
- je sauvegarde le bouton
- ensuite je vais ajouter le trigger, le déclencheur, avec les points de chaîne, donc à nouveau clic droit sur le bouton → Edit Triggers → « + » → Twitch Channel Points
- là j’ai deux options, soit je tape le nom exact de la récompense que j’ai créée sur Twitch, soit je clique sur le bouton « Load From Twitch API », puis que l’icône de menu déroulant, et je vais aller chercher ma récompense Tristesse, je sauvegarde le bouton, puis le deck, et c’est tout !
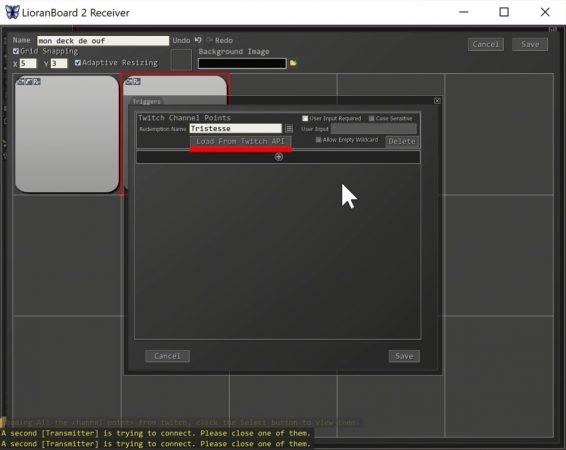
Maintenant, à chaque fois qu’un viewer récupérera la récompense Tristesse sur ma chaîne Twitch, il déclenchera ma scène spéciale, et au bout de 4 secondes ça reviendra sur la scène précédente !
Possibilités énormes
Donc là ce sont des exemples j’allais dire courants, mais vous imaginez bien que les possibilités et le potentiel de LioranBoard sont immenses. Pour ceux qui ont un tout petit peu de connaissances en programmation, vous pourrez utiliser plein de variables pour effectuer des actions complexes, et je vous renvoie une fois de plus à la documentation officielle de LioranBoard, et pour les autres, eh bien vous serez sans doute simplement intéressés par les actions qu’on peut faire sur OBS ou Twitch, et rien que ça ça permet d’envisager des interactions incroyables avec les viewers.
On avait déjà des alertes quand quelqu’un follow notre chaîne, mais imaginez un peu qu’en plus des alertes, vous puissiez faire bouger votre caméra, faire apparaître un texte ou une image, activer un filtre, activer un shader… Bref, énorme potentiel interactif ! Avec quelques inconvénients tout de même, puisque ça nécessite de se pencher sérieusement sur la configuration et la création de boutons, et peut-être un peu de contraintes avec le token à renouveler régulièrement sur Twitch ou les quotas d’actions sur YouTube, mais au final, on a un programme hyper intéressant qui permet de faire des trucs de fou.
Et donc voilà pour ce tuto de la V2 de LioranBoard, si vous voulez partager vos réalisations ou vos idées, je vous rappelle que vous pouvez le faire sur le Discord communautaire Zero Absolu Gaming, il y a un salon dédié à vos créations, nous on se retrouve dès que je suis en live sur Twitch, vous êtes toujours les bienvenus et ça fait toujours plaisir quand vous passez faire un petit coucou. Sur ce, c’est la fin de cette vidéo, on se retrouve très vite pour la prochaine et d’ici-là… bon stream !
Crédit miniature : https://twitter.com/Zeneles

