Après avoir créé vos première scènes sur OBS ou Streamlabs OBS grâce une vidéo bien détaillé sortie la semaine dernière, vous voulez maintenant ajouter des alertes sur votre stream, parce que vous savez pertinemment que les gens adorent voir leur nom quand ils follow une chaîne. Plusieurs services sont disponibles pour les alertes, StreamElements, TipeeeStream, Muxy, mais en ce qui me concerne j’utilise Streamlabs depuis toujours, donc je vais vous montrer comment faire avec Streamlabs. On y va.
Donc aujourd’hui on reste sur les bases puisqu’on va ajouter des alertes de stream sur OBS, et pour se faire on aura besoin d’un compte Streamlabs et surtout pour illustrer tout ça, je vais reprendre le pack premium Zero Absolu Gaming que vous pouvez acquérir sur le site Own3d.tv.
Ajouter des alertes de stream sur OBS avec Streamlabs
Donc nous revoici sur OBS, sauf qu’avant de poursuivre ce qu’on a fait la semaine dernière en créant nos premières scènes, on va aller faire un tour sur le site Streamlabs pour configurer nos alertes.
Une fois que vous êtes identifié sur Streamlabs et que vous êtes sur votre tableau de bord, vous allez pouvoir cliquer sur « Alert Box » dans le menu de gauche. C’est là qu’on va tout configurer. On a donc des cases à cocher pour définir quel type d’alerte on veut voir sur notre stream, par défaut tout est coché et on peut laisser comme ça, et on a surtout l’URL du module, qu’il faudra copier puis coller dans une source Navigateur sur OBS, on y reviendra. On a aussi des boutons pour tester les alertes, et en-dessous on a plusieurs onglets qui vous nous servir à la configuration générale.
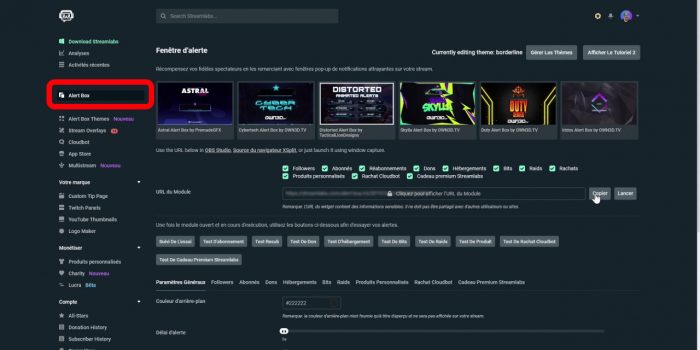
Paramètres généraux des alertes
Ces paramètres nous permettent de faire quelques réglages de base. C’est assez explicite donc si vous voulez jeter un œil allez-y, il y a des options intéressantes, mais les réglages par défaut sont très bien et donc ici on va se contenter d’ajuster la durée globale de délai des alertes sur 0 secondes afin de n’avoir aucun délai entre le moment où quelqu’un follow la chaîne et le moment où l’alerte est lancée.
Ajouter une alerte pour les Followers Twitch
Donc dans l’onglet Followers on va configurer les alertes pour chaque nouveau follower.
- Follow Alerts : activé
- Format : 3 options, le texte sous l’image, sur l’image ou à côté de l’image, nous on va prendre la 2e option, le texte sur l’image.
- Animation de l’alerte : on peut laisser sur « Fade in » et « Fade out », ça fera un léger fondu au début et à la fin de l’alerte.
- Format du message : là on peut mettre ce qu’on veut, mais notez que le nom du follower est sous forme d’une balise {name}, donc si vous voulez voir apparaître son pseudo il faudra garder cette balise. On peut l’inclure dans une phrase comme c’est le cas dans l’exemple par défaut. Personnellement, je choisis de ne garder que le nom du follower.
- Animation du texte : c’est la façon dont sera animé le nom du follower, personnellement j’aime bien « Pulse » mais vous pouvez tester d’autres effets si vous le voulez, vous aurez un aperçu à chaque fois.
- Image : alors c’est là qu’on va ajouter l’alerte incluse dans notre pack premium Zero Absolu Gaming, donc on va cliquer sur l’icône « Sélectionner » tout à droite de la ligne, puis dans l’onglet « Uploads » puis sur « Charger par glisser-déposer ». Et là on va aller chercher notre fichier d’alerte, qui se trouve dans le dossier « Files → Animated Alerts » de notre pack, et on va choisir le fichier « Zero Absolu Gaming-alert-follower.webm ». On valide, le fichier va être uploadé, une fois que c’est fait on peut cliquer dessus pour le sélectionner puis cliquer sur le bouton « Select ».
- Son : on peut ajouter un effet sonore à chaque fois qu’une alerter est déclenchée, c’est au choix, donc même topo on clique sur l’icône « Sélectionner » tout à droite. Vous avez quelques sons proposés par Streamlabs, certains sont gratuits, la plupart avec le petit logo jaune nécessitent un abonnement Streamlabs Prime. Sinon on peut faire comme pour l’image de l’alerte, cliquer sur l’onglet « Uploads » puis sur « Charger par glisser-déposer ». Là on a des sons inclus avec notre pack d’alerte Zero Absolu Gaming, donc on retourne au dossier précédent, puis on va dans le répertoire « Alert Sounds » et on pourra choisir un son, donc par exemple ici « Zero Absolu Gaming-Follow.wav ». On valide, on le sélectionne dans la liste puis on clique sur « Select ».
- Volume sonore : le volume du son de l’alerte, il faudra sans doute tâtonner un peu pour trouver le bon niveau sonore, personnellement je vais mettre sur 30 %.
- Durée de l’alerte : au choix, je vais la régler sur 9 secondes, ça colle bien avec les alertes du pack Zero Absolu Gaming.
- Délai du texte de l’alerte : là aussi c’est au choix, personnellement je trouve que 1 seconde ça colle bien aussi avec mon pack, donc je règle sur 1 seconde.
- Activer le HTML/CSS personnalisé : on oublie, à moins que vous connaissiez un peu le CSS, sinon pas d’intérêt.
Modifier l’apparence du texte de l’alerte
Et ensuite on peut modifier l’apparence du texte dans la section « Open Font Settings », que je déroule donc :
- Police : on va prendre quelque chose qui se rapproche de notre police Panton, qui n’est pas dans la liste ici, mais quelque chose comme « Passion One » ça fonctionne bien, après c’est une histoire de goût personnel évidemment.
- Taille du texte : explicite
- Épaisseur de la police : explicite
- Couleur du texte : explicite
- Couleur des accents du texte : c’est la couleur de tout ce qui sera dans des balises, en l’occurrence pour nous c’est le nom du follower, donc si vous voulez changer sa couleur, c’est ici que ça se passe. Moi je vais prendre un bleu un peu clair, ça ira très bien avec l’alerte.
Ensuite vous pouvez cliquer sur « Enregistrer les Paramètres ».
Ajouter une source Navigateur pour vos alertes
Vous pouvez répéter l’opération avec tous les autres types d’alertes, les Subs, les Bits, les Hosts… et une fois que vous avez configuré toutes vos alertes, il va falloir les inclure sur OBS. Donc remontez tout en haut de la page et copier l’URL du Module via le bouton « Copier ». De retour sur OBS, allez sur votre scène de jeu par exemple, et ajouter une nouvelle source de type Navigateur, que vous pouvez renommer en « alertes » si vous voulez.
Dans le champ URL, collez celle que vous venez tout juste de copier sur le site Streamlabs, et enfin régler la largeur et la hauteur aux dimensions de votre canevas, donc dans mon cas 1920×1080. On valide le tout et il faut s’assurer que la source d’alertes soit bien au-dessus de toutes les autres sinon elles seront cachées !
Tester les alertes sur OBS
Et si vous voulez tester vos alertes, vous pouvez utiliser les boutons de tests sur le site Streamlabs, donc la par exemple je vais tester l’alerte de follow, je clique sur le bouton de test, et si je reviens rapidement sur OBS je peux voir mon alerte qui s’affiche à l’écran.
Après, rien ne m’empêche de redimensionner ma source d’alertes, je peux par exemple la réduire et la placer au-dessus de ma webcam, c’est une idée. Du coup si je reteste, ça fait quelque chose de plus sympa, plus sobre, plus quali.
Configurer des alertes pour les Subs Twitch
Pour refaire un exemple, on va prendre les alertes d’abonnés. Donc on va les configurer de la même façon que les alertes pour les followers :
- texte sur l’image
- fade in – fade out
- activer les Subs Prime
- juste le nom de l’abonné
- animation Pulse
- Image « Zero Absolu Gaming-alert-subscriber.webm »
- Son « Zero Absolu Gaming-Subscriber.wav »
- Volume 30 %
- Durée 9 secondes
- Délai du texte 1 seconde
- Pas de HTML/CSS personnalisé
Ensuite on aura une nouvelle section intitulée « Resub Message Settings », qui correspond donc au message écris par la personne qui s’abonne à votre chaîne. Vous pouvez choisir d’afficher ce message ou pas, les options sont simples. Personnellement je ne vais pas l’afficher.
Après on a la section « Resub Message Text to Speech », dans laquelle vous allez définir si la voix de synthèse va énoncer le message que votre nouvel abonné vient d’écrire, qu’il soit affiché ou non sur l’alerte. Là encore les options sont assez simples et explicites, personnellement je ne vais pas l’activer mais vous pouvez jouer avec si vous le voulez.
On peut aussi modifier l’apparence du texte, exactement comme pour les alertes de follow, donc la j’ai repris les mêmes réglages pour que ça soit uniforme.
Utiliser des variations d’alertes
Dernier point, on peut utiliser ce qu’on appelle des « variations d’alertes », ça veut dire que pour un même type d’évènement, par exemple un Sub, on va avoir des alertes différentes. Vous pouvez ainsi différencier vos abonnés en fonction de leur nombre de mois d’abonnement. Pour l’exemple, on va ajouter une variation qui sera déclenchée quand vous avez un abonné qui fête ses 12 mois de Sub.
Donc j’ouvre la section « Alerts Variations », je clique sur « Add a Variation With Current Settings » pour que ça reprenne tous les réglages que je viens de faire. Et là dans la fenêtre qui s’ouvre, je vais donner un nom à ma variation, par exemple « 12 mois » et je vais choisir la condition « Months subscribed is exactly » puis définir le nombre de mois sur 12. Comme ça, à chaque fois qu’un de vos viewers se réabonne à votre chaîne et fête ses 12 mois de Sub, et uniquement ses 12 mois, il aura une alerte spéciale. Et pour qu’elle soit spéciale, cette alerte, on va changer l’image car dans notre pack Zero Absolu Gaming, nous avons une alerte de Sub spéciale, une alerte dorée créée spécialement pour l’occasion. Donc je vais ajouter mon image, je vais dans « Uploads », je parcours mes fichiers et j’envoie le fichier « Zero Absolu Gaming-alert-special-subscriber.webm ». Je peux éventuellement changer le son et mettre une musique d’anniversaire, par exemple, c’est comme vous voulez, et quand j’ai tout fini je clique sur le bouton « Enregistrer ». Puis à nouveau tout en bas sur « Enregistrer les Paramètres ».
Si je veux tester ma variation, je n’ai qu’à cliquer sur le petit bouton « Tester » à droite de la variation que je viens de créer, je reviens rapidement sur OBS et je peux voir ma variation d’alerte en action ! Il ne reste plus qu’à répéter l’opération pour tous les autres types d’alertes !
Et voilà, on a tout configuré pour notre premier stream, tout est beau tout est opé. Il restera les réglages techniques, quel encodeur choisir, quel bitrate, quelle résolution de sortie… Tout cela est détaillé dans une autre vidéo que je vous invite à regarder. D’ailleurs, si celle-ci vous a été utile, n’hésitez pas à laisser un petit pouce bleu, à vous abonner à la chaîne et activer la cloche. Je vous invite également à parcourir les autres vidéos de la chaîne, vous trouverez d’autres tutos, y compris sur les plugins pour faire des effets incroyables sur OBS, des tests de matériel, des conseils pour vos streams. Bref, plus de 200 vidéos pour parfaire vos connaissances sur le streaming !
Et bien entendu si vous voulez discuter streaming, n’hésitez pas à venir me voir dès que je suis en live sur Twitch, les lundi, mercredi et vendredi soirs, et pourquoi pas rejoindre une communauté mature, ça change. Et pour les questions plus techniques, si vous avez des soucis de configuration, pensez à rejoindre le Discord communautaire Zero Absolu Gaming, on vous répondra la plus vite possible.