Encore des nouveaux plugins pour OBS Studio, ça ne s’arrête plus ! En même temps il y a tellement de dingueries qui sortent, je suis obligé de vous en parler. Moi qui voulais faire un Top 10 des meilleurs plugins all time, on verra ça en 2025. Aujourd’hui, je vais vous en présenter quelques nouveaux, accrochez-vous, ça va swinguer. (lol)
Installer un plugin OBS
Petit rappel sur la manière dont on installe un plugin sur OBS, avec deux options :
- soit le plugin est disponible avec un fichier .exe ou .msi pour l’installer automatiquement, et donc là c’est facile, il suffira d’exécuter ce fichier et de suivre le processus d’installation.
- soit il faudra télécharger une archive et copier les fichiers du plugin dans le répertoire d’installation d’OBS, que vous trouverez normalement à cette adresse si vous n’avez rien modifié en l’installant la première fois : « C:/Program Files/obs-studio«
Là, vous pouvez copier/coller directement les dossiers « data » et « obs-plugins » de l’archive vers le répertoire d’installation d’OBS, on écrase tout, et ça ajoutera automatiquement les nouveaux fichiers sans supprimer les anciens.
Après avoir installé un plugin, n’oubliez pas de redémarrer OBS pour qu’il soit bien pris en compte.
Advanced Scene Switcher
On démarre avec Advanced Scene Switcher, un plugin qui n’est pas récent puisqu’il est sorti en 2016, mais je me suis aperçu que je n’en avais jamais parlé en vidéo alors que c’est un des plugins les plus puissants pour OBS Studio. Grâce à lui, on va pouvoir afficher une scène ou une source en fonction d’une ou plusieurs conditions. Ça peut paraître compliqué, mais en réalité c’est simple.
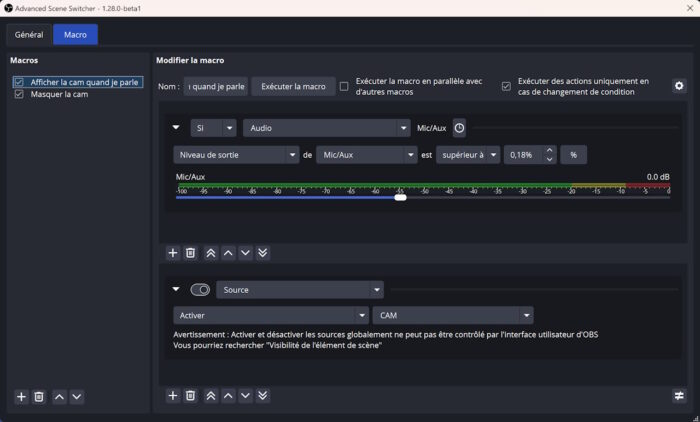
Exemple : si j’appuie sur telle touche de mon clavier, ça fera apparaître telle scène et fera disparaître telle source.
Ou mieux : quand je parle dans mon micro, ça fait apparaître ma webcam, et quand j’arrête de parler, ça la masque. C’est pas mal ça.
Encore mieux : quand je change de jeu sur mon PC, ça change automatiquement la catégorie sur Twitch. C’est fort aussi ça. Il y a plein de mini tutos sur le wiki du plugin si vous voulez piocher quelques idées.
Et encore mieux : imaginez votre barre de vie dans un jeu, avec le plugin Advanced Scene Switcher, vous pouvez faire en sorte que quand la barre de vie est basse, votre cadre de webcam devienne rouge, et que quand la barre de vie remonte, le cadre devienne vert.
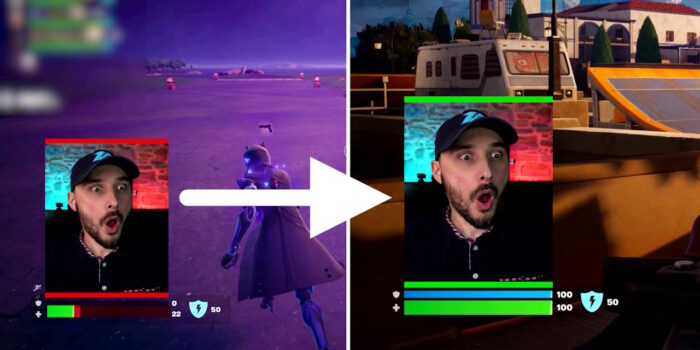
Car oui, les changements d’état sur une image ou une vidéo peuvent être détectés par ce plugin, et c’est en ça que c’est hyper puissant.
Branch Output
On enchaîne avec un plugin qui rappelle sensiblement Source Record. Le principe est simple mais bougrement efficace : pouvoir streamer ou enregistrer plusieurs scènes ou plusieurs sources indépendamment. Par exemple, je peux streamer ma scène de jeu sur Twitch et enregistrer uniquement mon gameplay pour faire du montage, ou enregistrer ma cam en plein écran tout en streamant ma scène de discussion complète sur Twitch.
Après avoir installé le plugin, on pourra ajouter des filtres sur des scènes ou des sources spécifiques et chaque scène ou source avec un filtre pourra ensuite être diffusée ou enregistrée indépendamment. On peut ajouter différentes branches dans une même scène, donc streamer la scène complète sur un serveur, la cam sur un autre et le gameplay sur un troisième.

Ce n’est pas tout. Les sources audio peuvent être elles aussi définies indépendamment pour chaque branche, il y a même un dock permettant d’afficher le statut de toutes les branches, il y a une protection contre les déconnexions, on peut jongler entre le streaming, les enregistrements et l’utilisation de la caméra virtuelle… On peut définir un encodeur pour chaque branche aussi… C’est vraiment très puissant, et pour avoir testé un peu ça a l’air plutôt stable, ce qui était un des gros reproches faits au plugin Source Record.

Bref, pour celles et ceux qui voudraient enregistrer ou streamer différentes sources ou scènes en même temps et qui possèdent un PC capable de supporter une telle charge, ce qui se fait de plus en plus avec les cartes graphiques actuelles et les encodeurs matériels, ce plugin est peut être la solution ultime.
OBS RTX SuperResolution
Ensuite un « petit » plugin pour améliorer l’upscale (agrandissement des sources), ce qui permet d’afficher une image ou une vidéo dans une définition plus grande que sa taille d’origine, ou tout simplement pour améliorer le rendu d’une source ayant une faible définition. Eh bien grâce à RTX SuperResolution, cet upscale sera de meilleure qualité puisqu’il va utiliser l’IA et les capacités des cartes graphiques Nvidia RTX pour proposer un meilleur rendu.
Alors évidemment, il faudra une carte graphique type RTX pour en profiter. Il faudra aussi installer la librairie d’effets vidéo Nvidia, le désormais célèbre SDK, je vous laisserai le lien dans la vidéo. Faites attention à bien prendre celui qui correspond à votre carte, il y en a plusieurs. Bref, une fois que vous avez installé tout ça et installé le plugin, un filtre sera disponible dans OBS pour les sources sur lesquelles vous voulez un upscale plus clean, tout simplement.
C’est assez puissant, évidemment les résultats dépendront des sources et comme ça utilise l’IA, ça implique une utilisation des cœurs Tensor de la carte graphique, qui sont utilisés aussi notamment avec le DLSS, qui fait grosso modo lui aussi de l’upscaling, donc si vous constatez des petits couacs ou des instabilités, essayez de désactiver le DLSS dans vos jeux, on ne sait jamais.
Production Timer Dock
Si vous êtes un gros débile comme moi et que vous passez votre temps à bosser sur vos scènes, alors le plugin qui suit est pour vous. Production Timer Dock est, comme son nom l’indique, un dock, notamment, qui va vous montrer le temps passé sur une scène.
Donc soit vous faites partie de la catégorie d’individus susmentionnés et ça va vous servir pour voir combien de temps vous avez passé à bosser sur une scène pour que 3 viewers en profitent, soit vous êtes un amoureux des statistiques en tout genre et vous serez content de voir combien de temps a été affiché chaque scène à la fin de votre stream. Ça vous permettra de faire un joli post sur les réseaux sociaux en montrant que vous ne négligez pas le Just Chatting sur Twitch.
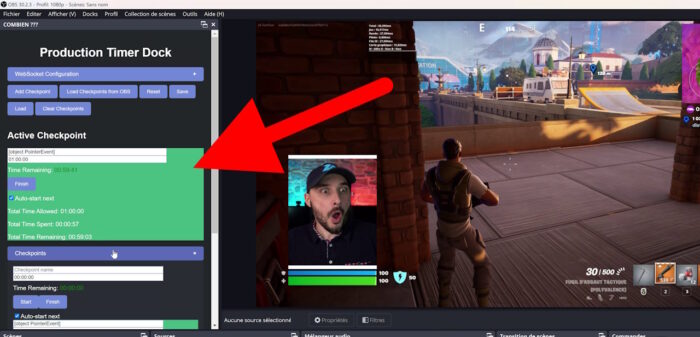
Juste pour info, ça peut fonctionner aussi avec websocket pour avoir plus d’options, notamment le déclenchement automatique de ce que l’auteur appelle des checkpoints et qui fait quand même une grande partie de l’intérêt de ce plugin. Donc veillez à ce que websocket soit activé dans le menu Outils d’OBS, et connectez-le dans le dock du plugin, ça sera plus pratique.
Quick Access Utility
Autre plugin très pratique, c’est Quick Access Utility, qui va permettre d’ajouter des nouveaux docks bien pratiques dans l’interface d’OBS. Après l’avoir installé, on aura droit à trois types de docks : dock manuel, dock dynamique et dock de recherche.
Dans le dock manuel, on peut ajouter une ou plusieurs de nos sources déjà existantes, quelle que soit leur scène d’origine. Donc en gros ça fait comme un deuxième dock Sources, mais avec les sources qu’on aura choisi, ça peut être pratique pour modifier les propriétés d’une source ou la transformer sans avoir besoin d’être sur la scène dans laquelle elle se trouve. Ça va, vous suivez ?
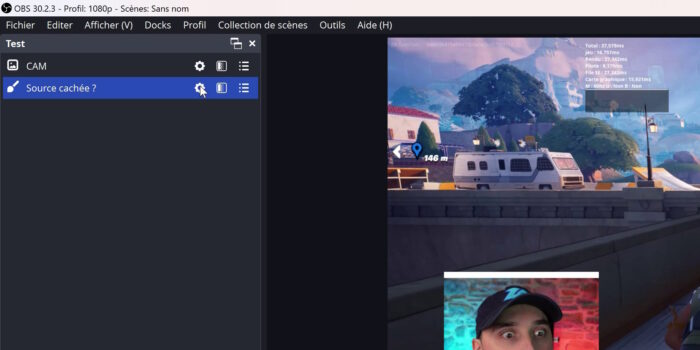
Le dock dynamique, c’est un rappel des sources de la scène actuelle, MAIS avec une vision sur les sources qui sont dans des groupes, même si ce groupe est replié. Bon, un peu moins utile.
Et le dock de recherche permet de chercher une source simplement et d’y accéder très rapidement, il suffira de taper son nom, et ça pour le coup c’est très fort, surtout si vous avez 1 milliard de sources et de scènes dans tous les sens. Donc pas utile à tout le monde, mais les acharnés d’OBS y trouveront leur compte, j’en suis persuadé.
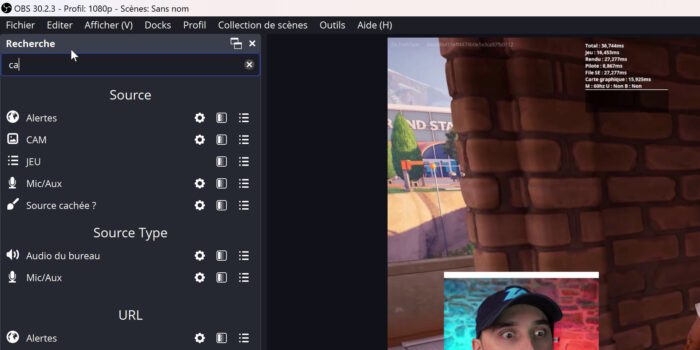
Replay Source
On enchaîne avec Replay Source, qui va tout simplement permettre de faire des ralentis sur votre stream. Ça c’est un truc que beaucoup veulent faire, eh bien c’est hyper simple avec ce plugin puisqu’il suffit d’ajouter une source Replay, de définir la source qu’on veut récupérer pour en faire un ralenti et d’ajuster ses propriétés, notamment la durée du replay. On termine en ajoutant des raccourcis clavier pour déclencher le ralenti et c’est tout, on pourra ensuite redimensionner la source Replay pour faire une scène spéciale, pourquoi pas, ou juste zoomer sur le streamer à la suite d’une victoire royale…

Alors attention avec ce plugin, c’est très puissant aussi mais perso quand je l’ai testé, j’ai observé pas mal de crashs d’OBS et c’était assez fréquent, c’est pour ça que je ne l’ai jamais utilisé en stream. Mais à tester chez vous si vous pensez que ça tiendra.
Window Dock
Avant de terminer avec un des plugins qui va régaler ceux qui veulent tout savoir, on va parler de Window Dock, plugin simple mais diablement efficace puisqu’il permet tout simplement de mettre n’importe quelle fenêtre dans un dock. De base on peut essentiellement utiliser les docks inclus dans OBS et éventuellement des docks internet personnalisés, mais là on va pouvoir mettre littéralement ce qu’on veut : l’explorateur Windows, une fenêtre de Spotify, le chat de StreamerBot…
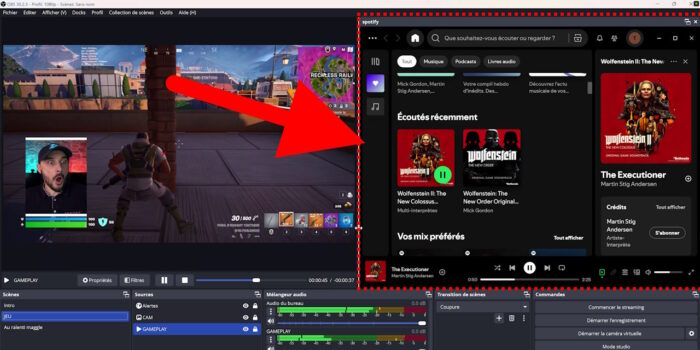
Tout se fait via le menu Outils et l’option Docks de fenêtres personnalisés, on ajoute la fenêtre qu’on veut, on donne un nom, et le dock sera ensuite disponible dans le menu Docks, et on pourra le placer où on veut sur l’interface d’OBS, comme n’importe quel autre dock. Je peux même afficher mon bureau dans un dock, c’est complètement fou. Bref, encore un plugin de fou furieux pratique et super simple.
Source Profiler
Autre plugin, autre pépite, avec Source Profiler qui est un plugin hyper pratique puisqu’il va permettre de voir en temps réel ce qui consomme des ressources dans OBS. Pareil c’est quelque chose que beaucoup attendaient car ça permet de voir quelle scène ou quelle source tire sur la carte graphique, sur le processeur ou utilise de la bande passante. Tout est présenté dans un dock, c’est clean, y’a rien à dire.
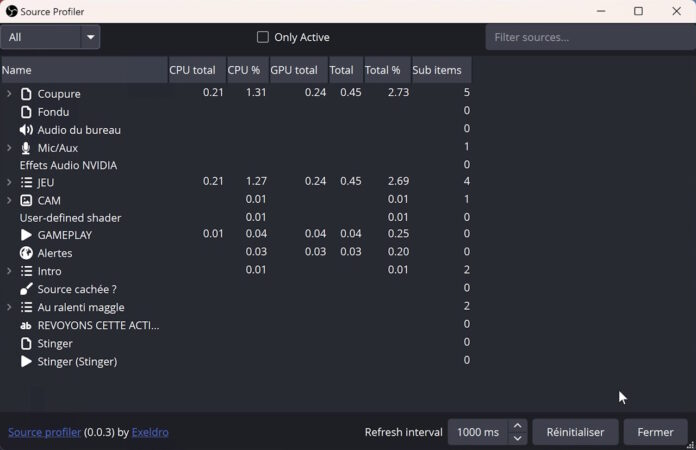
Donc voilà ou outil qui sera très utile avant la mise en production de votre stream, ou pour déboguer un OBS qui consommerait trop et causerait des saccades en stream, voire des saccades en jeu si vous utilisez l’encodeur matériel de votre carte graphique.
Attention, ça n’exclut pas le fait de démarrer OBS en mode administrateur, ce qui est toujours conseillé par les développeurs d’OBS. Autre point très important, ça ne fonctionne qu’avec OBS en version 31.0 minimum. Et à l’heure où est publiée cette vidéo, OBS 31 est encore en version bêta, donc à tester avec prudence.


