Vous aimez les plugins pour OBS Studio ? Ça tombe bien, en voici des nouveaux. C’est déjà la 9e vidéo sur les plugins en un peu plus de 4 ans d’existence de la chaîne. En même temps, la communauté OBS est tellement active qu’on a régulièrement des nouveautés.
Installer un plugin OBS
Petit rappel sur la manière dont on installe un plugin sur OBS, avec deux options :
- soit le plugin est disponible avec un fichier .exe ou .msi pour l’installer automatiquement, et donc là c’est facile, il suffira d’exécuter ce fichier et de suivre le processus d’installation.
- soit il faudra télécharger une archive et copier les fichiers du plugin dans le répertoire d’installation d’OBS, que vous trouverez normalement à cette adresse si vous n’avez rien modifié en l’installant la première fois : « C:/Program Files/obs-studio »
Là, vous pouvez copier/coller directement les dossiers « data » et « obs-plugins » de l’archive vers le répertoire d’installation d’OBS, on écrase tout, et ça ajoutera automatiquement les nouveaux fichiers sans supprimer les anciens.
Après avoir installé un plugin, n’oubliez pas de redémarrer OBS pour qu’il soit bien pris en compte.
Beam
On démarre avec Beam, qui est un plugin permettant de se passer de carte d’acquisition pour ceux qui voudraient streamer avec deux PC. En gros, ça permet de faire transiter de l’audio et de la vidéo via votre réseau, avec ou sans compression, exactement comme le feraient les plugins NDI ou Teleport. C’est donc une nouvelle alternative pour ceux qui voudraient essayer.

Ça fonctionne selon le même principe que les autres plugins de ce type, avec un PC qui va émettre le flux, et un PC qui va le recevoir. Donc il faut OBS Studio et le plugin Beam sur chaque PC pour que ça fonctionne. La configuration est expliquée sur la page du plugin et c’est moins compliqué que ça n’en a l’air, il faut juste prendre le temps de bien suivre les étapes.
La différence avec NDI ou Teleport, c’est que Beam permet une transmission sans compression. Il y a aussi une option de transmission avec compression, au format JPEG notamment, mais c’est sur le choix des formats lossless, donc sans compression que ce plugin se démarque. Alors attention, qui dit pas de compression, dit qualité irréprochable puisque pas de pertes, mais dit aussi utilisation accrue de votre bande passante. Donc ce qui était valable pour le NDI à savoir qu’il était conseillé d’avoir un bon réseau local pour l’utiliser, c’est d’autant plus valable avec Beam.
Si vous voulez vous faire une idée de ce que ça consomme, que ce soit en termes de ressources sur le processeur ou sur la bande passante, il y a carrément un tableau qui récapitule tout en fonction du format vidéo retenu. C’est assez complet, peut-être complexe au premier abord, mais très puissant pour peu qu’on sache le configurer et qu’on ait un bon réseau.
Color Monitor
Plugin suivant, c’est Color Monitor, qui va servir pour gérer la colorimétrie ou la balance des blancs d’une source, en fournissant trois outils que sont le vectorscope, la waveform et l’histogramme. Je vais passer rapidement sur ce plugin car ça devient un peu technique et tout le monde n’en aura pas l’utilité, mais ça peut être utile quand on a plusieurs caméras pour avoir le même rendu partout. En fait c’est même utile pour toute caméra.

Alors certes, il faut être coutumier des outils, tout le monde n’a pas l’habitude de jouer avec un vectorscope, mais pour ceux qui ont des setups particuliers voire pro ou semi-pro, ça peut devenir un outil intéressant pour ajuster la correction colorimétrique.
Encoder Region of Interest Editor
Ensuite on a un plugin que j’ai déjà présenté dans une vidéo dédiée, c’est Encoder Region of Interest Editor. Hyper intéressant d’un point de vue technique : il va prioriser l’encodage du stream sur des régions, des zones d’intérêt que vous aurez définies en amont. Donc on va pouvoir indiquer qu’il faudra davantage de bitrate sur la webcam ou sur une partie de l’interface du jeu pour qu’elle soit plus nette, et ça a un intérêt pour les zones fixes. Car en gros, de base, l’encodeur privilégie ce qui est en mouvement pour répartir le bitrate, c’est pour ça que parfois quand on a un jeu rapide, la webcam devient moche et floue puisqu’elle bouge très peu alors que le jeu bouge beaucoup.
![]()
C’est un souci qui revient très souvent sur le Discord d’entraide, malgré des vidéos à ce sujet pour limiter justement la pixellisation du stream, mais là on pousse encore plus loin en affinant l’encodage sur des régions précise de l’image. C’est très puissant, pas évident à mettre en place car ça nécessite quelques tests, ce n’est pas non plus la recette miracle pour un stream sans macroblocs, mais ça peut dans certains cas aider à obtenir un meilleur rendu.
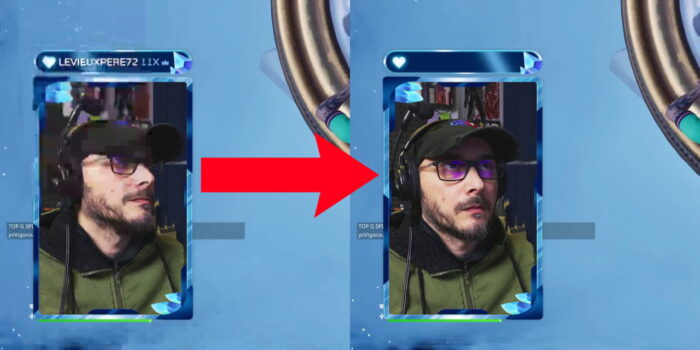
J’attire juste votre attention sur le fait que ça va davantage solliciter l’encodeur, mais tout ça j’en parle dans la vidéo dédiée au plugin, là c’était juste pour vous rappeler son existence et je vous invite chaudement à aller visionner la vidéo en question si vous êtes un peu curieux.
Free LUTs
Autre plugin sur lequel on va passer assez rapidement, c’est Free LUTs. Tout est dans le nom, en installant ce plugin, vous aurez de nouveaux fichiers LUT, pour Look-Up Table (Table de correspondance en français), que vous pourrez par la suite appliquer à n’importe quelle source vidéo, le plus courant étant l’utilisation avec une webcam.

Pour rappel, j’avais déjà fait une vidéo dans laquelle je mentionnais les fichiers LUT, qui sont à disposition sur le Discord communautaire, donc en gros ça permet d’appliquer de nouveaux paramètres de luminosité, contraste et colorimétrie à une source. En quelques clics seulement, on peut donc donner un autre aspect à sa cam. Voyez ça un peu comme les filtres sur Instagram, c’est grosso modo le même principe, et on peut obtenir des rendus vraiment sympas avec ces nouveaux LUTs.
jrDockie
On passe à jrDockie, plugin qui va vite devenir indispensable puisqu’il permet d’organiser l’interface d’OBS, mais genre vraiment l’organiser. C’est-à-dire qu’en gros, je pourrais par exemple organiser mon OBS pour les streams sur Twitch, avec juste sources, scènes, mélangeur audio et le chat Twitch, et si je veux uniquement bosser sur OBS pour créer mes scènes, je passe sur une autre organisation de l’interface où j’ai mon aperçu en grand et les docks sur les côtés…
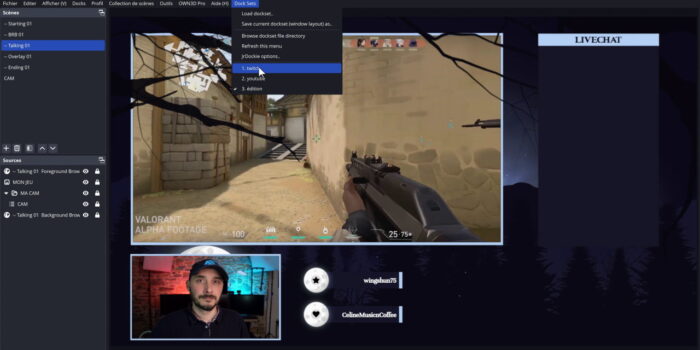
Le plugin permet de passer d’une organisation à l’autre en deux clics. Du coup, je peux faire autant de dispositions que nécessaire, j’aurai toujours la disposition idéale pour mes streams, pour éditer mes scènes, pour enregistrer mes vidéos YouTube, etc. On peut même utiliser un Stream Deck pour passer d’une disposition à l’autre. C’est hyper puissant d’un point de vue de l’interface utilisateur, et ça je suis persuadé que ça fera plaisir à un trèèès grand nombre d’entre vous. J’ai des noms.
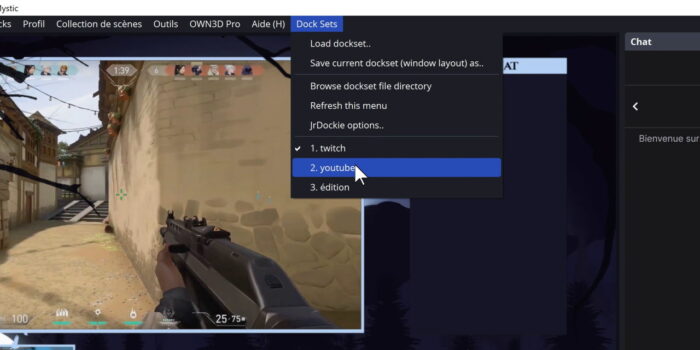
Noise
Le plugin suivant s’appelle Noise, et là encore, comme son nom l’indique, il va permettre de générer du bruit, mais pas n’importe quel type de bruit, du bruit vidéo. Noise permet d’utiliser des sources de bruit mais aussi du displacement filter afin de générer des effets spéciaux en temps réel dans OBS. Et là je sens que j’en ai perdu quelques-uns. Et comme une image vaut mille mots, voici un exemple.
En ajoutant un filtre sur une source par exemple, on peut donc générer du fractal noise, ce qui peut servir pour simuler des phénomènes naturels comme la fumée, le feu, des nuages, un mec bourré… Au final, voilà ce qu’on peut faire par exemple avec ce plugin.

J’ai aussi mentionné le displacement filter, eh bien ça permet de faire ce type d’effets sur du texte par exemple, les effets wiggly et wobbly que connaissent bien les monteurs vidéo. Bref, un plugin pour faire joujou et créer des effets spéciaux dans OBS, de quoi stimuler votre créativité, même si ça nécessitera un peu de tests pour trouver comment utiliser les sources au mieux.
Retro Effects
Allez, encore un petit plugin sympa et tout simple qui va lui aussi permettre de faire des effets spéciaux, c’est Retro Effects. Pas moins d’une quinzaine d’effets seront disponibles après avoir installé le plugin, et on reste donc plus ou moins dans un style rétro avec le look VHS, l’entrelacement pour ceux qui ont connu le 1080i avant le 1080p, l’effet télé cathodique ou encore la pluie façon Matrix.

Eh ouais, Matrix c’est du « rétro », le 1er film est quand même sorti il y a 25 ans. Bref, des effets spéciaux à gogo, c’est vraiment le genre de plugin que j’apprécie parce que ça permet vraiment de créer plein de choses, ce que je vous encourage à faire. Démarquez-vous.
Scene Change Recording Breaker
Et on va terminer avec Scene Change Recording Breaker. Ce plugin permet de démarrer un nouvel enregistrement à chaque changement de scène dans OBS. L’auteur avait ce besoin très spécifique d’avoir un nouvel enregistrement à chaque changement de scène, il avait la flemme de cliquer sur un bouton, changer de scène et relancer un enregistrement, donc il a créé ce plugin… qui ne sert qu’à ça. Et ce plugin fait très bien ce pour quoi il a été conçu.


