Nouvelle sélection de plugins pour OBS avec du très très lourd encore aujourd’hui. On en profite, c’est probablement l’une des dernières vidéos de la chaîne sur les plugins, donc je vais vous présenter ceux du jour.
Installer un plugin OBS
Petit rappel sur la manière dont on installe un plugin sur OBS, avec deux options :
- soit le plugin est disponible avec un fichier .exe ou .msi pour l’installer automatiquement, et donc là c’est facile, il suffira d’exécuter ce fichier et de suivre le processus d’installation.
- soit il faudra télécharger une archive et copier les fichiers du plugin dans le répertoire d’installation d’OBS, que vous trouverez normalement à cette adresse si vous n’avez rien modifié en l’installant la première fois : « C:/Program Files/obs-studio »
Là, vous pouvez copier/coller directement les dossiers « data » et « obs-plugins » de l’archive vers le répertoire d’installation d’OBS, on écrase tout, et ça ajoutera automatiquement les nouveaux fichiers sans supprimer les anciens.
Après avoir installé un plugin, n’oubliez pas de redémarrer OBS pour qu’il soit bien pris en compte.
Advanced Masks
On démarre cette nouvelle sélection avec Advanced Masks qui, comme son nom l’indique, permet d’appliquer un masque sur une source mais sans avoir besoin de créer soi-même le masque. Pour ceux qui ne connaissent pas le principe des masques, j’en ai parlé dans plusieurs vidéos, notamment celle dans laquelle je montre comment faire une webcam aux coins arrondis, en créant rapidement une image noire et en appliquant ensuite un filtre sur une source pour qu’elle prenne la forme du masque.
Eh bien grâce à ce plugin, sauf cas très particulier où vous voulez une forme vraiment bizarroïde, plus besoin de faire nos images, on peut générer un masque directement dans OBS. Que ce soit des formes, du rectangle au cercle en passant par l’étoile ou le cœur, on a pas mal d’options de personnalisation, y compris la possibilité d’arrondir les coins, que ce soit globalement ou en les prenant un par un pour donner une forme spéciale. Autre exemple de forme, à partir d’une étoile si j’ajoute beaucoup de pointes et que je réduis leur rayon, ça pourrait presque faire penser à une célèbre boucherie. On peut aussi ajuster la position du masque par rapport à la source, appliquer une rotation, modifier sa taille, zoomer le contenu, flouter les contours extérieurs ou intérieurs…

Et ce n’est pas tout, si vous préférez utiliser une image à l’ancienne, c’est aussi possible, tout comme on peut appliquer un effet dégradé au masque. Et on peut aller plus loin en utilisant carrément une source qui servira de masque. Exemple ici avec ce bon Travolta qui s’invite au milieu de la cam pour lui donner sa propre forme.

Bref, les possibilités sont énormes si vous voulez personnaliser votre cam avec ce plugin, qui est vraiment très puissant et qui fera sans doute partie de mon Top 10 all time quand le jour où j’en ferai un.
Aitum Vertical
Ensuite on a le plugin Aitum Vertical. J’en ai déjà parlé, j’en ai même fait une vidéo dédiée tellement il va devenir un must-have au fil du temps. Eh oui, vu que les streamers sur Twitch peuvent désormais multistream, on peut envisager de multistream sur des plateformes au format vertical, comme TikTok, Instagram ou YouTube, qui veut mettre en avant ce format de live.
Donc je ne vais pas re-détailler ce plugin, juste vous préciser qu’il permet d’ajouter un second canevas dans OBS au format vertical. On peut régler son encodeur spécifiquement pour ce canevas vertical, vu qu’on aura à priori d’autres paramètres que ceux pour Twitch, et on peut même activer la caméra virtuelle d’OBS indépendamment, ce qui permet par exemple de récupérer cette caméra virtuelle dans TikTok Live Studio, pour streamer sur TikTok au format portrait.

L’idéal serait de pouvoir streamer avec une clé de stream, mais comme TikTok semble ne plus en donner, on fait avec les moyens du bord, et du coup ce plugin vertical combiné à TikTok Live Studio forme un combo redoutable si votre machine est capable de supporter plusieurs encodage en simultané. Voir la vidéo dédiée pour plus de détails sur l’installation et le fonctionnement du plugin vertical.
Downstream Keyer
On enchaîne avec Downstream Keyer, dont vous ne verrez peut-être pas l’intérêt au premier abord, mais qui est très puissant. Ce plugin permet d’ajouter des scènes « globales », qu’on pourra superposer à nos scènes traditionnelles. Par exemple, si je veux ajouter une image ou carrément mes alertes de stream dans chacune de mes scènes, si je suis un débutant, je vais ajouter une source navigateur dans chaque scène pour avoir les alertes. Si je suis un utilisateur avancé, je peux faire une scène avec uniquement mes alertes et inclure cette scène en tant que source dans mes autres scènes, c’est ce qu’on appelle une « scène imbriquée » et ça permet d’éviter d’avoir 20 fois la même source partout.
Mais si je suis un roxxor de l’espace, eh bien je peux utiliser le plugin Downstream Keyer pour créer une scène globale avec mes alertes, et simplement activer cette scène globale. Ainsi, elle sera superposée à littéralement TOUTES mes autres scènes. Mieux, on peut exclure certaines scènes, si vous ne voulez pas que la scène globale apparaisse sur votre scène de fin de stream par exemple.
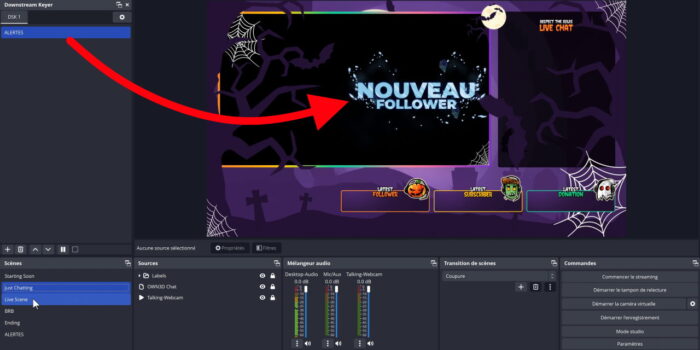
Les possibilités sont multiples et c’est le genre d’option qui se marie très bien avec un stream interactif, comme quand on utilise l’extension Own3d Visual & Sounds Alerts, par exemple. Et une fois l’animation déclenchée, vous pourriez par exemple l’afficher avec une scène globale pour qu’elle soit superposée à toutes vos autres scènes.
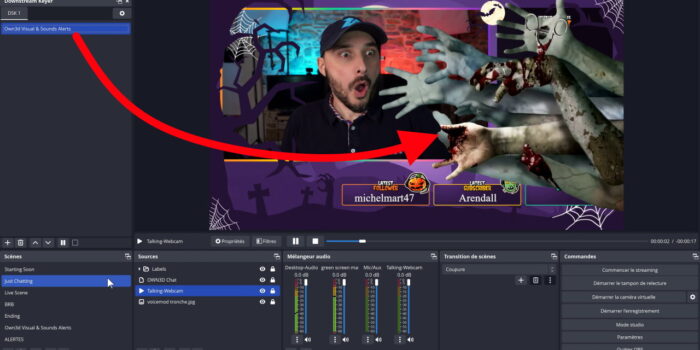
Autre point fort du plugin Downstream Keyer, c’est qu’il va permettre d’utiliser la sortie d’OBS, en gros ce que vous voyez sur l’aperçu, en tant que source à part entière. Ça permet par exemple d’appliquer un filtre sur TOUTES vos scènes sans avoir modifier directement vos scènes de base, puisque c’est uniquement la scène globale avec la source « Output source » qui serait affectée, mais comme elle est par-dessus toutes les autres scènes, du coup ça s’applique à tout le reste ! Ça c’est vraiment un plugin qui va réveiller l’esprit créatif chez certains, j’en suis convaincu, et n’hésitez pas à partager vos réalisations sur le Discord communautaire le cas échéant, on a un salon dédiée à vos créations, c’est fait pour ça, donc… partagez !
NowPlaying Widget by Amuse
Le plugin suivant n’est pas un plugin, mais un widget. Il permet d’afficher la musique que vous passez sur votre live de façon vraiment classe. Ça ne fonctionne qu’avec Spotify et YouTube Music, mais le résultat est tellement propre que j’avais envie de vous le montrer.
L’installation se fait via le site Amuse, où il faudra s’identifier avec Twitch pour accéder au tableau de bord Amuse. Ensuite, la démarche pour connecter Spotify sera bien expliquée, j’ai tout suivi pas à pas, ça m’a pris littéralement 20 secondes, j’ai terminé l’installation en copiant/collant l’URL du widget dans une source navigateur sur OBS, et le résultat est instantané. On a quelques options de personnalisation disponibles sur le site Amuse, et c’est quand même vraiment sympa pour afficher la musique.

Alors bien sûr, je rappelle que si vous ne possédez pas les droits sur une musique ou si vous n’avez pas l’autorisation de l’auteur, vous ne devez pas la diffuser en live, après on peut supprimer la musique des VOD Twitch, c’est une option temporaire qui fonctionne, même si ça ne protège pas des strikes en live. Mais bon, si vous passez de la musique, au moins vous aurez un beau widget.
OBS Subsampling Detector
Le prochain plugin concernera sans doute peu de monde, mais pour ceux qui sont un peu exigeants, voire psychorigides comme moi, ça peut être utile. Et donc avec le plugin Subsampling Detector, on va pouvoir mettre en évidence les parties d’une image, notamment, qui sont affectées par le rééchantillonnage. Par exemple, si je prends une image et que je l’agrandis, si je ne fais rien d’autre et que j’applique le filtre ajouté par le plugin, je vais mettre en évidence les parties de l’image affectée.

Maintenant si j’utilise un filtre de mise à l’échelle spécifiquement sur cette image, je peux voir qu’un filtrage de mise à l’échelle différent peut permettre de gagner en qualité.
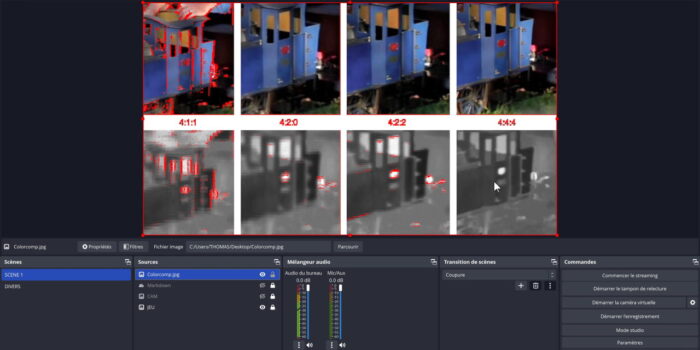
Et c’est là son intérêt, améliorer la qualité sur des sources rééchantillonnées. L’exemple donné sur la page du plugin est intéressant aussi et met en évidence son intérêt. Bon alors je vous avais prévenus, c’est très ciblé comme plugin. Pour le commun des mortels, dites-vous simplement que si vous modifiez la taille d’une source dans OBS, vous pouvez appliquer un filtrage de mise à l’échelle spécifique à cette source, et ça donne généralement un meilleur rendu, notamment pour les webcams qu’on a tendance à rétrécir, et ça c’est une bonne astuce à retenir.
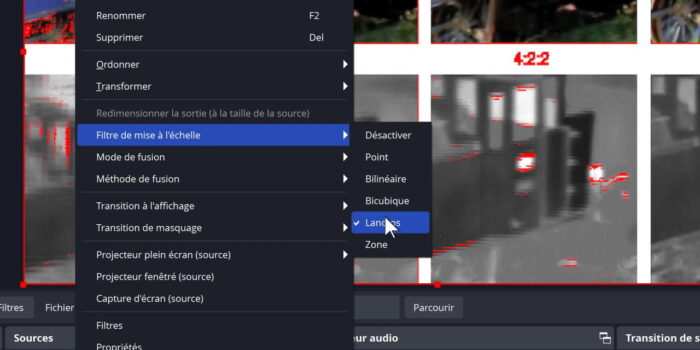
Markdown Source
D’abord Markdown Source, qui va ajouter un nouveau type de source à insérer dans vos scènes, et qui est en fait une source texte, mais dans laquelle on va pouvoir utiliser les langages markdown et HTML. Si vous utilisez Discord depuis un moment, vous connaissez peut-être le markdown, ça permet des mises en forme simples, comme par exemple mettre le texte en gras en le mettant entre deux paires d’astérisques.

Eh bien on va pouvoir faire pareil avec ce nouveau type de source. On peut donc aussi utiliser du HTML/CSS simple, et si vous voulez voir ce qu’il est possible de faire, voici un lien vers un site expliquant le markdown.

Toujours est-il que ça permet des mises en forme bien plus poussées qu’une source texte classique, où tout le texte est affecté alors que là on peut modifier uniquement un mot ou une partie du texte.
Recursion Effect
Petit plugin pas super utile mais qui permet de faire un truc qui nécessitait du bricolage il y a encore quelques années, c’est Recursion Effect. Avec ça, finis les bidouillages pour faire des effets psychédéliques sur OBS, un simple plugin suffit. Il révèle bien entendu tout son potentiel avec les sources sur fond vert, même si on peut l’utiliser avec n’importe quel type de source, y compris du texte. Je vous laisse découvrir les options, elles sont nombreuses et permettent de varier les effets, ça vous donnera peut-être des idées pour faire des scènes un peu spéciales. Un peu comme à l’époque où tout le monde voulait faire comme TheSushiDragon, pour les anciens qui connaissent.

Source Copy
Dans un tout autre genre, on a le plugin Source Copy. Ça fait partie des outils puissants pour ceux qui utilisent beaucoup OBS et créent beaucoup de scènes ou utilisent beaucoup de sources et de filtres. En gros, une fois installé, dans le menu Outils d’OBS, on aura carrément un mini gestionnaire permettant de copier-coller des scènes complètes, des sources, des filtres, copier-coller les transformations appliquées à une source, idem pour les transitions, idem pour les filtres… Donc là on est vraiment dans l’utilitaire et le pratique. Pas forcément destiné à tout le monde, mais les créatifs en herbe sauront apprécier ce plugin, j’en suis sûr.

Conclusion
Voilà pour cette petite sélection de plugins pour OBS Studio, perso j’aime beaucoup Downstream Keyer, mais globalement on a encore du lourd. Et si vous voulez découvrir d’autres plugins, faites une petite recherche sur le site pour trouver d’autres vidéos dédiées aux plugins OBS.
Crédit miniature : https://twitter.com/Zeneles


