Que vous soyez débutant ou streamer confirmé, j’ai regroupé quelques petites astuces pour OBS Studio auxquelles on ne pense pas forcément mais qui peuvent vraiment être très pratiques quand on utilise OBS. Et surtout, j’ai enfin trouvé la réponse à une question qu’on me pose depuis des années, c’est vraiment pas grand-chose mais quand j’ai testé et que ça a fonctionné, j’étais tout content, donc rendez-vous en fin d’article pour cette super astuce.
Profils
La première astuce est quand même relativement connue et concerne les profils qu’on peut créer sur OBS, mais on va clarifier un peu les choses. Quand on lance OBS pour la première fois et qu’on fait tous les réglages pour son stream, en réalité on est sur le profil par défaut. Mais le truc c’est qu’on peut créer autant de profils qu’on veut.
Imaginez, j’ai fait tous mes réglages pour streamer sur Twitch, déjà je peux renommer mon profil, ça ne coûte rien. Mais si d’un coup j’ai envie de streamer sur YouTube, eh bien plutôt que de défaire mes réglages Twitch pour mettre ceux de YouTube, je peux créer un nouveau profil. Ensuite, je pourrai régler tous les paramètres dont j’ai besoin, éventuellement lier mon compte à OBS, et une fois que j’ai tout fait, si le lendemain je veux refaire un stream sur Twitch, eh bien je n’aurai qu’à changer de profil et je retrouverai tous mes réglages, c’est aussi simple que ça !
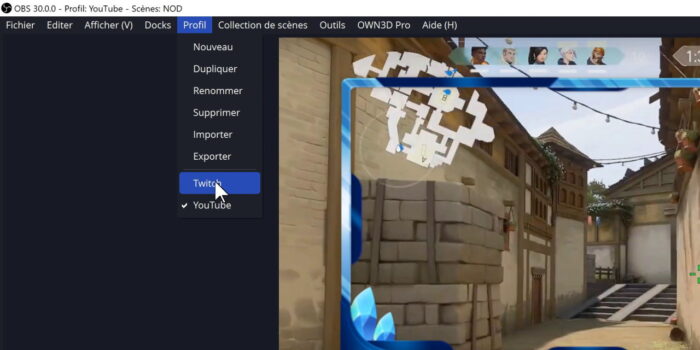
Du coup, vous avez deviné qu’on pouvait faire d’autre choses avec ces profils. On peut en créer un pour le streaming sur chaque plateforme, on peut créer un profil pour les enregistrements prêts à être uploadés sur YouTube directement, un profil pour les enregistrements destinés à un logiciel de montage, puisqu’on voudra alors une meilleure qualité…
Et ce n’est pas tout, on peut également exporter les profils pour les sauvegarder. Par exemple, si j’ai mis mes profils sur une clé USB, que je réinstalle Windows ou que je veux installer OBS sur un autre PC, il me suffit d’utiliser la fonction d’import dans OBS et je retrouverai tous mes profils. C’est quand même super pratique, et entre nous, une petite sauvegarde de temps en temps, ça ne coûte pas grand-chose, donc pensez-y !
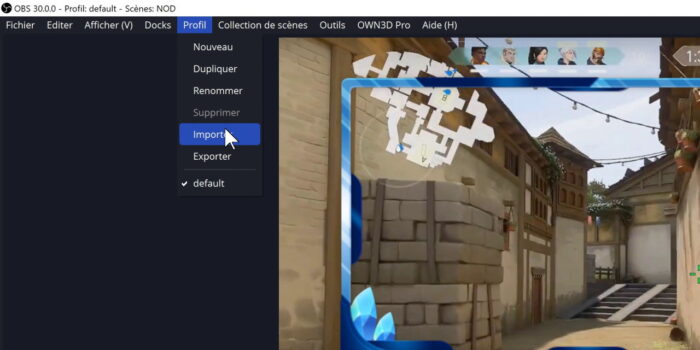
Collections de scènes
Ce qu’on vient de voir avec les profils est aussi applicable aux collections de scènes. Une fois que j’ai créé toutes mes scènes pour mes streams sur Twitch par exemple, si je veux changer d’overlay pour YouTube, je peux créer une nouvelle collection de scènes, repartir de zéro, ajouter des scènes et faire entièrement un autre design, c’est parfaitement possible.
Par exemple, avec le plugin Own3d Pro, en 3 clics j’installe un overlay complet avec toutes les scènes quasi prêtes à l’emploi.

Il y a 5 overlays gratuits, si je prends un abonnement premium j’aurai même accès à plus de 1000 overlays et alertes, j’en installe autant que je veux, et là aussi, si je veux restreamer sur Twitch le lendemain, je n’aurai qu’à basculer sur mon autre collection de scène pour tout récupérer, sans rien que rien n’ait été modifié. Je peux me faire une panoplie d’overlays que je peux changer pour Halloween, pour Noël, ou pour un jeu en particulier… Bref, non seulement on peut faire tout ça avec le plugin Own3d Pro, mais la gestion des collections se fait hyper facilement avec OBS.
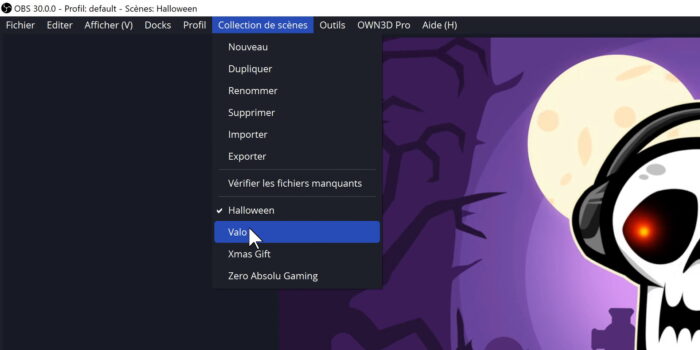
Et même chose pour l’export et l’import de collections, comme pour les profils, on peut se faire nos petites sauvegardes et tout réinstaller sans effort sur un autre PC, etc. Notez tout de même que si vous exportez vos scènes, les fichiers média ne sont pas sauvegardés, seule la disposition des scènes l’est. Donc si vous avez un overlay animé ou des images dans vos scènes, pensez à les sauvegarder aussi dans un répertoire bien précis. Par exemple, si vous avez un dossier avec tous vos assets sur le bureau Windows, copiez/coller aussi ce dossier sur votre nouveau PC, comme ça quand vous importerez vos scènes dans OBS, vous aurez vraiment tout prêt à l’emploi et aucun fichier manquant. Donc vraiment, là aussi, je vous invite à faire une petite sauvegarde, ça peut servir.
Réinstaller OBS sans crainte
Petite astuce rapide pour ceux qui aiment bien tester les versions bêta d’OBS, ou ceux qui ont fait une mise à jour et qui ont des soucis de compatibilité avec un plugin. Sachez qu’il est possible de revenir à une version précédente d’OBS très simplement et sans rien perdre de vos réglages. Il suffit de prendre la version de notre choix sur GitHub, de la télécharger et de lancer l’installation.
Ça réinstallera OBS par dessus la version actuelle sans rien changer à vos paramètres, vous aurez toujours vos scènes, vos réglages de stream… Et vous pouvez répéter l’opération avec n’importe quelle version d’OBS. N’allez pas réinstaller la version 24, pour le coup il y a eu de gros changements depuis, mais vous comprenez le principe. Réinstaller OBS ne modifiera pas vos données perso.
Docks
Astuce suivante, ça concerne les docks sur OBS. Les docks, ce sont ces espèces d’encarts qui regroupent les scènes, les sources, le mélangeur audio, etc. Vous savez sûrement qu’on peut déplacer ces docks en faisant un simple glisser/déposer, ce qui m’amène à vous rappeler que si vous glissez mais que vous ne déposez pas dans un emplacement prédéfini, vous aurez un dock volant, chose qu’on peut également faire en cliquant simplement sur l’icône en haut à droite d’un dock.
Bon ça OK on connaît, les docks internet personnalisés aussi on connaît. Mais ce que tout le monde ne sait pas, c’est qu’on peut regrouper plusieurs docks sur un même emplacement et passer de l’un à l’autre grâce à des onglets. Si vous avez beaucoup de docks et que vous voulez les laisser accessibles rapidement mais que vous ne les utilisez pas souvent, ça peut être une option. Pour le dock Transition de scène par exemple. Je ne sais pas vous, mais moi c’est un dock que j’utilise très rarement, pourtant j’aime bien l’avoir pas loin, donc pourquoi ne pas le grouper avec le dock de Commandes, ça allège l’interface et le dock reste accessible. Et on peut répéter l’opération avec autant de docks qu’on veut.
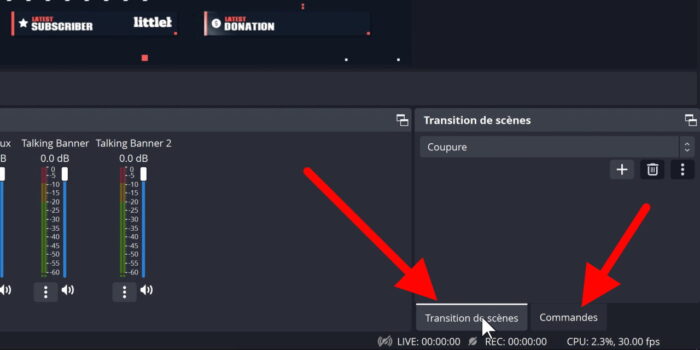
Je rappelle au passage que depuis OBS 30.0, on peut mettre des docks en pleine hauteur. Avant il y avait cette espèce de barrière invisible avec le bas de la fenêtre de prévisualisation, maintenant si on veut mettre des docks sur toute la hauteur d’OBS, c’est possible. Et dernier petit conseil concernant les docks, c’est celui sur les statistiques. Si votre stream commence à boguer, en un coup d’œil vous pouvez voir si ça vient de l’encodeur ou du réseau. Ça c’est vraiment un dock indispensable selon moi.

Afficher les enregistrements
Autre astuce plutôt rapide et qui servira plutôt à ceux qui font beaucoup d’enregistrements avec OBS. Vous savez qu’on doit définir un répertoire de destination pour les enregistrements, il faut pour cela aller dans les paramètres, menu Sortie, onglet Enregistrement, là vous prenez la deuxième à droite après le feu rouge… Bon et on arrive au réglage du répertoire en question.
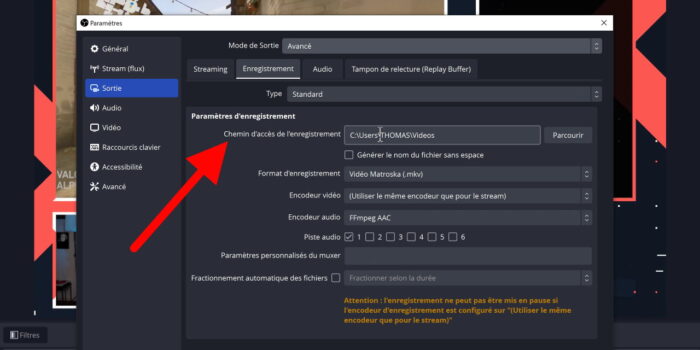
Sauf que si vous avez une petite tête comme moi, parfois on oublie où vont les enregistrements, donc plutôt que de refaire le chemin via les paramètres, on peut tout simplement aller dans le menu Fichier et cliquer sur Afficher les enregistrements, ça ouvrira le dossier que vous avez défini pour les enregistrements. Et c’est tout, c’est juste ça, simple et efficace.
Sous-titres sur Twitch
Astuce pour ceux qui streament sur Twitch et qui voudraient ajouter des sous-titres sur leurs lives, sachez que ça peut se faire en littéralement 6 clics depuis OBS Studio. C’est très rapide.
- sur OBS, allez dans le menu Outils,
- cliquez sur « Sous-titres (expérimental) »,
- dans la petite fenêtre cliquez sur Activer,
- choisissez votre micro pour la source audio,
- cliquez sur OK, c’est fini !

Les viewers pourront désormais activer les sous-titres directement sur le lecteur Twitch avec le bouton « CC » qui apparaîtra alors.
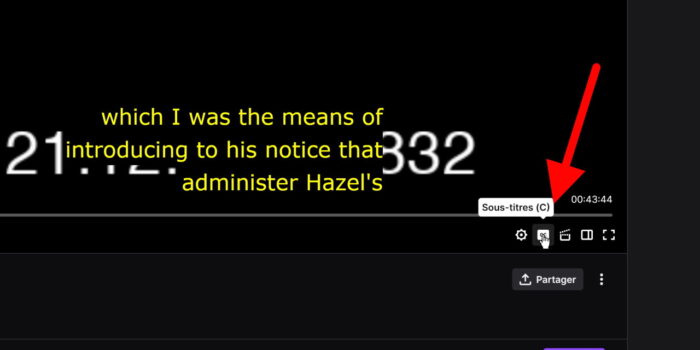
On aura aussi quelques options pour personnaliser le texte et le rendre éventuellement plus visible. Ça fonctionne aussi sur iOS et Android puisque c’est une fonctionnalité native à Twitch. Bon, les résultats ne sont pas toujours optimaux mais c’est mieux que rien. Et si vous voulez mettre davantage l’accent sur l’accessibilité, vous pouvez essayer le plugin OBS Captions qui va plutôt utiliser la reconnaissance vocale de Google, qui est peut-être un peu plus efficace que celle de Microsoft.
Transformer une source
Pour modifier une source, ou son aspect, on peut interagir directement avec elle, on peut prendre un bord, l’étirer, la déplacer, mais on a encore plus d’options via le menu contextuel. Si je fais un clic droit sur une source et que je choisis Transformer, j’aurai accès à d’autres options, pour faire une rotation par exemple, inverser horizontalement ou verticalement, voire centrer la source ou encore l’adapter à la taille de mon canevas. Attention tout de même, si les options sont grisées, c’est que la source est verrouillée, il faudra donc cliquer sur le petit cadenas pour la déverrouiller.
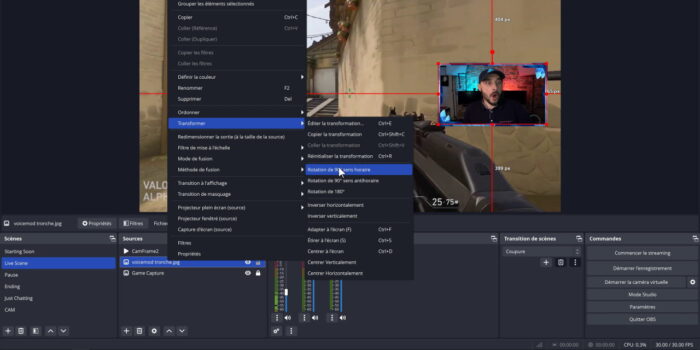
Mais en gros, tous les raccourcis clavier connus sont des options accessibles via ce menu contextuel, et on peut même aller plus loin en affichant les détails de la transformation. Pour ceux qui voudraient un contrôle total sur les dimensions, la rotation, la position, il est possible d’accéder à cette fenêtre menu bien spécifique toujours via le menu Transformer. Encore plus simple : une fois la source sélectionnée, je peux faire le raccourci Ctrl+E sur mon clavier, j’aurai alors accès direct à toutes ces options de transformation précises. Plutôt pratique si vous aimez ajuster vos sources au millimètre.

Renommer efficacement une source
Je vais en profiter pour reparler vite fait d’une astuce que j’ai déjà donnée, mais on a tendance à l’oublier un peu vite. Si vous voulez vraiment organiser à fond vos scènes ou vos sources en leur donnant un aspect particulier, il y a deux choses que vous pouvez faire : utiliser des couleurs, ou pourquoi pas du HTML et du CSS.
- Utiliser des couleurs : pour cela, il suffit de faire un clic droit sur une source ou une scène dans la liste, et de choisir « Définir une couleur ». On pourra choisir une couleur prédéfinie ou une couleur personnalisée, et la source ou la scène aura alors un fond avec la couleur en question.
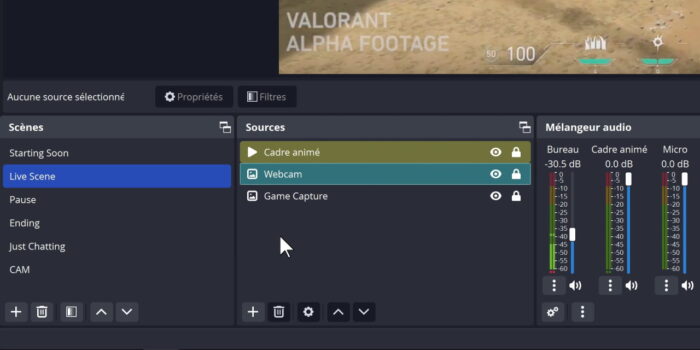
- Utiliser HTML/CSS : là c’est un peu plus technique, même si ce n’est pas super compliqué, mais quand on renomme une scène ou une source, on peut utiliser le langage HTML et le CSS.
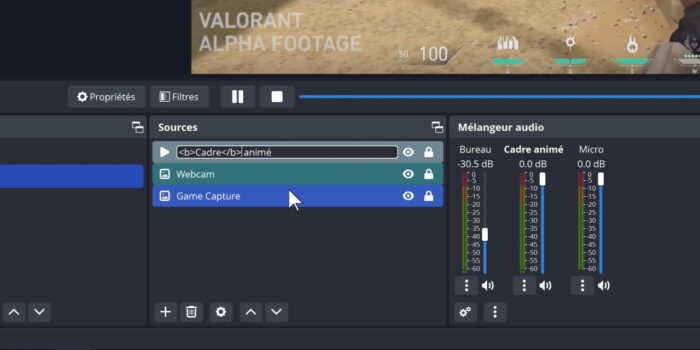
Par exemple je peux mettre le nom d’une source en gras, changer la couleur du texte, le mettre en italique, le barrer, changer l’écartement des lettres, mettre un fond colorée supplémentaire…
Bref, quasiment tout ce que permet le CSS, je peux l’utiliser pour mes noms de scènes et de sources. Donc si ça vous intéresse, visitez ce site qui répertorie tous les attributs en CSS.
Texte adaptatif
Et on arrive à l’astuce suprême dont je parlais dans l’introduction, quelque chose que beaucoup de monde souhaite faire et qui est en réalité d’une simplicité déconcertante. Vous savez qu’on peut afficher sur son stream le nom du dernier follower ou du dernier abonné, ça peut par exemple se faire avec Stream Labels. Ça fonctionne avec un fichier texte qui récupère les pseudos et qu’on peut ensuite ajouter en tant que source texte dans OBS.
Le souci, c’est que quand on fait son overlay, on définit souvent un endroit bien précis où placer ces pseudos en question. Et si le pseudo du dernier follower est trop long, ça dépasse, c’est moche. Alors on peut définir une largeur max pour la source dans ses propriétés, c’est cool, mais du coup si le pseudo est trop long, ça va le couper. Eh bien que diriez-vous si je vous disais qu’on peut définir une largeur max tout en faisant en sorte que la taille du texte s’adapte automatiquement à la largeur ?
Eh bien oui, c’est possible, j’ai découvert ça il n’y a pas longtemps alors que ça fait des années que je tripote OBS. Donc voilà comment faire :
- Clic droit sur la source texte → Transformer → Éditer la transformation…
- Type de cadre → Mettre à l’échelle à partir des dimensions intérieures
- Alignement → Centrer à gauche (par exemple)
- Taille du cadre → définir la largeur du cadre pour l’adapter à l’overlay
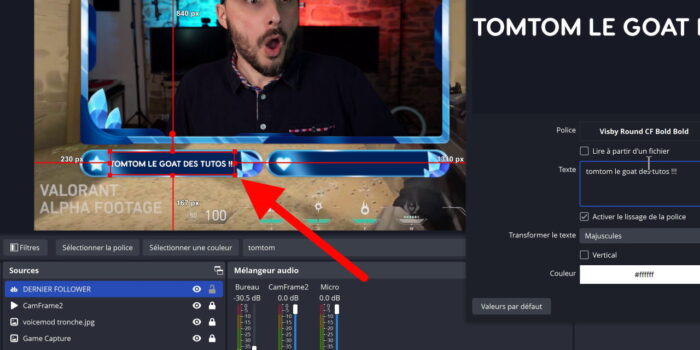
Eh maintenant, le texte s’adaptera automatiquement au cadre, même si le pseudo fait 3 kilomètres de long. Donc je vous avais prévenus, c’est vraiment pas grand-chose, mais on demande tellement souvent comment faire ça sur le Discord d’entraide que j’étais vraiment très content de pouvoir enfin vous montrer comment faire. D’ailleurs si vous avez des questions au sujet de vos streams, pensez à rejoindre le serveur, on répond généralement rapidement aux questions, lisez bien les règles pour débloquer les salons et tout se passera bien.
Conclusion
Et voilà pour ces petites astuces pratiques pour OBS Studio, je ne doute pas que vous en connaissiez déjà certaines, mais bon, un petit rappel ne fait jamais de mal. Maintenant si vous voulez, vous pouvez aussi découvrir encore plus de trucs et astuces pour OBS. Sur ce, à très vite sur la chaîne et d’ici-là… bon stream.
Crédit miniature : https://twitter.com/Zeneles

