Est-ce que votre logiciel de streaming est vraiment optimisé ? Aujourd’hui on va voir quelques points qui permettront de tirer le meilleur d’OBS Studio, la plupart pouvant d’ailleurs s’appliquer aux autres logiciels comme l’appli Streamlabs, tout ça dans le but d’avoir de meilleures performances et au final, un stream plus stable.
On va démarrer tranquillement avec des points qui concerneront le système d’exploitation, notamment Windows, et évidemment OBS en lui-même, avec quelques petites astuces à appliquer pour optimiser à 100 % la bête. J’en profite au passage pour remercier monsieur Freddy, dit « Le Magicien » sur le serveur Discord communautaire, qui m’a grandement aidé pour la réalisation de cette vidéo.
Mode administrateur
Allez, première chose à faire, la base pour optimiser OBS Studio, c’est de le lancer en mode administrateur. Si vous suivez la chaîne, vous le savez déjà, mais un rappel ne fait jamais de mal. C’est recommandé par les développeurs d’OBS et ça permet entre autres à Windows de mieux répartir les ressources utilisées par le logiciel, donc c’est vraiment à faire.
Pour ça, faites un clic droit sur l’icône d’OBS et choisissez « Exécuter en tant qu’administrateur », ou si vous ne voulez pas faire ça à chaque fois, clic droit sur l’icône → Propriétés → onglet Compatibilité, cochez la case « Exécuter ce programme en tant qu’administrateur », appliquez les changements, validez et voilà, OBS sera lancé en mode admin à chaque fois.

Le seul inconvénient de la manœuvre, c’est qu’en mode admin, on ne peut plus glisser/déposer de fichiers médias directement dans l’aperçu d’OBS. À part ça, il FAUT démarrer en mode admin, et je précise que c’est valable pour n’importe quel autre logiciel. Et bien entendu, ça ne concerne que Windows, si vous êtes sur Mac, vous n’avez pas un OS en kit, donc vous n’avez rien de spécial à faire.
Mode jeu Windows
Toujours pour ceux qui sont sous Windows, si vous faites du jeu vidéo en stream, il est conseillé de laisser le Mode jeu de Windows activé. Autant à une époque c’était recommandé de le désactiver, autant aujourd’hui, ça ne perturbe plus OBS, donc on peut le laisser activé. Pour vérifier ça, direction les Paramètres de Windows → Jeux → Mode jeu, et on active l’option au besoin. Comme ça vous profiterez de meilleures performances en jeu sans que ça entre en conflit avec OBS.

HAGS
Une autre option sous Windows peut altérer les performances d’OBS voire carrément la capture, c’est le fameux HAGS pour Hardware-accelerated GPU Scheduler, ou en français la « Planification de processeur graphique à accélération matérielle ». Cette fonctionnalité est connue pour perturber OBS et il est encore conseillé de la désactiver, à fortiori si vous avez une carte graphique Nvidia et que vous utilisez Nvenc pour encoder votre stream ou que vous utilisez les outils de la suite Nvidia Broadcast. À priori, il n’y a pas de souci avec les cartes graphiques AMD.
Donc pour désactiver cette option sous Windows 10, rendez-vous dans les « Paramètres Windows → Système → Écran → Paramètres graphiques », on désactive l’option en question et on redémarre l’ordi.
Sous Windows 11, elle est activée par défaut et voici comment la désactiver : clic droit sur le bouton Démarrer de Windows → Paramètres → System → Display → Descendre et cliquer sur Graphics → Cliquer sur « Modifier les paramètres graphiques par défaut » → Décocher « Hardware-accelerated GPU Scheduler ».
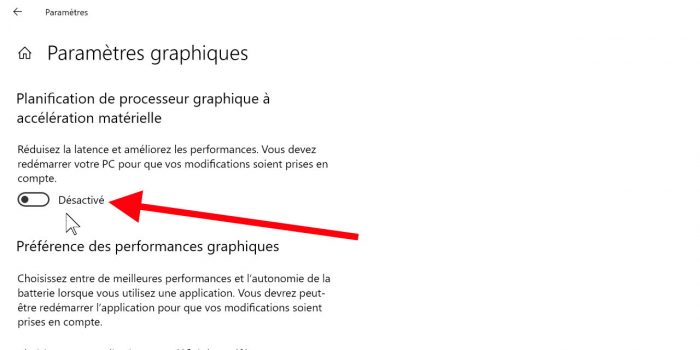
Le gros inconvénient de désactiver le HAGS, c’est que le DLSS3 ne sera malheureusement plus accessible pour les jeux, car il nécessite le HAGS pour le frame generation qui génère donc de nouvelles images via une IA pour améliorer les performances notamment. Bon, le DLSS3 ne fonctionne qu’avec les RTX Série 40, donc c’est du cas par cas, mais dans tous les cas, si vous streamez avec une carte graphique Nvidia et Nvenc, je vous recommande de laisser le HAGS désactivé, comme le conseillent les développeurs d’OBS, et ce jusqu’à ce que le souci soit résolu, sachant que les dev sont en contact avec Nvidia pour ça.
Windows 11
Un petit mot sur Windows 11 également. Personnellement, je suis toujours sur W10, mais si vous êtes passés sous W11, notamment à partir d’une version 10, vérifiez que vous n’êtes pas automatiquement dans le programme Insider de Microsoft. C’est potentiellement le cas par défaut et si ça permet d’avoir les toutes dernières versions de Windows, en gros vous servez de testeurs pour Microsoft, et certaines versions peuvent causer des soucis avec OBS.
Le fait de sortir de ce programme Insider à permis de résoudre pas mal de problèmes chez certains, comme on a pu le constater sur le Discord d’entraide. Donc on va vérifier ce point en tapant dans la barre de recherche de Windows le terme « Insider » pour accéder aux Paramètres du programme Windows Insider. Moi je n’y suis pas, donc je n’ai pas d’options, mais si vous y êtes, vous verrez plein d’options dont une qui s’intitule « Arrêter de recevoir les versions d’évaluation », sous laquelle il faudra activer l’option « Désinscrire cet appareil lors de la publication de la prochaine version de Windows ».

Source monwindows.com
Il faudra ensuite redémarrer le PC et ainsi vous ne recevrez plus les mises à jour du programme Insider.
Pilotes
Un mot sur les pilotes pour terminer avec le système d’exploitation, mais vérifiez simplement qu’ils soient bien à jour. Drivers audio, drivers USB, drivers réseau… en général on trouve ça sur le site du fabricant de la carte-mère. Par exemple avec le petit logiciel CPU-Z, je peux avoir le modèle de ma carte-mère, je tape le modèle sur Google, j’arrive sur le site du fabricant et je pourrai télécharger puis installer les derniers pilotes recommandés pour ma carte-mère. Et ça, ça résout bien des soucis.
Attention avec les pilotes de la carte graphique, ça sera sur le site du fabricant aussi, donc Nvidia ou AMD, voire Intel, pourquoi pas, mais sachez que, ça arrive, les dernières versions des pilotes ne sont pas forcément les meilleures pour vous. Donc oui, parfois, en cas de bug ou de baisse de perf, on pourra recommander de repasser sur une version antérieure du pilote graphique. Bon c’est vraiment du cas par cas, mais c’est une piste à explorer si vous êtes concernés par des bugs dans vos jeux ou des soucis de performances sur l’aperçu d’OBS par exemple.
Enfin, je terminerai avec un cas particulier qui concerne ceux ayant une plateforme AMD sous Windows 11 et qui ont une carte mère type B550 ou X570, avec lesquelles il peut y avoir des soucis d’USB. Dans ce cas-là, sans entrer dans le détail technique de l’AGESA et tout ça, on préconise de mettre à jour le BIOS de la carte-mère. Attention avec cette manipulation, si vous ne savez pas le faire, n’hésitez pas à demander de l’aide sur le Discord communautaire, les spécialistes sont là pour ça.
Sources navigateur
Changement de registre avec les sources navigateur. Vous savez qu’on les utilise pour plein de choses, notamment les alertes de stream, mais aussi la plupart des widgets, ou les overlays StreamElements par exemple… Le souci c’est qu’en multipliant ce type de source, Windows va générer un processus à chaque fois, ce qui va alourdir le fonctionnement d’OBS.
Une bonne chose à faire, c’est d’aller dans les propriétés de vos sources navigateur, et de cocher la case « Désactiver la source quand elle n’est pas visible ». Ça permettra de ne pas créer de processus inutile, ça allège OBS, donc de meilleures perfs.
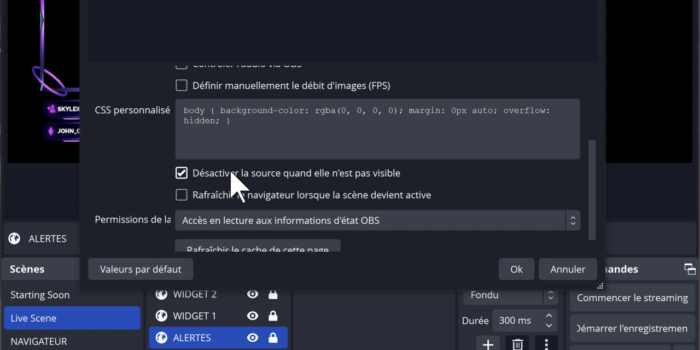
Une autre astuce c’est d’utiliser les scènes imbriquées. Ça aussi j’en ai déjà parlé à plusieurs reprises, mais en gros, si vous avez par exemple 3 sources navigateur que vous réutilisez dans quasiment toutes vos scènes, eh bien vous allez pouvoir créer une scène spéciale avec uniquement ces 3 sources, et cette scène spéciale, vous pourrez l’ajouter en tant que source dans votre scènes. Là encore, ça permet d’éviter la multiplication des sources inutilement.
Dernier point pour ceux qui utilisent StreamElements, notez que vous pouvez aussi regrouper vos alertes et widgets dans un seul et même overlay, ce qui ne vous fera qu’une seule source navigateur dans OBS au final. Ça aussi ça permet d’optimiser les performances.
Docks OBS
Tiens, même remarque pour les docks que pour les sources navigateur. Trop de docks tue le dock, ou plutôt tue OBS. Chaque dock est chargé par OBS, donc plus vous en aurez sur votre interface, plus ça pourra pénaliser les performances. Alors ce n’est pas grand-chose, certes, mais quitte à optimiser le logiciel, autant le faire jusqu’au bout.
Pour pallier cela, il peut être intéressant d’en regrouper plusieurs, on perdra peut-être en ergonomie, mais ça allégera le fonctionnement d’OBS. Encore que, une fois organisé proprement, on peut naviguer entre les différents onglets d’un même dock, ça le fait. Au passage, si vous fermez un dock que vous n’utilisez plus, il faudra redémarrer OBS sans quoi le processus associé sera toujours actif. Ça, peu de gens le savent et je remercie encore Freddy pour cette information absolument pertinente.

Accélération matérielle
Autre problème fréquent avec les sources navigateur qui peuvent parfois ne pas être fluides. Ce problème survient souvent suite à une mise à jour du pilote graphique, qui peut perturber la gestion de l’accélération matérielle du navigateur interne d’OBS, qui est une base Chromium pour ceux que ça intéresse. Bref, en général c’est réglé avec les nouvelles mises à jour d’OBS, mais pas toujours. Ou plus simplement si vous n’avez pas la dernière version d’OBS, que vous avez fait une mise à jour des pilotes de votre graphique récemment et que vous constatez un problème de fluidité sur vos sources navigateur, eh bien désactiver l’accélération matérielle peut aider à retrouver de la fluidité.
Pour ça il suffit d’aller dans les paramètres d’OBS, menu Avancé, tout en bas, et de décocher l’option concernant l’accélération matérielle pour les sources navigateur.
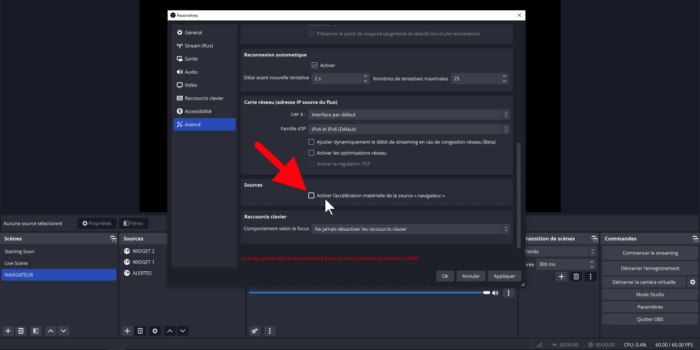
L’inconvénient de désactiver cette option, c’est que par définition ça va utiliser davantage le processeur, c’est pourquoi je mentionne rapidement une autre option qui consiste simplement à revenir sur une version plus ancienne du pilote graphique. Donc c’est au choix, mais quand on a tout essayé et que les sources navigateur ont toujours des problèmes de fluidité, souvent une de ces deux solutions fait le job.
Astuces en vrac
Pour continuer sur notre lancée, je vous propose quelques astuces à appliquer pour optimiser davantage OBS Studio afin qu’il reste performant.
Tampon de relecture
On évite de le laisser activé si on ne l’utilise pas, ça se charge pour rien.
Redimensionnement de sources
Dans la mesure du possible, on évite les redimensionnements de sources inutiles. Par exemple si vous avez une scène d’intro et que vous utilisez une vidéo en 4K alors que votre canevas est en 1080p, OBS fait un redimensionnement et ça peut provoquer des saccades, donc privilégiez des vidéos aux dimensions de votre canevas.
Fichiers média
Dans le même genre, on va éviter les fichiers vidéo au format .MOV et privilégier le format .WEBM qui est plus léger, ça permettra d’économiser des ressources et ça peut se faire directement en ligne avec un convertisseur lambda.
Capture de jeu
Concernant la capture des jeux, on veillera à n’en utiliser qu’une seule source de capture par scène, avec dans l’ordre de préférence la Capture de jeu, la Capture de fenêtre puis enfin la Capture d’écran. Par ailleurs on évite d’avoir une source Capture de jeu et une source Capture d’écran dans la même scène, ça peut causer des soucis de performances.
Carte réseau
Ensuite, dans les paramètres avancés d’OBS, on va forcer la carte réseau pour éviter les gags, dans la grande majorité des cas c’est celle qui commence par 192.168.x.x. Et depuis la version 30 d’OBS Studio, on peut également forcer l’option sur la famille ipv4 uniquement.
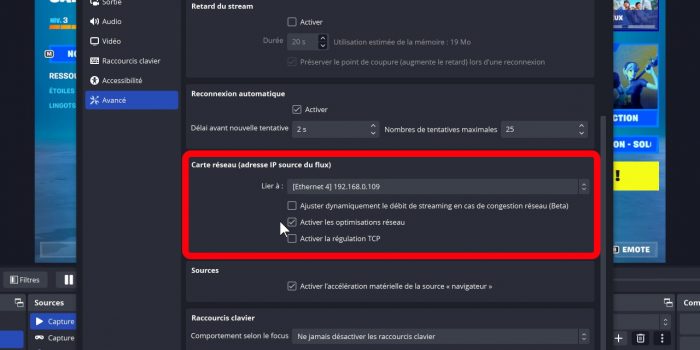
Plugins
Enfin, un mot sur les plugins, qu’on aime bien tester ici, mais s’il y a des plugins que vous n’utilisez plus, il faut les désinstaller, car ils seront chargés au démarrage d’OBS et ça peut finir par causer des souci de performances, voire de compatibilité si certains plugins ne sont plus suivis, donc on désinstalle ce qui n’est pas nécessaire.
Portables à affichage hybride
Petite astuce pour ceux qui streament avec un ordinateur portable disposant d’un affichage hybride, donc avec un processeur équipé d’une puce graphique ET une carte graphique dédiée en plus à côté. Eh bien on peut forcer OBS à utiliser la puce graphique du processeur plutôt que la carte graphique, qu’on utilisera plus volontiers pour l’encodage du stream.
Pour ça, si vous êtes sous Windows, il suffit d’aller dans les « Paramètres Windows → Système → Écran → Paramètres graphiques », on arrive sur une page également accessible via une recherche dans la barre des tâches. Là on va sélectionner une application de bureau en cliquant sur Parcourir, puis je vais aller chercher d’OBS Studio, donc dans « Program Files → obs-studio → bin → 64bit », je choisis l’exécutable, ensuite je pourrai cliquer sur Options et choisir un mode d’affichage, donc soit la carte graphique, soit la puce graphique du processeur, je valide, je relance OBS, et ce dernier utilisera désormais la puce graphique du processeur. Tout cela sous réserve que le processeur de votre ordi portable dispose bel et bien d’une puce graphique, ça va de soi.
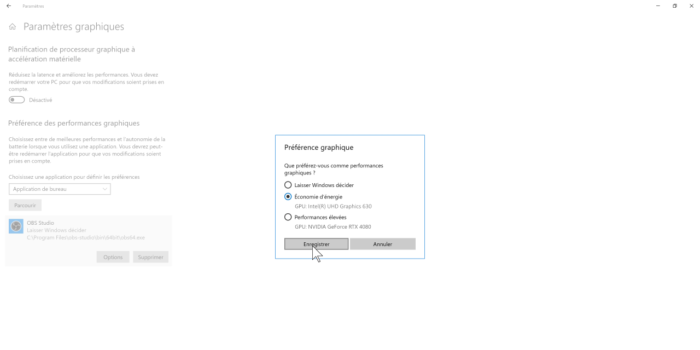
Surchauffe portable
Autre phénomène qui peut concerner les portables, mais je rappelle que ce n’est pas vraiment fait pour streamer. Un stream implique un encodage, qui est une tâche lourde, qui consomme des ressources, de l’énergie, conséquence, ça fait chauffer les composants. Et si par exemple il vous venait à l’idée d’encoder avec votre processeur, si le portable est mal conçu ou juste mal refroidi, ça peut arriver qu’on observe ce qu’on appelle du throttling, le processeur va surchauffer et se mettre en PLS, l’ordi qui répondra très difficilement et donc un stream saccadé au possible. Tout ça pour dire qu’il faut veiller à ce que le portable soit refroidi au mieux, dans la mesure du possible bien entendu.
Conclusion
Voilà pour toutes les petites choses à faire pour rendre OBS plus performant et plus stable, si la vidéo vous a plu n’oubliez pas de laisser un pouce bleu et un commentaire sous la vidéo, ça aide ! Maintenant il reste plein de choses à apprendre et je peux vous proposer de découvrir quelques secrets que vous ne connaissiez peut-être pas au sujet d’OBS, vous aurez des surprises.
Crédit miniature : https://twitter.com/Zeneles


