Si vous voulez configurer Voicemeeter sans prise de tête, ce tutoriel ira à l’essentiel, du coup ça sera relativement court. Voicemeeter Banana est plus complet que ce que je vais vous présenter ici, mais là nous ce qu’on veut, c’est simplement séparer les pistes audio du PC pour mieux gérer le mixage en stream.
Avertissement
Deux choses importantes à savoir avant de configurer Voicemeeter.
- si vous installez Voicemeeter, ça va changer vos périphériques par défaut dans Windows, donc si vous faites ça en pleine vidéo, vous n’entendrez plus le son avant d’avoir défini votre casque comme périphérique pour le monitoring, ça serait dommage.
- il existe trois versions de Voicemeeter, celui de base, Voicemeeter Banana et Voicemeeter Potato, en installant la version Banana, vous aurez aussi le Voicemeeter de base, donc faites bien attention à celui que vous lancez car l’interface ne sera pas exactement la même, et pour ça vous pouvez simplement utiliser la barre de recherche de Windows et taper Voicemeeter, vous verrez bien qu’il y en a deux, ou même trois si vous avez installé Voicemeeter Potato.
Configurer Voicemeeter Banana
Et on va donc passer à la configuration de Voicemeeter Banana, et normalement ça ne devrait prendre que quelques minutes ! Il faut juste bien comprendre que Voicemeeter est un intermédiaire, donc on fait entrer des pistes audio dedans, et on va en faire sortir d’autres. Ce qu’on va faire entrer dans Voicemeeter, c’est par exemple la musique, le son du pc et donc du jeu, le micro. Ce qu’on fera sortir de Voicemeeter ira au choix dans le casque, sur OBS, sur Discord, etc.

- Bref, première chose à faire, on va définir les périphériques par défaut dans Windows, donc petit clic droit sur l’icône de haut-parleur dans la barre des tâches → Son → dans la petite fenêtre, onglet Lecture, on sélectionne « Voicemeeter Input » et on clique sur le bouton « Par défaut ».
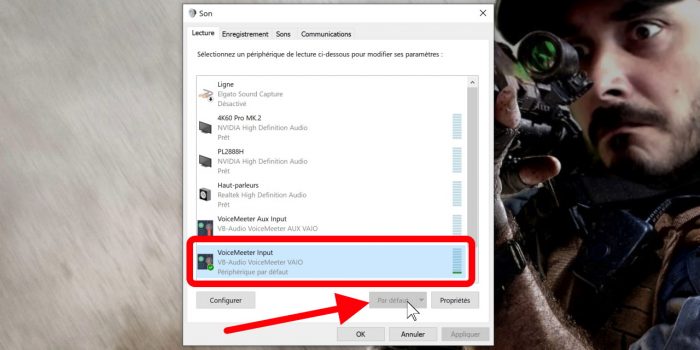
- Ensuite, sur l’appli, on va définir le périphérique d’écoute, la sortie physique, donc je clique sur A1 et je choisis mon casque. S’il est visible plusieurs fois, je prends en priorité celui qui commence par WDM.

- Ensuite, pour plus de simplicité, on va désactiver toutes les sorties sur nos pistes audio, donc on décoche tout ce qui est A1, B1, etc. Si vous faites ça durant la lecture de la vidéo, vous n’aurez plus de son, donc au pire, laissez juste A1 sur la 1re entrée virtuelle.
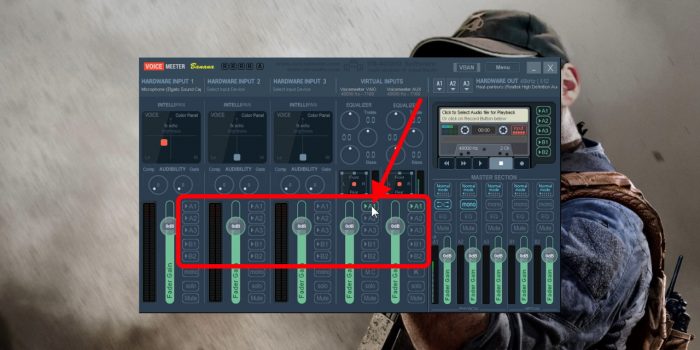
- Ensuite, dans le menu de Voicemeeter, on va activer « Auto Restart Audio Engine », « System Tray », « Run on Windows Startup », comme ça Voicemeeter se lancera au démarrage, si vous le fermez il sera simplement réduit dan la barre des tâches et le moteur audio redémarrera tout seul s’il y a un souci.
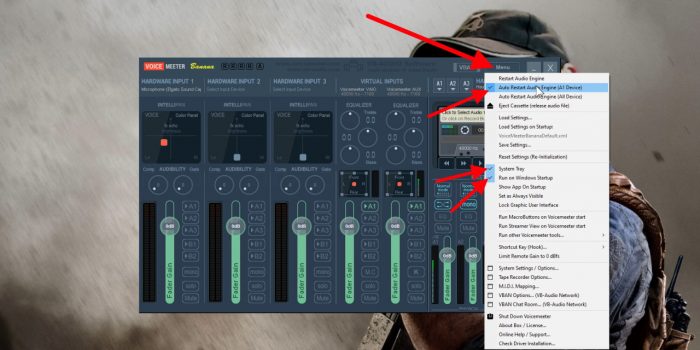
- Ensuite, on va définir les entrées :
- Hardware Input : ça sera pour le micro, donc je choisis mon micro ici, tout simplement
- Voicemeeter VAIO : c’est la 1re entrée virtuelle, on l’a réglée au tout début donc elle correspond aux sons du système et du jeu.
- Voicemeeter AUX : c’est la 2e entrée virtuelle, et elle aussi on va la régler
Petite astuce ici, avec un clic droit sur le nom de l’entrée, on peut la renommer, ce qui est quand même plus pratique.
- Pour définir la 2e entrée virtuelle, on va aller à nouveau faire un clic droit sur l’icône de haut-parleur dans la barre des tâches, et cette fois choisir « Ouvrir les paramètres de son », dans la fenêtre qui s’ouvre, tout en bas on va ouvrir les « Préférences de volume des applications et des appareils ». Par exemple, si j’utilise Spotify pour écouter de la musique, je vais envoyer le son qui sort de l’application vers la 2e entrée virtuelle de Voicemeeter et qui s’appelle « Voicemeeter Aux Input ». Vous pouvez envoyer d’autres application sur cette 2e sortie virtuelle, si vous ne touchez à rien ça ira sur la sortie par défaut, qui est « Voicemeeter Input », donc la 1re sortie virtuelle de Voicemeeter.
- Il reste à définir où vont aller les sorties de Voicemeeter et pour ça on va reprendre l’exemple de base, avec A1 qui est mon casque, B1 qui est OBS donc mon stream, et B2 qui sera pour Discord. Si je veux entendre une piste dans mon casque, j’active la case A1 pour cette piste. Je veux entendre mon retour micro → A1. Je veux entendre mon jeu → A1. Je veux entendre ma musique → A1, je ne veux pas entendre ma musique → je désactive A1… Si je veux envoyer une piste sur OBS et donc sur mon stream, j’active la sortie B1, je veux envoyer mon micro sur le stream → B1, je veux envoyer le son du jeu sur le stream → B1, je veux envoyer le son de la musique sur le stream → B1… Si je veux envoyer des pistes sur Discord, même topo, je veux envoyer mon micro sur Discord, ça paraît logique → B2, je ne veux pas envoyer le son de mon jeu sur Discord → je n’active pas B2, je ne veux pas envoyer ma musique sur Discord → je n’active pas B2 non plus.
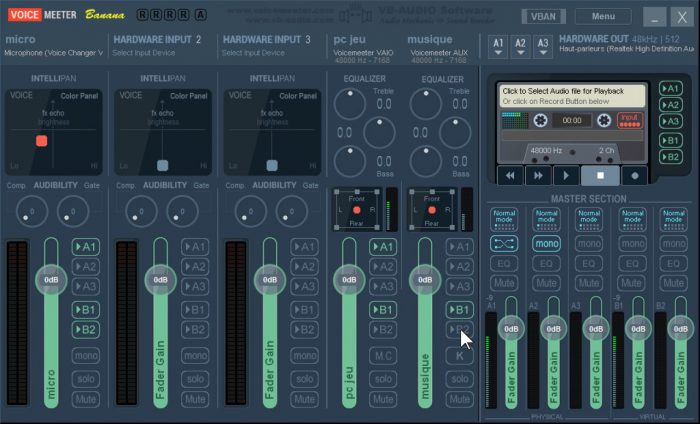
- Dernière étape, définir où les deux sorties de Voicemeeter doivent arriver. On a dit B1 pour OBS, donc sur OBS, dans les paramètres, menu Audio, on désactive tout et je vais faire arriver la sortie B1 dans OBS, sortie B1 qui s’appelle « Voicemeeter Output », je valide, et c’est bon. Vous voyez que si j’ai un jeu en fond, comme je viens de dire à OBS qu’il devait recevoir la sortie B1, et que sur cette sortie B1 j’envoie mon micro mais aussi le son du jeu, j’ai bien les barres de volume qui bougent, si je décoche B1 sur Voicemeeter, je n’ai plus le son sur OBS. Et même chose avec Discord, je veux faire entrer le son de la sortie B2 dans Discord, donc dans mes Paramètres utilisateur, menu « Voix & Vidéo », je vais définir le périphérique d’entrée sur ce qui sort via la 2e sortie virtuelle de Voicemeeter, B2, qui s’appelle ici « Voicemeeter Aux Input ». Et c’est terminé !
Donc voilà pour la configuration de Voicemeeter Banana. Une fois qu’on a défini quelles étaient les entrées et ou allaient les sorties, le principe devient beaucoup plus abordable.
FAQ Voicemeeter
J’ai besoin de davantage de pistes virtuelles
J’ai du mal à voir à quoi correspondent mes pistes sur Voicemeeter
Je veux utiliser des filtres sur OBS pour mon micro, comment faire ?
Depuis que j’ai installé Voicemeeter, mon son grésille
Je suis sur Mac, comment je fais sans Voicemeeter ?
Comment faire pour supprimer la musique des VOD Twitch ?
Conclusion
Voilà pour cette vidéo et ce petit tutoriel Voicemeeter Banana, une fois qu’on comprend le principe c’est pas très compliqué, c’est juste que tout se ressemble un peu avec les Input, Aux Input, Output, Aux Output… Ce n’est pas super intuitif, mais ce n’est pas super compliqué non plus au final. En tout cas normalement vous êtes bons pour la config de Voicemeeter pour votre stream, donc si la vidéo vous a été utile, pensez à laisser un petit pouce bleu, vous pouvez aussi vous abonner à la chaîne et activer la cloche si le streaming en général vous intéresse, vous trouverez ici plus de 200 vidéos avec des tutos, des astuces, des conseils, des tests de matériel… Bref, tout pour le streaming !
J’en profite pour vous rappeler que si vous avez des questions concernant le streaming, vous pouvez venir me les poser dès que je suis en live sur Twitch, et si vous avez des questions plus techniques, je vous invite à rejoindre le Discord communautaire Zero Absolu Gaming, lisez bien les règles pour débloquer les salons d’aide et on vous répondra au plus vite. Sur ce, c’est la fin de cette vidéo on se retrouve très vite pour la prochaine, et d’ici-là… bon stream !
Crédit miniature : https://twitter.com/Zeneles


