Vous cherchez un moyen simple et rapide pour faire vos premiers streams sur Twitch ? Avec Twitch Studio on peut lancer ses premiers streams très facilement. Ce n’est pas forcément l’appli la plus complète en matière d’options, mais ça fait le job pour lancer un stream rapidement, donc on va voir comment s’en servir dans ce tutoriel complet pour Twitch Studio destiné aux débutants.
Démarrage de Twitch Studio
Après avoir téléchargé et installé Twitch Studio, la première fois que vous lancerez l’appli vous devrez vous identifier avec votre compte Twitch, donc faites-le, ensuite vous serez guidés pour la configurer simplement, ce qu’on va voir ensemble.

- Cliquer sur le bouton Démarrer.
- Sélectionner un micro. Si votre micro est bien branché sur votre PC, celui par défaut doit être correct, sinon on peut cliquer sur le bouton « Changer de microphone » et sélectionner le bon.
- Cliquer sur « Personnaliser » pour appliquer des filtres sur le micro, je conseille à minima d’activer le noise gate et le compresseur, options 1 et 3.
- Cliquer sur OK puis sur « Continuer vers les scènes », Twitch Studio va créer automatiquement quelques scènes, qu’on pourra personnaliser par la suite.
- Cliquer sur « Continuer vers les paramètres », un test a été effectué pour voir si vous pouvez streamer dans une résolution optimale.
- Cliquer sur Paramètres pour affiner les réglages de qualité du stream.
- Si vous démarrez et que vous n’êtes pas encore affilié Twitch, je vous conseille de streamer en 720p30, le débit sera automatiquement ajusté.
NB : la résolution du stream, les fps et le bitrate (débit), tout cela peut être affiné selon votre matériel, votre connexion internet et le fait que vous soyez affilié Twitch ou non, mais si vous démarrez, le 720p30 est le meilleur compromis.
NB : pareil pour l’encodeur, on peut affiner selon notre matériel, à priori Twitch Studio préconisera celui qui est le plus adapté. - Vous pouvez lancer un test de diffusion pour voir si votre machine tient le coup ou pas, en fonction des résultats il faudra modifier les réglages précédents, et pour ça je vous invite à poser vos questions sur le Discord d’entraide si vous avez des soucis, ça sera plus pratique.
- Valider en cliquant sur OK, on arrive sur l’interface générale de l’appli.
Interface Twitch Studio
L’interface de Twitch Studio est constituée de plusieurs parties :
- une barre en haut avec des informations diverses comme le temps de stream, le nombre de spectateurs, les pertes d’images, etc, mais aussi l’accès au tableau de bord Twitch tout à droite.
- une partie centrale ou on aura les fameuses scènes sur la partie gauche, l’aperçu du stream au centre et d’autres docks sur la partie droite, avec notamment les infos de stream, le fil d’actu et le chat.
- une barre en bas avec des actions diverses, la possibilité de masquer la caméra, mettre le micro en sourdine, commencer le stream bien sûr, et un bouton pour accéder aux paramètres.

Cette interface est personnalisable en cliquant sur le bouton « Modifier la présentation » en haut à gauche. On pourra alors réorganiser les docks comme on le souhaite, en ajouter des nouveaux via la barre cachée à droite, etc. Je vous laisse le soin d’organiser ça comme vous le voulez, le seul conseil que je peux vous donner pour l’instant c’est de virer ce maudit compteur de viewers, c’est le truc le plus démoralisant quand on commence les streams, donc pour votre bien, enlevez-le.
Paramètres de Twitch Studio
Avant de passer à la personnalisation des scènes, on va regarder un peu les paramètres de l’appli.

Menu Général
On y trouve les liens vers diverses pages de notre chaîne Twitch, la langue et également la possibilité de changer le thème de l’application, rien de bien intéressant ici.
Menu Qualité de diffusion
On retrouve les paramètres réglés lors du démarrage de l’appli, avec la possibilité d’accéder à quelques paramètres avancés de l’encodeur. Par exemple si vous utilisez le x264 et que votre ordi rame un peu, vous pourrez baisser le préréglage, ou au contraire si vous avez un PC puissant et que vous cherchez à améliorer la qualité visuelle du stream, augmenter le préréglage sur du fast voire du medium. Je parle plus en détail de ces options dans ma vidéo Améliorer la Qualité de son Stream sur Twitch.
Menu Paramètres de stream
Reprend des options qu’on trouve sur le site Twitch, j’en parle également plus en détails dans la vidéo montrant Comment Configurer sa Chaîne Twitch. Les options par défaut sont généralement bonnes.
Caméra Virtuelle & Enregistrement
Je passe rapidement sur ces deux menus suivants qui nous intéressent peu pour démarrer nos streams.
Menu Audio
Permet d’ajuster le micro qu’on a préréglé lors de la configuration initiale. Notez qu’on peut installer un Gestionnaire audio avancé, c’est pratique pour séparer les pistes audio, par exemple pour isoler la musique et faire en sorte qu’elle ne se retrouve pas sur nos rediffusions.
Menu Raccourcis
Intéressant pour définir des raccourcis clavier, afin de lancer le stream ou faire un changement de scène sans devoir repasser par Twitch Studio, c’est vraiment pratique.
Menu Transitions
Permet de définir une transition personnalisée au changement de scène. Par défaut, quand on passe d’une scène à l’autre, ça se fait avec une coupure franche. On peut modifier ça dans le menu idoine et changer le style et la durée des transitions.
Menu Overlay en jeu
Propose une option pour afficher un overlay sur notre écran de jeu, qui ne sera visible que par nous. C’est intéressant si vous n’avez qu’un seul écran sur votre PC, puisqu’on va pouvoir afficher pas mal d’infos, y compris le chat pour ne pas rater les messages durant un live, ou les derniers événements de stream si vous voulez remercier un nouveau follower instantanément. Ça ne fonctionne pas avec tous les jeux et ça nécessite généralement d’utiliser le mode plein écran, mais c’est vraiment pratique.
Importer des scènes
On passe rapidement, c’est pour importer des scènes que vous auriez déjà créées dans un autre logiciel de stream comme OBS Studio ou Streamlabs Desktop. A priori si vous suivez ce tuto, ce n’est pas votre cas donc on va oublier pour l’instant.
Menu Boîtes d’alertes
Ce dernier menu permet d’activer et de modifier les alertes de stream, ces messages qui apparaissent quand quelqu’un suit votre chaîne ou s’abonne, ou quand un autre streamer vous fait un raid. J’ai une vidéo complète dédiée aux alertes Twitch, je vous invite à vous pencher sur la question car ça fait partie des éléments qui permettent de renforcer l’engagement avec les spectateurs, littéralement tous les streamers ont des alertes sur leur stream.
Un overlay, c’est quoi ?
On attaque la deuxième partie et on va donc voir comment créer une nouvelle scène sur Twitch Studio puis comment modifier une scène existante. Mais avant tout, vous avez peut-être déjà entendu le terme « overlay » quelque part. Ce sont tous les éléments qu’on va superposer au contenu principal. Par exemple, si vous streamez du jeu vidéo, tout ce qu’il y aura par-dessus (webcam, alertes de stream…) fait partie de l’overlay. C’est comme sur Photoshop, on peut superposer autant de calques qu’on veut.
Par extension, on appelle souvent overlay les ensembles qu’on peut trouver ou acheter en ligne, qui contiennent des cadres de webcam, des écrans de début et de fin de stream, des écrans de pause… Pour les besoins de cette vidéo, j’ai acheté un pack sur la boutique Own3d, je l’ai mis sur mon bureau Windows et je vais vous montrer comment l’installer, le principe sera le même pour n’importe quel overlay.
Créer une scène
Pour créer une scène dans Twitch Studio, c’est simple : dans la partie gauche on clique sur le bouton « Ajouter une scène » et là on aura le choix entre créer une scène vierge ou préférer un modèle.
Scène prédéfinie
Comme Twitch Studio s’adresse aux débutants et se veut facile d’utilisation, vous pouvez vous contenter d’un modèle. Exemple ici si je choisis une scène de début de stream, j’aurais tout déjà en place, et je n’aurai plus qu’à faire quelques ajustements au besoin, notamment ajouter ma webcam, éventuellement changer d’arrière-plan… Tout ça on va le voir juste après.

Partir d’une scène vierge
Pour bien vous montrer comment personnaliser une scène, je vais partir de zéro et créer une scène vierge, dans la liste des scènes je vais faire un clic droit dessus et la renommer pour mieux l’identifier, enfin je vais cliquer sur le bouton Modifier, vous verrez que sous la liste des scènes, je pourrais ajouter des calques et commencer la création.
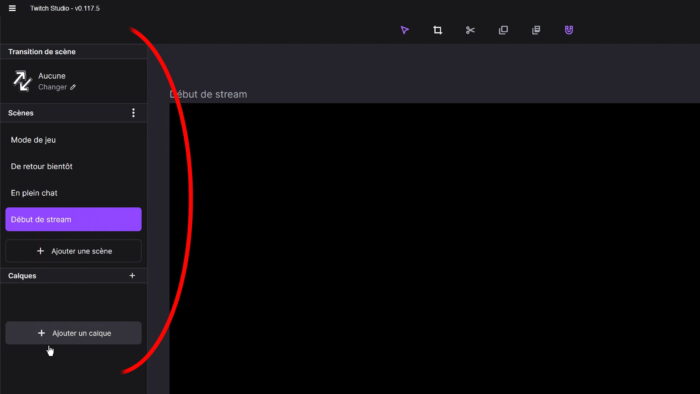
Ajouter un fond animé
On va ajouter une première source qui va servir de fond pour la scène.
- Cliquer sur le « Ajouter un calque », choisir « Image ou Média », cliquer sur Ajouter.
- Dans la partie droite, à la section Fichier multimédia, cliquer sur Parcourir, puis à nouveau sur le cercle Parcourir et aller chercher le dossier téléchargé sur la boutique Own3d, dans cet exemple c’est sur le bureau Windows.
- Une fois dans le dossier, aller dans le répertoire « Files », puis « Animated Intermission Banner », et choisir le fichier vidéo Rodan-intermission-starting.webm.
NB : il existe aussi une version vierge avec le suffixe « blank » qui ne comporte pas les réseaux sociaux. - Sélectionner le fichier dans l’explorateur et valider, le sélectionner à nouveau dans l’interface de Twitch Studio et valider.
- Cocher la case « Boucle » pour que l’animation soit jouée en boucle, et mettre le volume du fichier en sourdine au cas où.
- Glisser-déposer le calque sur un bord de l’aperçu, puis l’étirer pour qu’il remplisse tout l’aperçu.

Et voilà, on a le fond animé pour notre scène de début du stream. On en profite pour cliquer sur le petit cadenas afin de verrouiller le calque, ça permet d’éviter de le déplacer sans le vouloir, et on pourra éventuellement le renommer pour l’identifier plus facilement.
Ajouter une source texte
Pour l’exemple, on a pris la version avec les réseaux sociaux, donc il va falloir les ajouter avec du texte.
- Cliquer sur le « Ajouter un calque », choisir « Texte », cliquer sur Ajouter.
- Dans la partie droite, à la section Texte, taper son texte, exemple ici « zeroabsolugaming ».
- On peut modifier la police au besoin.
NB : des polices sont incluses dans le pack Rodan pris pour l’exemple, pour les installer il suffit d’aller dans le répertoire du pack → Quick Start → Fonts → sélectionner toutes les polices en maintenant le clic gauche de la souris → clic droit → Installer pour tous les utilisateurs. Il faudra ensuite fermer et relancer Twitch Studio pour que les nouvelles polices soient prises en compte. - On peut faire d’autres réglages : taille, couleur, opacité, couleur d’arrière-plan… On veut simplement une écriture noire, donc on choisit le noir, et on valide.
- On peut déplacer la source en restant cliqué dessus et l’amener dans la case Instagram.
NB : pour un placement plus précis, quand la source est sélectionnée, on peut utiliser les flèches du clavier pour déplacer la source à l’écran. - Répéter l’opération avec les deux autres réseaux sociaux, en reprenant l’étape 1.

Et voilà le résultat final avec le texte par-dessus le fond animé. Pensez bien à verrouiller vos sources pour éviter de les déplacer par inadvertance, et vous pouvez là encore les renommer pour que ce soit plus clair dans la liste des calques.
Ajouter un compte à rebours
On peut également ajouter un compte à rebours simple indiquant dans combien de temps le live va débuter.
- Cliquer sur le « Ajouter un calque », choisir « Compte à rebours », cliquer sur Ajouter.
- Dans la partie droite, modifier la durée du compte à rebours et le personnaliser au besoin.
NB : on évite de mettre un compte à rebours trop élevé, 5 minutes max c’est bien. - Déplacer le calque sur l’aperçu à l’endroit souhaité.
- Cliquer sur le bouton Début pour lancer le compte à rebours.
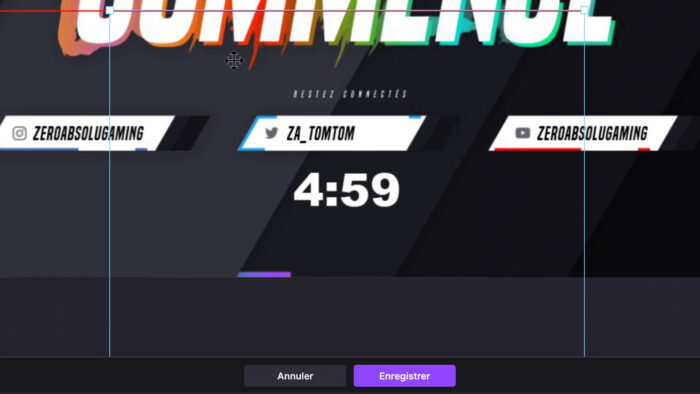
Et maintenant que notre scène est complète, on peut cliquer sur le bouton Enregistrer tout en bas !
Scène de discussion
Pour la scène de discussion, on va modifier la scène existante et simplement remplacer le fond et ajouter notre webcam, le reste étant déjà en place, à savoir le chat Twitch et les alertes de stream.
- À côté de la scène de discussion, cliquer sur le bouton Modifier.
- Dans la liste des calques, sélectionner le fond d’écran puis, dans la partie droite de l’interface, section Fichier multimédia, cliquer sur « Changer ».
- Cliquer sur « Parcourir », aller dans le dossier « Animated Talking Banner » et choisir un fond animé pour la scène.
NB : il y a 4 version différentes, avec ou sans webcam et avec ou sans réseaux sociaux, pour l’exemple on va prendre la version basique Rodan-talking-banner-v2-blank.webm. - Sélectionner le fichier dans l’explorateur et valider, le sélectionner à nouveau dans l’interface de Twitch Studio et valider.
- Cocher l’option « Boucle » pour répéter l’animation, verrouiller le calque avec le cadenas.

Ajouter la webcam
Pour ajouter la webcam, vu qu’il y a déjà un calque on va simplement vérifier qu’elle est bien branchée sur l’ordi et sélectionner le calque correspondant.
- Dans la partie droite, section Appareil, cliquer sur Changer.
- Dans la fenêtre qui s’ouvre, dans le menu déroulant, choisir sa webcam et cliquer sur OK.
- Déplacer la webcam et la redimensionner pour qu’elle corresponde à son cadre.
- On peut au passage supprimer la bordure qui ne nous est plus utile en cliquant sur la petite croix dans la partie droite de l’interface, section Bordure.
- Verrouiller la source.
- Dans la liste des calques, glisser/déposer la source webcam en dessous du fond.

Ajouter le chat Twitch
Il reste à ajouter le chat Twitch, et là aussi on a déjà un calque à portée de main, donc on va simplement le glisser-déposer dans son cadre et l’étirer pour qu’il remplisse tout. On pourra éventuellement le personnaliser un peu via les options dans la partie droite de l’interface, mais en l’état on a déjà un chat fonctionnel qui apparaîtra sur notre overlay.

Ajouter les alertes
Dernier point, les alertes de stream. En supposant que vous les ayez déjà configurées, vous pouvez simplement placer le calque où vous voulez sur l’overlay, en envoyant un test au besoin.
Ajouter une capture de jeu
On peut répéter ces opérations avec toutes les scènes dont on a besoin ou se contenter des scènes modèles de Twitch Studio, mais il faudra bien veiller à modifier la webcam dans chaque scène et, enfin, il restera à ajouter le jeu, qui constitue quand même le contenu principal du stream.
De base, dans la scène de jeu, on a un calque qui permet la capture de jeu. On peut régler ce qui sera capturé en cliquant sur le « Partage d’écran principal » dans la partie gauche de l’interface.

Par défaut, toute application en plein écran sera capturée. Donc si je lance un jeu et que je le mets en plein écran, si je reviens sur Twitch Studio, je verrai que mon jeu est bien capturé. Mais parfois ça fonctionne mal, dans ce cas on peut choisir de capturer une fenêtre spécifique, ou de capturer l’écran complet, et ça c’est une option qui sera plutôt utilisée si vous avez deux moniteurs. Donc à vous de voir la méthode que vous privilégiez, à priori la capture des applications en plein écran fonctionne bien.
Autres calques
Un mot rapide que les autres calques que vous avez pu apercevoir, certains sont intéressants et peuvent être ajoutés dans vos scènes. Je pense notamment aux barres d’objectifs, si tant est que vous en ayez configurée une via votre Tableau de bord Twitch. Ou les sources navigateurs, qui peuvent être utilisées pour afficher différents widgets sur l’overlay. J’ai sélectionné quelques widgets dans plusieurs vidéos, je vous laisse le soin de regarder tout ça si vous intéresse.
Gestionnaire audio avancé
On termine avec le Gestionnaire audio avancé, à installer directement en passant par les paramètres de Twitch Studio, comme on l’a vu en début de vidéo. De base, on peut ajouter des applications et modifier leur volume directement depuis Twitch Studio, mais ça n’isole pas les pistes. Pour ça, on a besoin du Gestionnaire audio avancé, et isoler une piste audio permettra de l’exclure des rediffusions, ce qui est beaucoup utilisé pour la musique notamment, afin de se prémunir contre les avertissements pour atteinte aux droits d’auteur.
On va prendre l’exemple de la musique et pour ça je vais utiliser l’application Spotify.
- Après avoir installé le Gestionnaire avancé, cliquer sur l’icône de la Table de mixage en bas à gauche de l’interface de Twitch Studio.
- Cliquer sur « Ajouter une source audio ».
- Dans le menu déroulant, choisir Spotify, notez qu’il faut qu’une musique soit lancée pour que l’application soit visible ici.
- Facultatif : donner un nom spécifique à la source audio, par exemple « musique ».
- Cocher l’option « Exclure cette source des clips et des vidéos à la demande ».
- Cliquer sur Enregistrer.
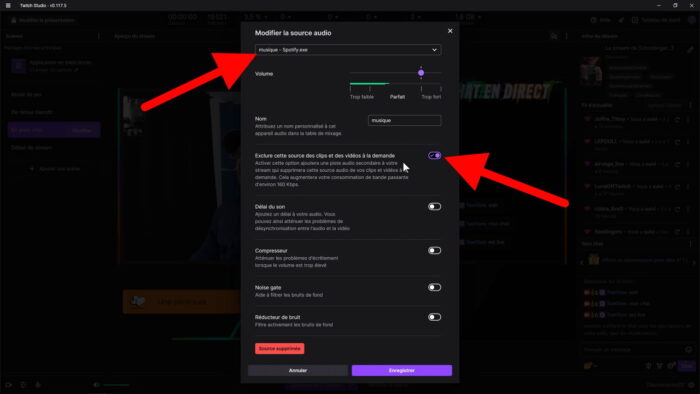
Et voilà, vous voyez que la musique dispose de sa propre piste audio et n’empiète pas sur l’audio principal, et avec l’option cochée, la musique sera supprimée des VOD Twitch.


