Le Stream Deck est un accessoire très prisé et ce n’est pas un hasard. C’est pratique pour gérer les différents logiciels sur un PC, y compris OBS Studio pour le streaming. C’est probablement LE périphérique qui apporte le plus de confort à un streamer. Voyons ensemble comment bien configurer son Stream Deck.
À quoi sert un Stream Deck ?
Peu importe le modèle, que vous achetiez un Stream Deck Mini, un XL, un Neo, un Stream Deck+, le principe sera toujours le même. Un Stream Deck, ce n’est ni plus ni moins qu’un petit clavier sur lequel on peut mettre des raccourcis, avec toutefois l’immense avantage d’être non seulement intuitif mais aussi entièrement personnalisable de façon très simple.

Et c’est aussi très utile pour les streamers, à fortiori ceux qui jouent et streament sur le même PC avec un seul écran. Avec un Stream Deck, on peut gérer son stream sans avoir besoin de quitter le jeu, c’est vraiment l’accessoire idéal pour les créatrices et les créateurs.
Mise en marche
Il suffit de brancher le Stream Deck en USB sur l’ordi et d’installer l’application Stream Deck pour commencer à l’utiliser :
- Sur la page des téléchargements du site Elgato, chercher l’application Stream Deck, cliquer sur Télécharger.
- Une fois le téléchargement terminé, exécuter le fichier .msi et suivre le processus d’installation, en quelques secondes l’application sera installée et s’ouvrira d’elle-même pour commencer à configurer le Stream Deck.
Interface de l’application
L’interface de l’appli est simple et intuitive, avec deux parties principales, une reprenant le design du Stream Deck, et l’autre comprenant les actions qu’on va pouvoir associer aux touches du Stream Deck.

Il suffit simplement de glisser-déposer une action vers un bouton pour que ce dernier soit actif sur le Stream Deck, c’est aussi simple que ça. Notez qu’on peut réorganiser les sections via la bouton tout en haut à droite, avec là encore l’utilisation du glisser-déposer, et on peut même masquer une action ou une section au besoin.
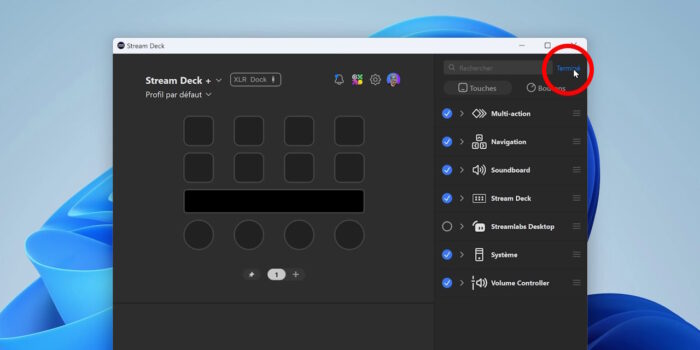
On pourra évidemment retrouver toutes les sections et actions en cliquant à nouveau sur le petit bouton en haut à droite, rien n’est perdu.
Sur l’interface, on trouve aussi un menu pour gérer les appareils, si vous avez plusieurs Stream Decks branchés, ils devraient apparaître dans la liste et vous pourrez passer de l’un à l’autre en deux clics. Ça prend par ailleurs en compte votre téléphone si vous avez installé l’application mobile, c’est vraiment bien fichu avec l’application mobile qui peut être très pratique également.
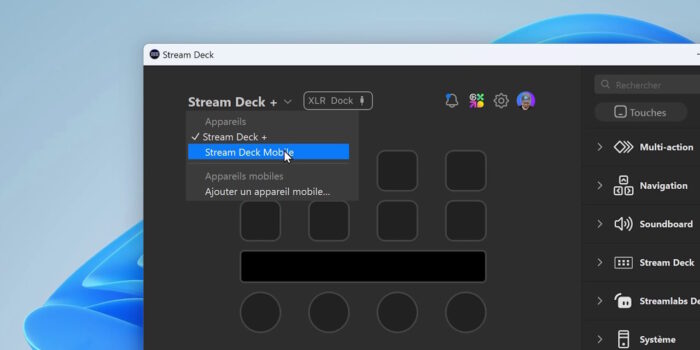
En dessous on a le menu de gestion des profils, on peut en créer plusieurs, par exemple un profil pour le streaming, un autre pour Photoshop, un troisième pour la gestion audio de l’ordi…
Toujours en haut, on trouve quelques icônes avec les notifications de l’appli, un lien vers le marketplace Elgato (où on peut notamment télécharger des plugins ou des packs d’icônes), les paramètres de l’appli et le profil utilisateur. Pour simplifier la suite, il est conseillé de connecter un compte ou d’en créer un au besoin.
Paramètres de l’application
On va faire un petit tour rapide dans les paramètres et ses différents onglets.
- Général : permet de mettre à jour l’application Stream Deck. Des nouveautés et correctifs sont ajoutés régulièrement et il est conseillé de suivre les mises à jour, qui devraient par ailleurs être proposées automatiquement à chaque lancement de l’appli.
- Appareils : permet de gérer les fonctions de base de votre ou vos Stream Decks, avec la durée de mise en veille et l’ajout ou non d’un écran de veille personnalisé, la luminosité globale des boutons, et la possibilité de mettre à jour le firmware du Stream Deck au besoin.
- Comptes : permet de supprimer et d’ajouter notamment un compte Twitch, YouTube ou Streamlabs, vu qu’on risque d’utiliser les fonctionnalités liées, c’est plutôt intéressant de faire la liaison avec vos comptes.
- Profils : pour gérer vos profils, en ajouter, supprimer, dupliquer, renommer. L’option intéressante ici est celle permettant d’associer un profil à une application. Par exemple, dès que vous ouvrez OBS Studio, le profil dédié au streaming sera chargé sur votre appareil.
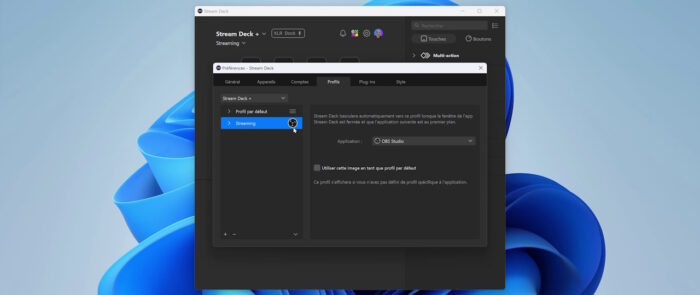
- Plugins : permet de gérer les plugins installés et compatibles avec l’application Stream Deck , et comme évoqué précédemment, on peut récupérer ces plugins sur le marketplace Elgato.
Exemple avec le plugin pour OBS Studio : sur le marketplace, cherchez le plugin pour OBS Studio et cliquez sur Get ou « Open in Stream Deck », il faudra ensuite donner une autorisation et un message apparaîtra pour confirmer l’installation du plugin. Si vous ne voyez pas la nouvelle section OBS Studio dans la liste des actions, refaites simplement la démarche et le plugin finira par être installé. Vous aurez alors une nouvelle section avec des nouvelles actions dédiées à OBS Studio. Pour que les actions soient fonctionnelles, OBS doit être lancé en parallèle.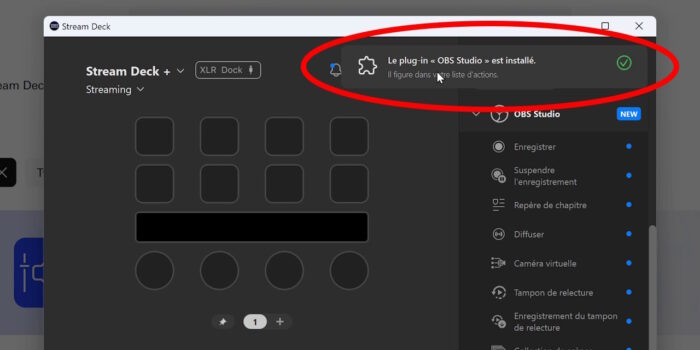
- Style : propose une option pour afficher l’incrustation de progression sur les multi-action (affiche une espèce de sablier sur une touche tant que la série d’actions programmées est en cours). Et on trouve également des options de personnalisation des touches du Stream Deck, avec un style par défaut qui sera appliqué à toutes les touches.
Maîtriser le Stream Deck
Maintenant qu’on a vu l’interface et les paramètres, on va passer aux actions, le cœur de l’appli, ce qui rend le Stream Deck incroyablement pratique. Comme dit plus tôt, pour ajouter une action sur une touche du Stream Deck, il suffit de glisser-déposer une action, mais il y a plein d’autres petites choses à savoir.
Actions
Les actions sont aussi diverses que variées. Via la section Système par exemple, on peut ouvrir un site web avec un bouton, simuler un ou plusieurs raccourcis clavier, ouvrir ou fermer un programme, ou un dossier, coller un texte prédéfini…
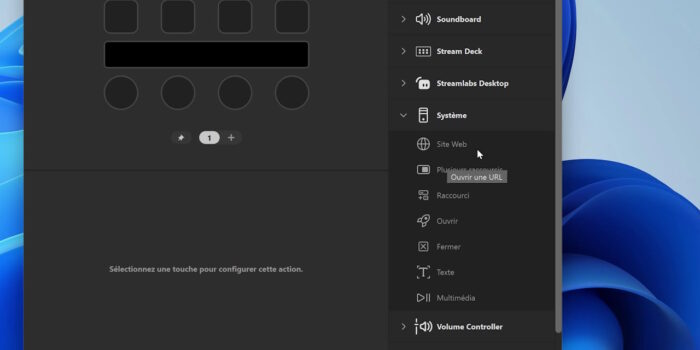
Chaque action dispose de ses réglages dans la partie inférieure, c’est très intuitif. Par exemple, si on veut ouvrir un site internet via une touche du Stream Deck, on glisse-dépose l’action correspondante et on renseigne l’adresse du site. Selon le site, il y aura même une petite icône automatique, et on peut aussi ajouter un titre sur le bouton.
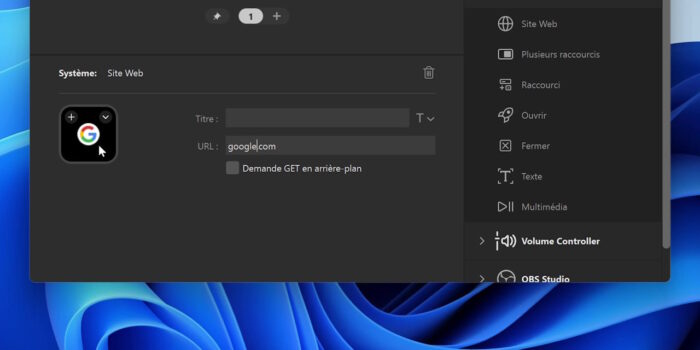
On peut aussi réorganiser les actions et les boutons, toujours avec un glisser-déposer, ça sera mis à jour en temps réel sur le Stream Deck. Et pour supprimer un bouton, on peut soit faire un clic droit sur l’action et choisir Supprimer, soit simplement sélectionner l’action et appuyer sur la touche Suppr du clavier, ça marche aussi.
Multi-action
Mieux que les actions simples, on a aussi le multi-action, c’est—à-dire la possibilité de lancer plusieurs actions à la suite avec un seul bouton. Et mieux encore, le Commutateur de multi-actions, qui va permettre de lancer plusieurs actions avec une touche puis une série d’autres actions avec la même touche. C’est complètement dingue. Et si vous n’avez rien compris, voici un exemple.
- Je glisse une « Multi-action » sur un bouton du Stream Deck.
- J’ajoute une action Site web, je renseigne l’URL du Tableau de bord Twitch.
- J’ajoute une action Ouvrir, je clique sur le bouton pour les applications, je vais chercher OBS.
- J’ajoute une action Retard, je règle une durée de 6000 ms, soit 6 s.
- J’ajoute une action OBS Studio / Scène, je choisis ma scène de démarrage.
- J’ajoute une action Console de mixage audio, je choisis le micro puis Couper le son.
- J’ajoute une dernière action Diffuser, option Démarrer.
- Je peux quitter le multi-action avec la flèche en haut à gauche, et y revenir au besoin via la petite flèche dans la zone inférieure ou en double-cliquant sur le bouton pour faire des modifs.
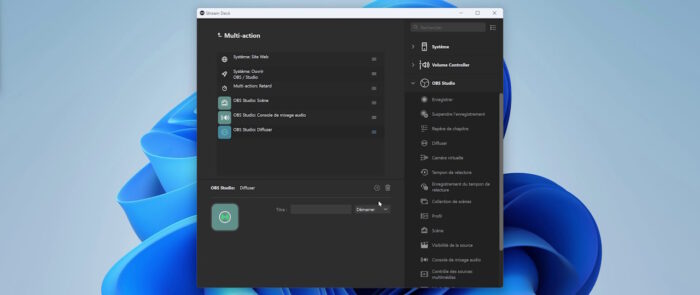
Là, on vient de créer un bouton multi-action. Avec un appui sur ce bouton, le site Twitch s’ouvre sur le tableau de bord, ensuite OBS Studio se lance tout seul comme un grand, 6 secondes plus tard, OBS bascule automatiquement sur la scène de début de stream, le micro est mis en sourdine et le stream se lance tout seul. Et tout ça avec une seule touche.
Et concernant la Commutateur de Multi-action, c’est pareil, mais en double, et vous voyez bien qu’en ajoutant une action Commutateur de multi-actions, on a la même vue mais avec deux pages.
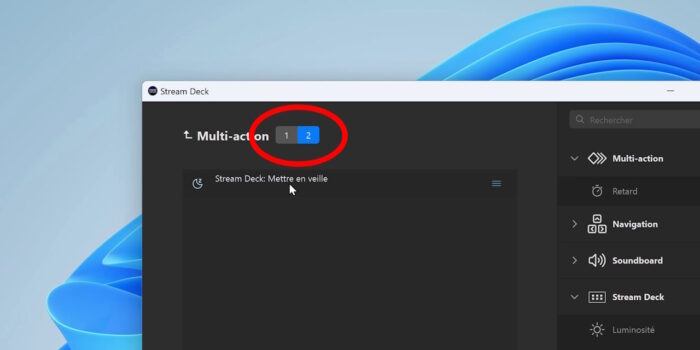
Si on appuie une première fois sur le bouton, toutes les actions de la page 1 seront effectuées à la suite, et si on rappuie sur ce même bouton, toutes les actions de la page 2 seront effectuées. On peut donc utiliser un seul bouton pour lancer son stream puis le couper si on rappuie dessus. Et c’est là toute la puissance du Multi-action et de ce Commutateur.
Dossiers
En plus des actions, qui sont très nombreuses, si vous manquez de touches sur votre Stream Deck, sachez qu’il est possible de créer des dossiers et d’y accéder via une touche. On peut par exemple ajouter un dossier sur une touche en glissant-déposant l’action correspondante, y accéder en double-cliquant dessus, et y placer tous les raccourcis vers les sites internet sur lesquels je vais le plus souvent, comme Twitch, YouTube, Gmail, Google, Zero Absolu…
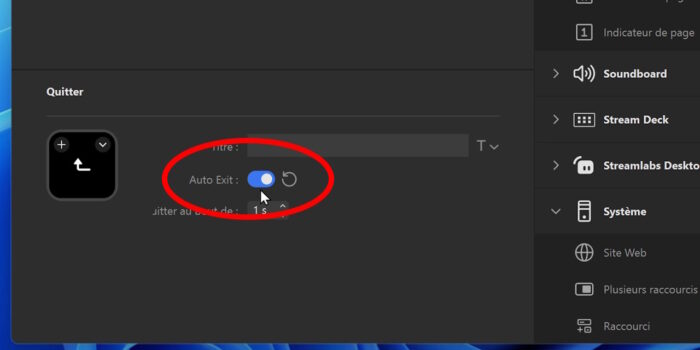
On peut même faire en sorte de sortir du dossier automatiquement après avoir appuyé sur une touche via une simple option à cocher. Et on peut mettre des dossiers dans d’autres dossiers, il n’y a pas de limite, donc oui, vous aurez assez de touches sur votre Stream Deck.
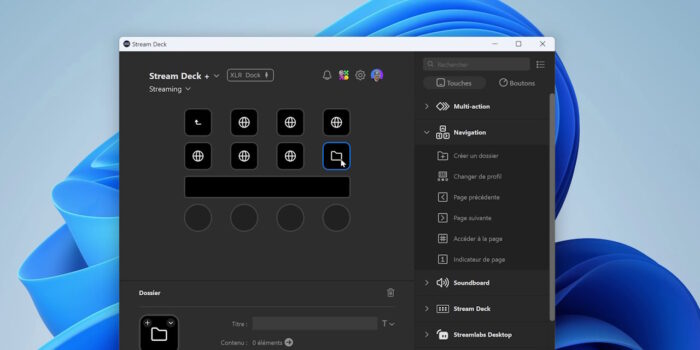
Pages
Autre option pour gagner de la place, il est possible de créer des pages sur le Stream Deck, tout simplement en cliquant sur le « + » sous l’interface.
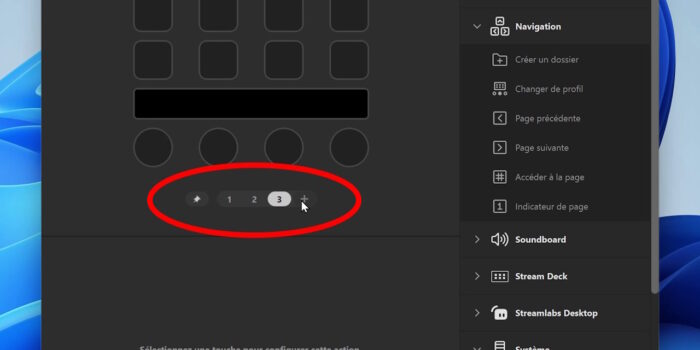
Avec un Stream Deck+ comme le mien, on peut utiliser le bandeau tactile pour passer d’une page à l’autre, et pour les autres Stream Decks, des boutons pour passer à la page suivante ou revenir à la page précédente sont normalement créés d’office, sachant que vous pouvez déplacer ces flèches ou en ajouter vous-même via les actions de la section Navigation.

Donc là aussi, le manque de touches n’est plus une excuse, il y a plein d’options pour contourner ça, et comme pour tout le reste, c’est hyper intuitif.
Personnaliser le Stream Deck
Un petit mot maintenant sur la personnalisation, car c’est également un des gros points forts du Stream Deck Elgato. On a déjà vu au début qu’on pouvait définir un style global pour les touches, avec la police, la taille et la couleur du titre, mais on peut surtout personnaliser les icônes qui vont apparaître sur les touches. Et là on est parti pour des heures de customisation, une fois qu’on a mis le nez dedans, on ne peut plus s’arrêter.
Chaque touche peut être personnalisée. Pour ça, il faut sélectionner la touche sur l’appli, et là on a plusieurs options. En cliquant sur le petit « + » sur l’icône dans la zone du bas, on peut choisir parmi les icônes de la bibliothèque de base Elgato, option qu’on retrouve d’ailleurs en cliquant sur la petite flèche qui va vers le bas, option « Ouvrir la bibliothèque d’icônes Stream Deck ».
![]()
Mais on peut aussi créer nos propres icônes, sachant que cette option renvoie vers le site Elgato où vous pourrez créer une icône vous-même. Enfin, on peut ajouter nos propres images, évidemment, via l’option « Définir à partir d’un fichier », aller chercher une image, valider, et roulez jeunesse.
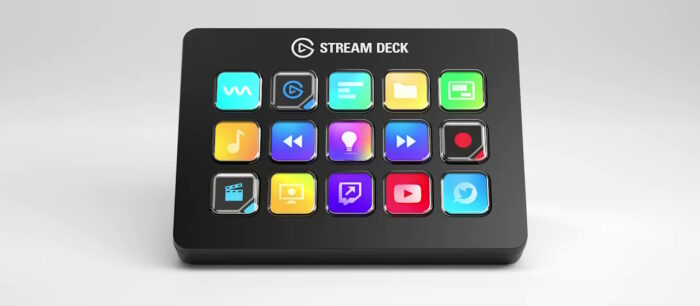
Tout est mis à jour en temps réel sur le Stream Deck, exactement comme pour les actions, et vous imaginez bien que vous pouvez styliser votre Stream Deck comme bon vous semble, avec pourquoi pas des thèmes par dossier. La seule limite ici, c’est le format carré des icônes et votre imagination. Notez par ailleurs qu’on peut définir un arrière-plan pour tout le Stream Deck, il suffit de faire un clic droit sur n’importe quelle touche et vous trouverez l’option en question, il faudra bien entendu choisir ensuite une image, éventuellement la redimensionner ou la repositionner, valider, et voilà un beau fond d’écran pour votre Stream Deck.
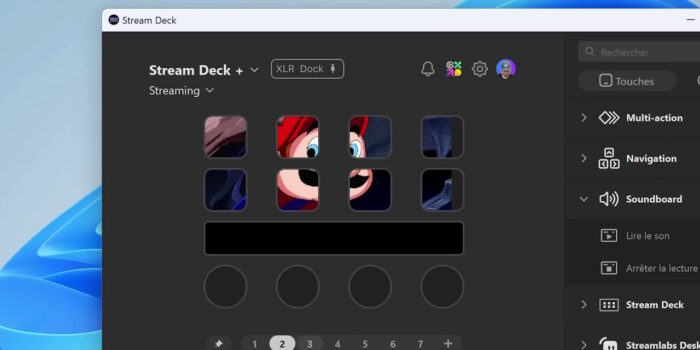
Aller plus loin
Précisons aussi, même si vous vous en doutiez déjà, que tout l’environnement Elgato est pilotable avec le Stream Deck, que ce soit Wave Link pour la gestion de l’audio, Camera Hub pour la gestion de la caméra Elgato, Control Center pour les lumières connectées… On peut aussi piloter un chatbot comme Wizebot, qui propose des actions pour le Stream Deck permettant de contrôler le bot à distance et le faire agir dans votre chat Twitch… On peut s’en servir pour créer des raccourcis pour un logiciel, pour des montages sur Vegas ou Premiere Pro…
Bref, les possibilités sont immenses et vous avez compris le principe de base du glisser-déposer. Maintenant, si vous êtes un peu curieux et que vous voulez débloquer le plein potentiel de votre Stream Deck, vous avez le choix entre découvrir une sélection de plugins pour le Stream Deck et ces quelques astuces pour le Stream Deck qui vont vous surprendre.

