League of Legends est l’un des jeux les plus populaires sur Twitch, il est régulièrement dans le Top 5 des jeux les plus streamés sur la plateforme. Au-delà de ça, c’est l’un des jeux les plus populaires tout court. Comme vous êtes nombreux à y jouer et à vouloir le streamer, voici un guide pour bien streamer League of Legends sur Twitch, car c’est un peu particulier, notamment pour la capture sur OBS.
Options Windows
Mode jeu
On va d’abord se pencher sur Windows. Première chose à faire, on va vérifier que le mode jeu de Windows est activé, ça permet de prioriser le jeu quand il est lancé. En théorie, c’est activé par défaut, mais au cas où vous l’auriez changé, on ne sait jamais, on va aller dans les paramètres de Windows → Jeux → Mode jeu, et on active tout simplement l’option.

On peut aussi simplement taper « mode jeu » dans la barre de recherche de Windows, ça revient exactement au même. Et l’effet est immédiat, pas besoin de redémarrer l’ordi.
Mise à l’échelle
Un point intéressant à savoir, c’est que si vous appliquez une mise à l’échelle dans les paramètres d’écran de Windows, League of Legends la prendra en compte, que ce soit sur le client ou le jeu, et ça peut vite devenir ingérable.

Exemple sur un moniteur 4K réglé en UHD avec une mise à l’échelle de 200 %, en mettant le client LoL sur une définition de 1920×1080, ça remplit tout l’écran, alors que la définition de l’écran est en 4K. Et c’est pareil en jeu, avec la souris qui sera bloquée dans le quart supérieur gauche du jeu, dans une zone de 1920×1080 pixels. Donc attention à cette option de mise à l’échelle.
Options du jeu
Ensuite, on va faire un tour dans les menus du jeu pour voir quelques options qui pourraient bénéficier au stream. Donc une fois que vous serez en jeu, touche Esc pour afficher les paramètres
Menu Vidéo
Mode fenêtré
Choisissez de préférence le mode fenêtré Sans bord, si vous jouez et streamez sur le même PC ça permet de faire des Alt+Tab sans perdre le focus du jeu dans OBS et ça sera détecté sans problème.
Graphismes
Vous pouvez mettre ce que vous voulez, on évite juste de mettre tout à fond, quel que soit le jeu. Voir ci-après.
Images/sec max
Ça va dépendre des fps auxquels vous comptez jouer mais aussi de votre matériel, que ce soit la carte graphique ou même votre écran. Cette étape est indispensable car on va limiter les fps du jeu en fonction de notre matériel. Par exemple, si vous jouez sur un écran 4K 144 Hz, ça ne servirait pas à grand-chose de mettre une limite en jeu à 240 fps, puisque l’écran peu en afficher 144 au max. Et bien que certains veuillent réduire au maximum l’input lag en mettant le max de fps, LoL n’est pas un jeu ultra rapide, donc il n’y a vraiment pas besoin.
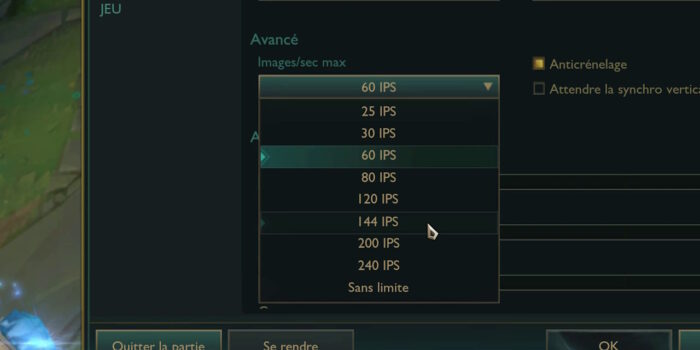
Bref, si d’habitude vous jouez à 60 fps, mettez une limite à 60 fps dans le jeu. Si vous jouez sur un écran 144 Hz, limitez à 120 fps, on préfère les multiples de 60 ou au pire de 30 pour faciliter le travail de l’encodeur plus tard. L’objectif est tout simplement que la carte graphique ait toujours un peu de puissance en réserve au cas où et ne sois pas surchargée en permanence.
Et c’est pour ça qu’on ne met jamais les graphismes à fond. Déjà, parce que visuellement ça n’apporte quand même pas grand-chose, et surtout, en bridant les fps en jeu au maximum à la fréquence de mon écran, on aura un frame time plus stable avec une meilleure sensation de fluidité que si le GPU était tout le temps à 100 %. En prime, ça consommera moins de puissance, donc ça chauffera moins, ça ventilera moins, ça fera moins de bruit, et ça usera moins les composants. Vous avez donc tout intérêt à brider les fps en jeu.

Menu Interface
On a ici la possibilité d’activer le mode Streamer. En gros, ça permet de masquer les noms des invocateurs et de les remplacer par ceux des champions un peu partout, sur la barre de vie, dans le tableau de scores… Pour en avoir discuté avec quelques streamers LoL, ce n’est pas une protection exceptionnelle contre le stream sniping et ça peut même être pénible pour certains de ne pas voir leur pseudo. Donc vous pouvez essayer si vous le souhaitez, si ça se trouve ça vous conviendra.
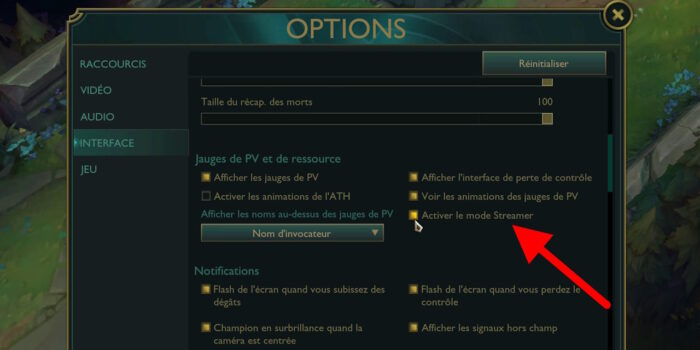
Préparer OBS Studio
On a vu les options du jeu, on va passer aux réglages d’OBS Studio pour avoir un beau stream. Notez que ça fonctionne aussi avec Streamlabs Desktop, ce sont les mêmes options.
Mode administrateur
Avant tout, on va faire en sorte qu’OBS se lance en mode administrateur, ça va permettre une meilleure allocation des ressources du PC.
- Clic droit sur le raccourci d’OBS.
- Cliquer sur « Exécuter en tant qu’administrateur ».
Si vous ne voulez pas faire ça à chaque fois :
- Clic droit sur le raccourci d’OBS
- Cliquez sur Propriétés → onglet Compatibilité
- Cochez la case « Exécuter ce programme en tant qu’administrateur »
- Cliquez sur Appliquer
Ainsi, OBS sera lancé en mode administrateur à chaque fois. Il faudra quand même autoriser le lancement de l’appli, pas le choix, c’est comme ça avec Windows. Sur MacOS, il n’y a pas d’équivalent, c’est normal et il n’y a pas besoin.
Sources
On a le choix entre Capture d’écran, Capture de fenêtre ou Capture de jeu. Dans le cas de LoL c’est particulier puisqu’il faudra capturer séparément le client et le jeu.
- Pour le client : on peut utiliser une source Capture de fenêtre, choisir l’application qui correspond au client et en théorie ça sera capturé de suite. Si ça reste noir, passez la méthode de capture sur Windows 10.
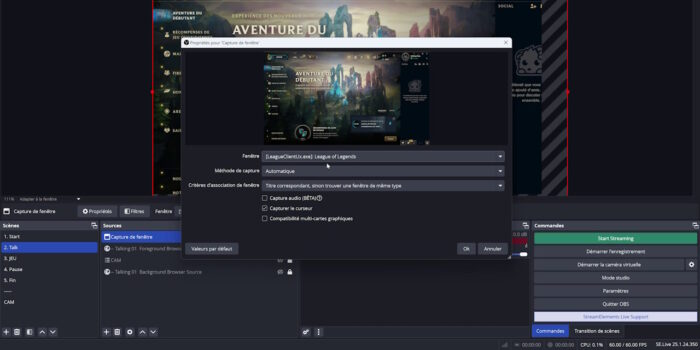
- Pour le jeu : une fois que le jeu est lancé, on privilégie cette fois-ci une source Capture de jeu, en choisissant le Mode permettant de Capturer une fenêtre spécifique, puis en sélectionnant la Fenêtre correspondant au jeu. Si ça ne fonctionne pas ou que le jeu n’est pas présent dans la liste, on pourra se rabattre sur une source Capture de fenêtre comme pour le client, et cette fois on choisira l’autre application LoL, donc le jeu, avec toujours la Méthode de capture qu’il faudra peut être basculer sur Windows 10 en cas d’écran noir.

Il est intéressant de créer deux scènes distinctes, car il faut éviter de mettre plusieurs sources de capture dans une même scène, et plus il y a de sources dans une scène, plus c’est lourd à traiter. Ça ne bouleversera probablement pas les ressources utilisées par OBS, mais c’est une petite optimisation donc autant en profiter. Si vraiment vous avez la flemme de créer deux scènes différentes, faites-en une seule, dupliquez-la et remplacez la source Capture de fenêtre par une source Capture de jeu. Mais le fait qu’il y ait un lanceur permet justement de faire une scène supplémentaire, qui peut en prime servir pour les discussions.
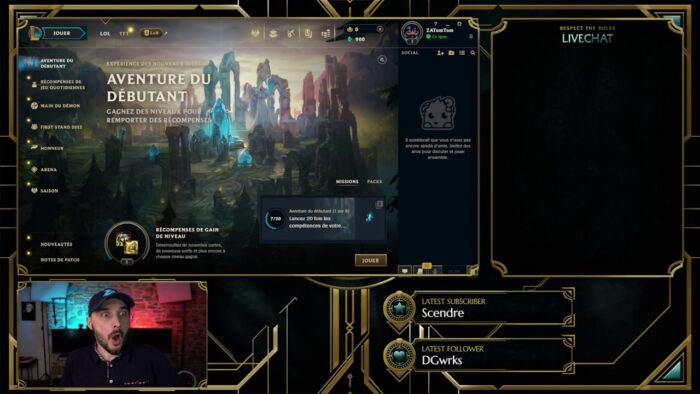
Réglages OBS Studio
On en arrive à la grosse partie, le réglage des paramètres du stream dans OBS. C’est moins compliqué que des jeux plus rapides comme Warzone ou Fortnite, donc on commence avec le menu Vidéo.
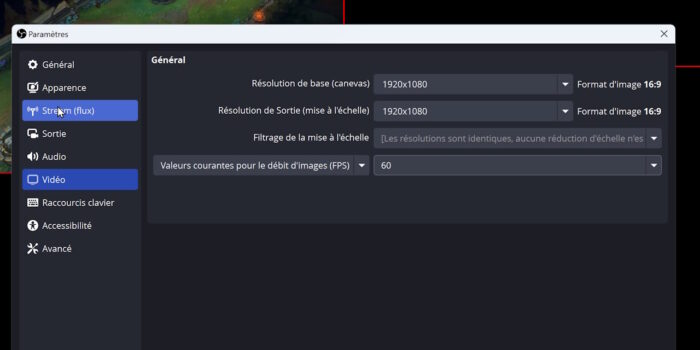
Résolution de base (canevas)
On va mettre la résolution de base à la résolution du jeu. Par exemple, si vous jouez en 4K, choisissez un canevas en 3840×2160, si vous jouez en Full HD, choisissez 1920×1080, etc. Ça permet d’éviter un premier redimensionnement pas forcément utile. C’est possible qu’il faille redimensionner les autres sources par la suite si elle n’ont pas la même résolution, ça peut par exemple poser problème si vous avez acheté un pack d’overlays vu qu’ils sont généralement en 1080p, dans ce cas il suffira de mettre la résolution de base sur 1920×1080, puis on pourra redimensionner le jeu pour qu’il s’adapte au canevas.
Résolution de sortie
C’est la résolution du stream. Il existe une vidéo complète sur le bitrate à choisir pour streamer sur Twitch, elle est encore valable, et même si en temps normal on évite de streamer en 1080p vu les contraintes imposées par Twitch, sur un jeu comme LoL on peut se le permettre. C’est vous qui voyez, dans cet exemple je vais quand même proposer un stream en 1080p. Et si vous streamez sur YouTube le problème ne se pose pas donc 1080p aussi.
Filtrage de la mise à l’échelle
Pour tout ce qui est réduction, on peut utiliser le filtre Bicubic, le Lanczos est plus performant sur l’upscale. Si les résolutions de sortie et de base sont identiques, il n’y aura pas de mise à l’échelle, c’est encore plus simple.
FPS
Sur un jeu comme LoL, on peut régler le stream sur 60 fps. Au pire on pourra ajuster cette valeur plus tard en cas de problème d’encodage, on y reviendra en fin de vidéo.
Menu Stream (flux)
Avant de passer aux réglages de l’encodeur, dans les paramètres d’OBS, onglet Stream (flux), on peut cocher la case « Ignorer les paramètres recommandés du service de streaming », ça permettra de ne pas être limité par le bitrate, si on reste dans les limites de la plateforme de stream, notamment sur Twitch.
Réglages de l’encodeur
Les réglages de l’encodeur vont littéralement déterminer la qualité du stream, et tout dépendra de votre matériel. On essayera de couvrir plusieurs cas de figure, donc direction les paramètres d’OBS → menu Sortie → mode de Sortie Avancé → onglet Streaming.
Carte graphique Nvidia
Si vous avez une carte graphique Nvidia, choisissez l’encodeur NVENC H.264 si vous streamez sur Twitch, et le HEVC si vous streamez sur YouTube. Vous pouvez même envisager le AV1 si vous avez une RTX 40 ou mieux, mais pour Twitch, pour l’instant, c’est limité au H.264.
- Contrôle du débit : Bitrate constant (CBR).
- Débit : 8000 max sur Twitch, 50000 max sur YouTube. Si on peut mettre le max sur Twitch, sur YouTube ça ne sert à rien de monter au-delà de 20’000 kbps pour du 1080p.
- Intervalle d’images clés : 2 (reco).
- Pré-réglage : P5, bon compris.
- Réglage : Haute Qualité.
- Mode Passage multiples : passage unique, j’ai déjà expliqué pourquoi à de nombreuses reprises dans des vidéos précédentes, c’est par ailleurs recommandé par les développeurs d’OBS.
- Profil : High (H.264) ou main (HEVC & AV1).
- Pré-visualisation & Quantification adaptative : à décocher, pas utile pour un jeu comme LoL.
- Images-B : 2
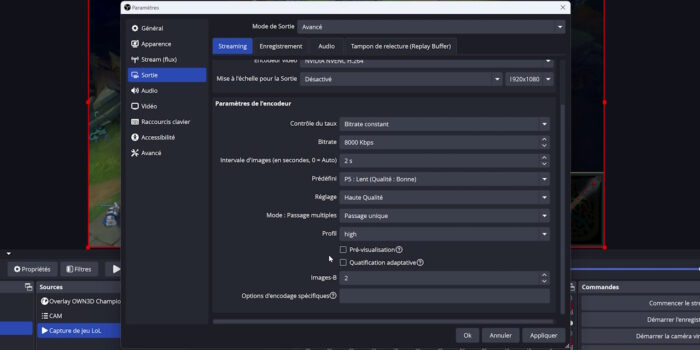
Carte graphique AMD
Si vous avez une carte graphique AMD, vous pouvez essayer l’encodeur AMD. Je n’ai pas de carte AMD donc je ne peux pas vous montrer comment le régler, sachez juste que c’est OK si vous avez une carte de la série RX 9000 ou supérieure. Avant cette génération, l’encodeur AMD était assez mauvais sur des encodages à bas bitrate, ça peut passer sur un jeu comme LoL mais il faudra tester par vous-mêmes. Au pire si le résultat n’est pas satisfaisant, vous pourrez vous rabattre sur un autre encodeur.
Processeur 8 coeurs récent
Si vous avez un bon processeur récent minimum 8 coeurs, l’encodeur x264 est envisageable. Il faut juste savoir que LoL est un jeu qui peut solliciter davantage le processeur, donc en cas de souci on pourra soit baisser les réglages, soit changer d’encodeur.
- Contrôle du débit : CBR.
- Débit : 8000 max sur Twitch, pas plus de 20000 sur YouTube.
- Intervalle d’images clés : 2.
- Pré-réglages : fast. Si ça tient et que le stream est stable, ou que vous avez un super processeur genre un 7950X, on peut tenter de passer en medium qui est plus qualitatif, sinon si ça commence à saccader, on descendra plutôt le pré-réglages sur faster, puis veryfast, etc.
- Profil : High.
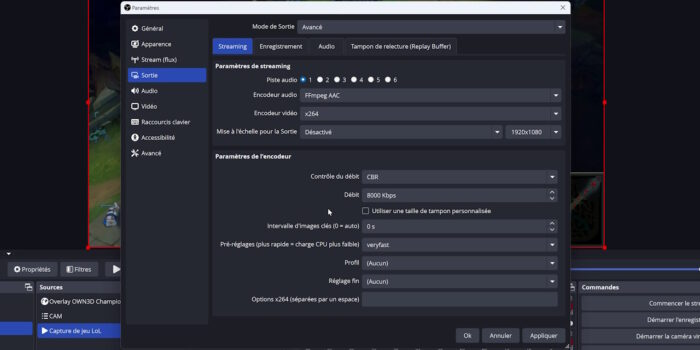
Processeur Intel avec puce graphique
Enfin, si vous avez un processeur Intel avec une puce graphique intégrée vous pouvez potentiellement utiliser l’encodeur Quick Sync (QSV) si vous n’avez pas de carte graphique Nvidia. Il faudra peut-être au préalable l’activer dans le BIOS de votre carte-mère, si vous avez des problèmes de ce côté, rendez-vous sur le Discord communautaire pour trouver de l’aide.
Précision sur le bitrate
Déjà, je n’en ai pas parlé avant mais pour pouvoir streamer avec un bitrate de 8000 kbps, il faut avoir une bonne connexion internet avec au moins l’équivalent en upload, donc 8 Mbps. En fait il faut un peu plus, car il faut prendre en compte le débit audio et les variations potentielles dues à l’encodage. Tout ça pour dire que la fibre n’est pas nécessaire, quand j’étais encore en VDSL j’avais un débit montant à 24 Mbps et c’était logiquement suffisant pour en envoyer 8, c’est des maths. Mais vérifiez quand même votre connexion internet. Si vous avez la fibre, pas de problème à priori.
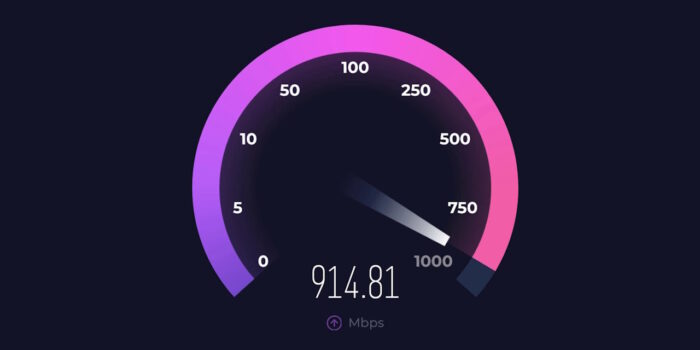
Autre point, si vous n’êtes pas partenaire Twitch, c’est possible que vous n’ayez pas toujours le transcodage, ça veut dire que vos viewers n’auront pas systématiquement le choix de qualité sur votre stream.
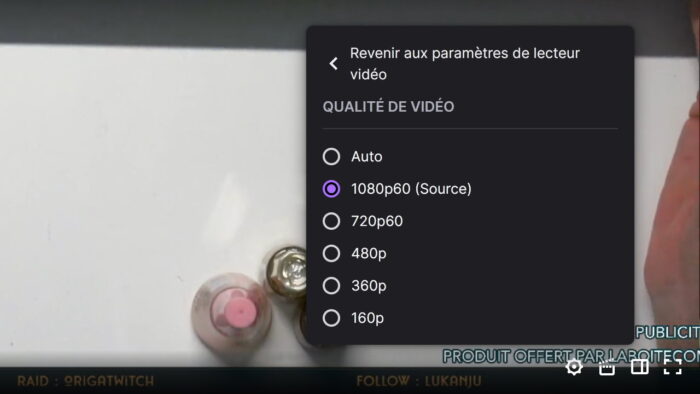
Aujourd’hui, quand on est affilié on a très facilement ces options de transcodage, mais au cas où vous ne les auriez pas ou si vous n’êtes pas encore affilié, il faudra songer à réduire le bitrate, sinon ceux qui ont une petite connexion internet ne pourront pas voir votre stream. Ça peut vous priver d’une grosse partie de l’audience qui habite à la campagne ou qui utilise encore la 3G. Et si vous diminuez le débit, il faudra baisser la résolution de sortie également, sinon ça sera de la bouillie de pixels, donc dans ce cas privilégiez une résolution de 1280×720 avec un bitrate entre 2500 et 3500 kbps.


