Il est très important de bien paramétrer sa chaîne Twitch, tout simplement car ça va vous permettre de la personnaliser et d’assurer sa modération, afin de proposer aux viewers la meilleure expérience possible. Petit guide pas à pas.
Panneaux de chaîne
C’est encore aujourd’hui la seule option qui n’est pas disponible dans les paramètres de chaîne, on ne sait pas pourquoi. Pour modifier vos panneaux de chaîne, il faut simplement aller sur votre chaîne Twitch, dans la partie « Bio », et vous verrez un bouton pour ajouter ou modifier les panneaux.
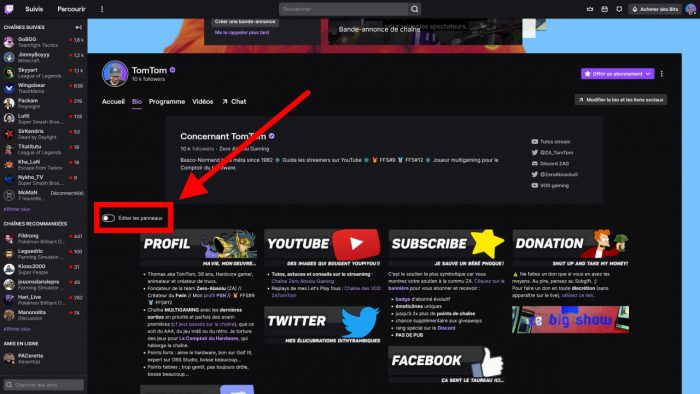
Il existe deux types de panneaux :
- Panneau de texte ou d’image : c’est la panneau de base, sur lequel vous pouvez mettre un titre, une image, un lien et une description, c’est assez intuitif. Si vous utilisez une image, je conseille de ne pas mettre de titre, ça alourdit la lecture. Pensez à sauvegarder le panneau via le bouton « Envoyer ».
- Panneau d’extension : ce sont des panneaux utilisés par certaines extensions Twitch. Certaines extensions sont vraiment intéressantes.
Deux conseils sur les panneaux :
- Essayez de les accorder avec le reste de votre chaîne, histoire d’avoir une homogénéité. Si vous avez choisi du bleu marine pour votre couleur de profil, évitez les panneaux vert-pomme, essayez de garder un minimum de cohérence dans votre identité visuelle.
- Si vous cherchez des panneaux de chaîne, vous pouvez évidemment les faire vous-mêmes, ou les acheter sur une boutique comme Own3d, par exemple (réduction avec le code TOMTOM)
Une fois que vous avez configuré vos panneaux, re-cliquez sur le bouton d’édition et les modifications seront enregistrées. On va pouvoir passer véritablement aux réglages de notre chaîne Twitch.
Paramètres de chaîne Twitch
Pour accéder aux paramètres de votre chaîne, il suffit d’aller sur Twitch, de cliquer sur votre avatar puis sur « Tableau de bord des créateurs », et là on va s’intéresser au menu « Paramètres ». Je ne détaillerai pas les autres menus, que je vous conseille d’explorer tout de même, ni les options réservées aux affiliés Twitch. On va voir les réglages de base d’une chaîne Twitch, et si vous comptiez faire tout ça sur mobile, eh bien ça ne sera pas possible, l’appli n’est pas prévue pour ça.
Menu Streaming
C’est là où on va régler tout ce qui est directement lié aux streams.

Clé de streaming et préférences
- Clé de streaming principale : ce qui permet de streamer sur Twitch. Elle peut être copiée/collée dans OBS, mais le fait de s’identifier avec Twitch sur OBS nous permet de ne pas avoir à la renseigner. Il ne faut jamais la partager ni même la montrer, sinon on pourra streamer sur votre chaîne à votre place.
- Protection contre les déconnexions : permet d’afficher une image temporaire pendant 90 secondes si votre live se coupe sans le vouloir. Ça peut laisser le temps de relancer la box ou de résoudre un souci de connexion, donc intéressant à activer même si ce n’est pas une obligation.
- Mode latence : ici on va pouvoir activer la latence basse, qui permet donc des interactions plus rapides avec les viewers. Sachant que les viewers pourront désactiver l’option chez eux en cas de problème de lecture du stream, j’ai fait un Shorts à ce sujet si vous voulez en savoir plus.
- Avertissement de piste audio protégée par des droits d’auteur : c’est une option qui permet d’être prévenu en cas de musique soumise aux droits d’auteur qui serait détectée sur une de vos rediffusions, puisque je rappelle que c’est illégal de diffuser de la musique en stream si vous ne disposez pas des droits requis. Et je sais bien, tout le monde le fait, la méthode de la piste 6, je sais, don’t shoot the messenger je ne fais que prévenir. Donc soit vous activez cette option, et si un morceau soumis aux droits d’auteur est repéré dans une de vos VOD, elle sera dépubliée et l’option de publication automatique des VOD sera désactivée. Soit vous décochez l’option, dans ce cas vous comprenez qu’il peut y avoir des risques et que vous êtes un adulte responsable.
Paramètres de vidéo à la demande
- Stocker les diffusion précédentes : à activer si vous voulez conserver les replays de vos lives, qui seront conservés 14 jours, ou jusqu’à 60 jours pour les partenaires ou si vous avez un abonnement Twitch Turbo ou Prime Gaming.
- Toujours publier les vidéos à la demande : c’est l’option à laquelle je faisais référence juste avant avec les droits d’auteur, qui pourra être automatiquement désactivée dans certains cas, mais si vous voulez que vos rediffusions soient publiées automatiquement et disponibles quand vous avez fini un stream, il faut cocher cette option.
- Exclure des catégories : c’est simple, si j’ai honte de jouer à LoL et que je veux qu’il n’y ait pas de replay pour les lives que je fais sur LoL, je vais chercher le jeu, je l’ajoute et voilà, pas de rediff si je fais un stream LoL.
Paramètres de clips
- Activer les clips : permet d’autoriser ou non la création de clips sur votre live via la petite icône en forme de clap de cinéma sur le lecteur vidéo de Twitch.
- Exclure les catégories : comme pour les replays, vous pouvez empêcher tous les clips que vous ferez dans une catégorie spécifique.
- Réservé aux followers : permet de limiter la création de clips sur votre chaîne à vos followers, on peut même affiner en précisant une durée minimale de follow.
- Réservé aux abonnés : permet de limiter la création de clips mais cette fois à vos abonnés, alors pour ça il faut évidemment être au moins affilié. Je ne conseille pas d’activer cette option à la base, sauf si vous êtes ennuyés par des trolls et que vous voulez limiter la création de clips.
- Paramètres pour « Mettre ce clip à la une » : ça permet d’activer par défaut l’option « Mettre ce clip à la une » à chaque nouveau clip créé. C’est pour gagner du temps, si vous voulez continuer à activer l’option manuellement quand vous faites un clip, décochez simplement l’option.
- Permissions des clips à la une : permet à vos modérateurs de mettre des clips à la une à votre place, là c’est vous qui voyez si vous pensez que vos modos peuvent gérer ça.
Autorisations
On va passer rapidement car à moins que vous ne fassiez partie d’une Web TV, vous n’aurez pas besoin de ces options. Il y en a une pour voir les chaînes sur lesquelles vous êtes autorisé à streamer, et inversement, il y a une section pour voir les personnes autorisées à streamer sur votre chaîne.
Raids
Cette section permet ou non d’accepter les raids venant d’autres streamers. Si vous ne savez pas ce que c’est qu’un raid, sachez qu’à la fin de votre stream, vous pouvez choisir d’envoyer tous vos viewers chez un autre streamer qui est en direct avec une simple commande dans votre chat (/raid pseudo) ou directement via votre tableau de bord en ajoutant une action rapide pour les raids. Vous avez donc là quelques options pour définir qui peut vous raid, en fonction d’un certain nombre de viewers, d’un nombre maxi de viewers ou de l’âge d’une chaîne. Et en dessous on a aussi d’autres options concernant ces raids, si vous voulez définir des critères plus stricts, c’est assez explicite.
Menu Chaîne / Bio
On y trouve un aperçu de la bio qui sera affichée sur votre chaîne Twitch, pour la modifier on va simplement configurer les options en dessous.
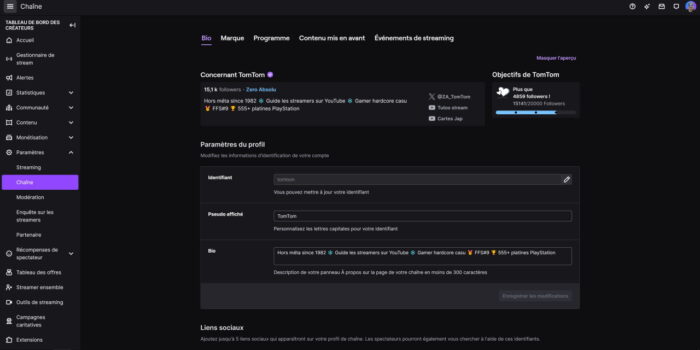
Paramètres du profil
- Identifiant : c’est celui avec lequel vous vous êtes inscrit sur Twitch, vous pouvez le changer au maximum tous les 60 jours, il faudra évidemment que le nouveau pseudo soit dispo et votre ancien pseudo sera de nouveau dispo au bout de 6 mois.
- Pseudo affiché : c’est uniquement pour personnaliser l’apparence de votre pseudo avec des majuscules, par exemple moi j’ai mis une majuscule à chaque T.
- Bio : je vais passer rapidement car j’ai fait un Shorts sur la bio Twitch avec quelques conseils basiques, donc je vous renvoie vers cette courte vidéo, gardez simplement en tête que plus c’est clair et concis, plus les gens seront susceptibles de lire. Si vous mettez un pavé, on ne lira pas.
Liens sociaux
Vous pouvez ajouter jusqu’à 5 liens vers vos réseaux sociaux, avec un titre et évidemment l’URL, et vous pouvez les réorganiser comme vous le voulez. Ils seront ensuite visibles dans l’aperçu de votre bio, essayez de mettre les plus importants en haut, et on évite les liens PayPal, ça fait pas pro. Petit tip pour favoriser les recherches, vous pouvez mettre votre tag sur le réseau concerné, par exemple ici je mets mon tag sur X, il paraît que ça permet de nous retrouver plus facilement d’après Twitch.
Menu Chaîne / Marque
C’est là où on va trouver tout ce qui concerne votre marque, votre identité sur Twitch.
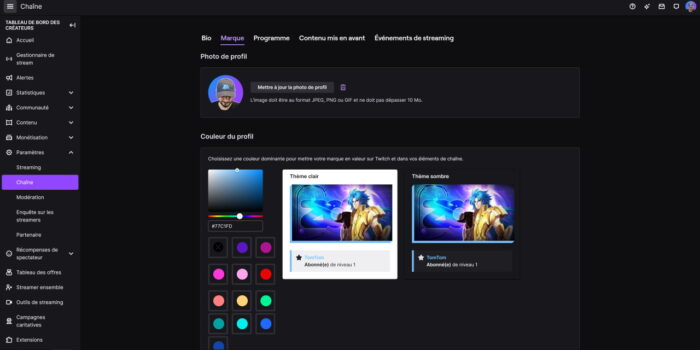
Photo de profil
C’est comme le Port-Salut, vous pouvez mettre ici votre logo ou votre photo de profil, l’image ne devant pas dépasser 10 Mo. Cette photo de profil sera visible sur votre chaîne et partout sur Twitch, donc faites attention à ce que vous y mettez.
Couleur du profil
C’est la couleur principale associée à votre chaîne. Par défaut, c’est le violet de Twitch, mais vous pouvez choisir une couleur en lien avec votre logo ou votre identité visuelle. Cette couleur sera utilisée quand quelqu’un s’abonne dans votre chat (ce qui nécessite d’être affilié), mais elle servira aussi à surligner votre miniature quand vous apparaissez dans les catégories de Twitch, bref, c’est la couleur dominante de votre chaîne. Notez que si vous avez un abonnement Prime Gaming, vous aurez la possibilité de personnaliser davantage la couleur, vous ne serez pas limités aux couleurs de base.
Bannière de profil
Comme pour la photo de profil, c’est assez explicite. Soit vous utilisez l’arrière-plan généré qui sera constitué de votre pseudo et de votre couleur de profil, soit vous utilisez une image personnalisée. Twitch recommande une taille de 1200 x 480 px, et l’image ne doit pas excéder 10 Mo. C’est toujours plus sympa d’avoir une bannière perso, si vous galérez à en faire une vous-mêmes, comme pour les panneaux de chaîne vous pouvez en trouver des sympas et pas chères sur la boutique Own3d, vous aurez là aussi 55 % de réduction avec le code TOMTOM, c’est un bon deal.
Bannière du lecteur vidéo
C’est l’image qui sera affichée quand votre chaîne est hors-ligne, quand vous ne streamez pas. Vous pouvez mettre une image, qui ne doit pas dépasser 10 Mo là aussi. Petite astuce : vous pouvez mettre une image avec votre planning ou avec vos réseaux sociaux, ça peut être utile pour les gens de passage.
Menu Chaîne / Programme
C’est là que vous allez définir votre planning de stream. J’ai fait une vidéo dans laquelle j’expose les potentiels meilleurs jours et meilleurs horaires de stream sur Twitch, donc si ça vous intéresse, n’hésitez pas à y jeter un œil.
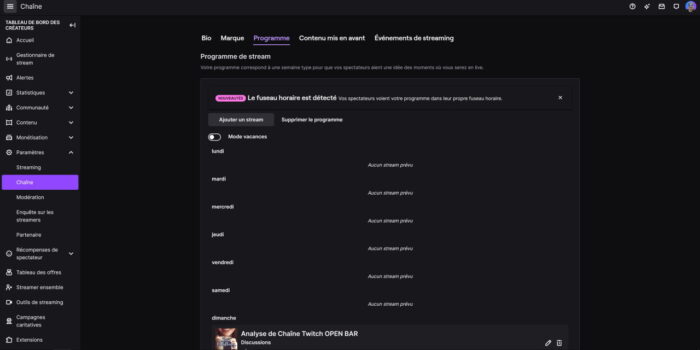
Vous allez pouvoir ajouter un stream en lui donnant un titre, une catégorie, une heure de démarrage, une durée, et définir les jours de stream voire un jour spécifique si vous souhaitez annoncer un stream exceptionnel. Vous pouvez en ajouter plusieurs, en couper un en plusieurs parties…
Et tout en bas il y a même une option pour exporter le programme sur votre Calendrier Google. Et bien sûr, une fois que votre programme sera rempli, il sera visible sur votre chaîne, dans l’onglet Programme prévu à cet effet.
Menu Chaîne / Contenu mis en avant
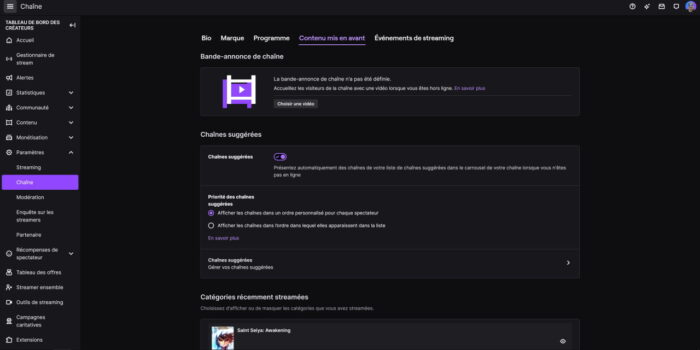
Bande-annonce de chaîne
C’est une vidéo que vous pouvez uploader pour accueillir ceux qui arrivent sur votre chaîne quand vous ne streamez pas. Ce n’est pas forcément très utile et, par défaut, si vous n’avez pas de bande-annonce, les viewers verront votre dernière rediffusion ou la chaîne que vous hébergez si vous avez activé l’option qu’on va voir juste après. Donc à vous de voir, si vous voulez quand même mettre une bande-annonce, essayez de rester dans un format assez court, 20-30 secondes, même si on peut monter jusqu’à 60 secondes max, mais rares sont ceux qui regarderont une bande-annonce aussi longtemps.
Chaînes suggérées
- Chaînes suggérées : en activant cette option, les chaînes que vous aurez choisies apparaîtront donc dans le carrousel de chaîne quand vous ne serez pas en stream. C’est sympa, ça fait toujours un peu d’ambiance quand un visiteur arrive, donc je vous conseille de l’activer.
- Priorité des chaînes suggérées : deux options qui sont assez explicites, soit vous voulez héberger les chaînes selon un ordre personnalisé pour chaque spectateur, soit vous voulez les afficher en priorité dans l’ordre votre liste, que vous allez pouvoir définir juste après.
- Chaînes suggérées : c’est là que vous définissez les chaînes que vous suggérez aux visiteurs qui arrivent sur votre chaîne quand vous ne streamez pas. Sympa pour recommander vos streamers préférés. Pour en ajouter un il suffit de taper son pseudo et de cliquer sur « Ajouter », et comme dit précédemment vous pouvez aussi faire apparaître leur live sur le carrousel de votre chaîne.
Catégories récemment streamées
Ces catégories apparaissent automatiquement suite à vos streams. Là par exemple, j’ai streamé récemment dans deux catégories : Discussion et Stormshot, que je peux par ailleurs masquer au besoin. Et comme pour les chaînes suggérées, les catégories récemment streamées seront visibles directement sur la page d’accueil de votre chaîne Twitch.
Ma bibliothèque de streamer
Comme pour les catégories récemment streamées, vous pouvez afficher sur la page d’accueil de votre chaîne Twitch votre bibliothèque, c’est-à-dire soit vos chaînes suggérées, soit les membres de votre équipe, soit rien du tout. Notez qu’il faut être membre d’une équipe pour cela, et donc avoir été invité dans une équipe par un partenaire Twitch, puisque seuls les partenaires peuvent créer une équipe, c’est pourquoi je ne détaillerai pas la dernière section qui est réservée aux partenaires Twitch.
Menu Chaîne / Événements de streaming
Dernier onglet, ce sont les Événements de streaming. C’est assez récent, pour l’instant ça permet de mettre un rappel ainsi qu’une mise en avant de votre date d’affiliation ou de partenariat.
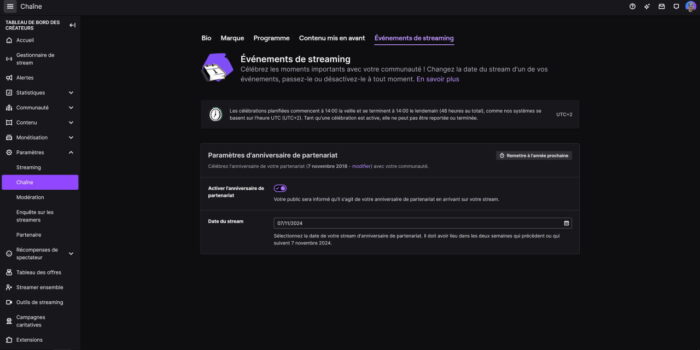
Il est question que Twitch permette de fêter aussi l’anniversaire de la chaîne voire celui du streamer. Il suffit juste de définir la date que vous prévoyez pour votre stream spécial anniversaire, et les célébrations seront activées pour 48 heures autour de cette date, avec notamment une annonce dans votre chat.
Menu Modération
Le menu suivant concerne tout le volet modération de votre chaîne, et pour éviter que cette vidéo dure une demi-heure, je vais vous renvoyer vers la vidéo complète que j’ai faite sur les options de modération de Twitch, où j’entre dans le détail et où je vous donne quelques conseils pour vous protéger des trolls et autres boulets qui traînent parfois sur Twitch.
Classification de contenu
On termine avec une option qui était auparavant dans le menu Streaming des paramètres de chaîne, mais elle a bougé depuis que Twitch a modifié ses conditions d’utilisation, c’est la classification de contenu.
Auparavant, il fallait définir si une chaîne était réservée au majeurs ou non. Désormais, ça se fait en fonction du contenu, notamment du jeu que vous streamez, et l’option se trouve dans les infos de stream que vous pouvez modifier avant de lancer un live.
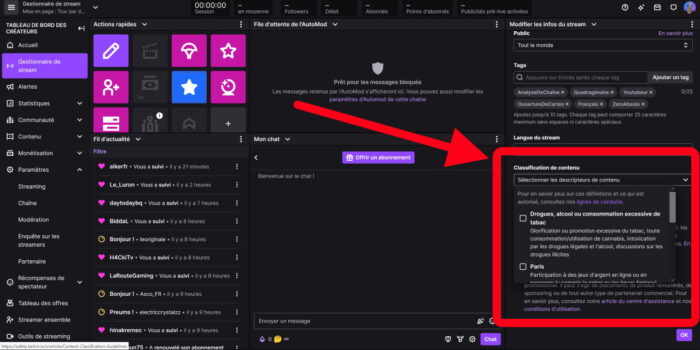
Ces infos sont accessibles via le Gestionnaire de stream ainsi que via une action rapide, et vous verrez alors plusieurs choix possibles pour classifier le contenu de votre chaîne, selon qu’elle traite majoritairement de sujets liés à aux drogues ou à l’alcool, aux paris, si vous considérez que vous êtes un streamer vulgaire (comme moi), que vous abordez des thèmes sexuels, etc.
La seule option automatisée est celle concernant les jeux matures, les jeux PEGI 18. Par exemple, si vous streamez GTA, les viewers verront un avertissement en arrivant sur votre chaîne.
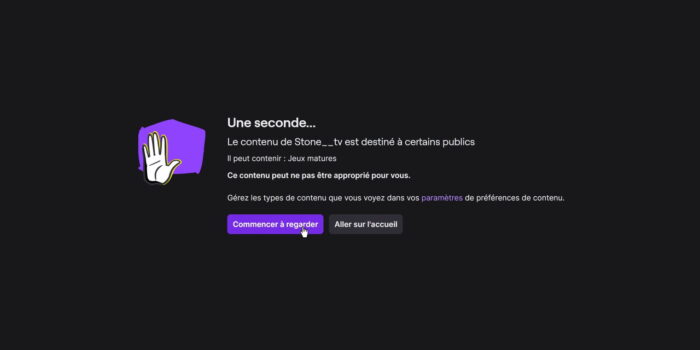
Même chose avec Resident Evil, Call of Duty ou n’importe quel autre jeu PEGI 18. Et je vous rassure, si vous lâchez un petit « merde » ou un petit « connard » de temps en temps, non, vous n’avez pas besoin de cocher la case « Grossièreté ou vulgarité importante ».
Conclusion
On a fait le tour de la configuration de base de votre chaîne Twitch. Notez qu’une grande partie des options restantes est accessible uniquement quand vous devenez affilié, et j’ai fait une vidéo entièrement dédiée aux options pour les affiliés Twitch, que vous pouvez retrouver ici et que je vous conseille de regarder.

