Quand vous lancez votre stream, souvent vous avez un écran de démarrage pour faire patienter vos viewers le temps que tout le monde arrive et s’installe dans le chat. Et sur cet écran, on peut ajouter un compte à rebours ou un timer. Certains streamers utilisent d’ailleurs ce genre d’outil pour les écrans de pause aussi, on lance une petite pub sur Twitch et hop, compte à rebours de 3 minutes !
Eh bien je vais vous montrer deux méthodes pour faire ça. La première, la plus courante, c’est en utilisant Snaz, un logiciel à installer sur votre PC. La 2e est moins connue et pourtant intégrée d’office à OBS, qui fait que le compte à rebours se déclenchera automatiquement en changeant de scène.
Ajouter un timer sur OBS avec SNAZ
Première méthode, on va utiliser le logiciel SNAZ. Téléchargez et installez le programme, puis ouvrez-le. Voici à quoi ressemble la fenêtre du programme.

Toutes les options de SNAZ fonctionnent selon le même principe, comme la possibilité d’afficher l’heure sur votre stream par exemple. Le programme va générer des fichiers texte qui seront mis à jour en permanence, ce qui fait que si vous intégrez ces fameux fichiers dans OBS ou Streamlabs OBS, ils seront actualisés automatiquement. Donc pour l’exemple, on va faire un décompte de 5 minutes pour l’intro du stream.
Sur SNAZ, dans l’onglet Chrono, c’est là qu’on règle la durée de 5 minutes. Le format de sortie peut paraître un peu bizarre, c’est juste qu’on peut utiliser des variables, par défaut on a $h:$m:$s donc pour les heures, minutes et secondes. Je règle la durée sur 5 minutes, je clique sur le bouton Start et là le logiciel crée automatiquement un fichier texte avec le compteur.
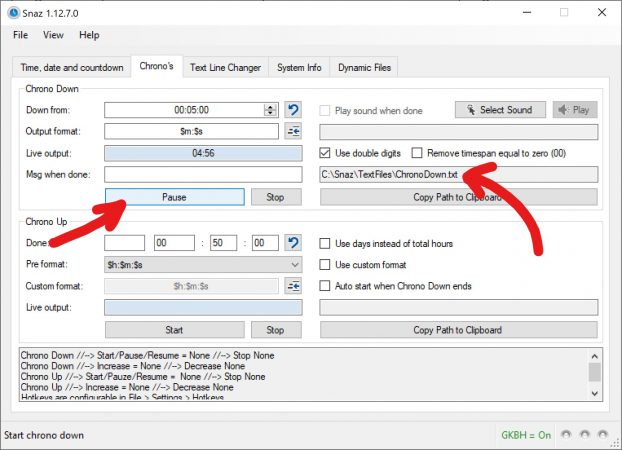
Ce fichier texte, je peux l’intégrer dans OBS. Donc déjà je peux copier l’emplacement du fichier. Ensuite, sur OBS, j’ajoute une source Texte dans la scène de mon choix, je la renomme au besoin, je coche la case « Lire à partir d’un fichier », je colle le chemin d’accès de mon compte à rebours, je clique sur OK, et c’est fini !
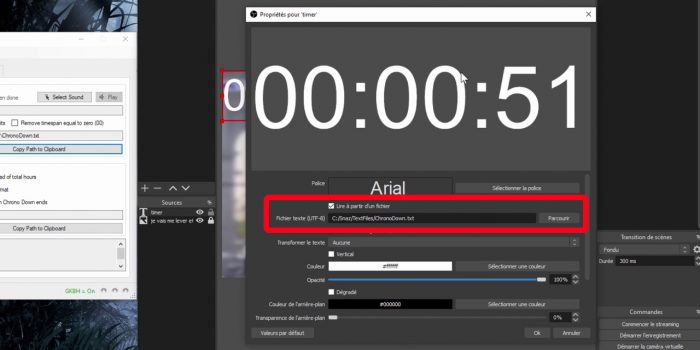
Après ce n’est plus qu’une question de personnalisation, comme pour n’importe quelle autre source texte. Je peux changer la police, la taille (n’hésitez pas à mettre une taille plus grande quitte à redimensionner la source après, ça évitera d’avoir le texte flou), la couleur, l’opacité, la couleur du fond… Et je peux aussi changer le format du timer, pour ça je vais sur SNAZ, et je peux jouer avec le format de sortie. Je peux supprimer les heures, supprimer le zéro devant les minutes, ajouter un son qui sera joué à la fin du chrono, mettre un texte qui sera affiché à la fin du chrono…
Et au final avec une belle police et un peu d’imagination, on peut faire des choses très sympa ou au contraire rester dans le minimalisme, au choix.

L’avantage de cette méthode, c’est que c’est simple à mettre en place, c’est flexible, personnalisable… L’inconvénient, c’est que vous devez garder le programme SNAZ ouvert, et que vous devez lancer le chrono à la main à chaque fois.
Ajouter un compte à rebours sur OBS avec un script
D’où la 2e méthode, une méthode simple grâce à un script directement intégré à OBS, vous n’avez rien à télécharger et ça vous permet de lancer automatiquement le compte à rebours quand vous changez de scène ou quand vous affichez la source correspondant au timer. Bon du coup cette méthode n’est valable qu’avec OBS Studio, pas avec Streamlabs OBS.
Donc le script en question est déjà inclus dans OBS, mais au préalable on va créer une source texte et lui donner un nom, genre « timer », et on va la laisser vide au niveau du texte. On pourra la personnalise après.
Ensuite on va dans le menu « Outils », on clique sur « Scripts », et là on peut parcourir les scripts, choisissez simplement celui qui s’appelle « Countdown.lua ». Réglez la durée du compte à rebours, définissez la source qui sera utilisée pour afficher le texte, donc notre source « timer ». Et c’est tout ! Vous pouvez éventuellement définir un texte à afficher une fois le compte à rebours terminé. Et pour personnaliser le texte, c’est comme avec SNAZ, c’est une source texte dans dans les propriétés de la source, modifiez la police, la taille, la couleur, etc.

Notez que vous n’avez pas la main sur le format de sortie, donc si vous ne voulez pas les heures, vous pouvez rogner simplement la source en restant appuyé sur la touche Alt du clavier et en glissant le bord gauche de la source. Fastoche.
Ce qui est bien avec cette méthode, c’est qu’à chaque fois que la source sera affichée, donc soit en masquant puis ré-affichant la source, soit tout simplement en arrivant sur la scène contenant la source active, le compte à rebours se lancera automatiquement. Plus besoin de le lancer à la main, ça se fait tout seul ! Du coup, vous pouvez faire ça pour votre écran de démarrage quand vous lancez un stream, pour votre écran de pause si vous voulez faire une pause de 5 minutes pour aller pisser et lancer une pub… Hyper pratique !
Méthodes bonus
En fait il existe plein d’autres façons de mettre un compte à rebours sur son stream, avec des sources navigateurs notamment. Une autre méthode est d’installer le plugin Own3d Pro, j’ai fait une vidéo complète dessus donc si ça vous intéresse, vous verrez qu’on peut aussi bénéficier d’un timer pour ses scènes, réglable sur son tableau de bord.
Bref, c’était court mais au moins ça permettra d’avoir une vidéo sur le sujet puisque certains d’entre vous se demandent encore comment mettre un compte à rebours sur son stream. Du coup j’en profite pour vous rappeler que si vous avez des questions concernant le streaming en général, vous pouvez venir les poser quand je suis en live sur Twitch les lundi, mercredi et vendredi soirs, le chat est toujours ouvert et on vous accueille avec plaisir. Et pour les questions plus techniques, vous pouvez rejoindre le Discord communautaire Zero Absolu Gaming, lisez bien les règles et rejoignez plus de 4000 membres prêts à partager leur expérience.

