Vous avez une mauvaise connexion internet mais vous voulez streamer quand même parce que ce monde vous attire ? Personnellement j’ai attendu d’avoir une bonne connexion avant de me lancer sur Twitch, mais si vraiment vous voulez tenter l’aventure malgré un débit faible, eh bien il existe des astuces et des réglages intelligents à faire sur son logiciel de streaming.
Aujourd’hui on va donc voir comment se débrouiller pour streamer malgré une mauvaise connexion internet. Parce qu’on me demande souvent quel upload minimum il faudrait pour pouvoir streamer sur Twitch ou YouTube, et souvent je réponds 2,5 Mbps pour être tranquille. Mais c’est possible aussi si on a moins ! Donc dans cette vidéo, on fera un état des lieux de la qualité globale du streaming, on reparlera du bitrate, on verra comment optimiser sa connexion, et surtout, en fin de vidéo je ferai quelques tests sur différentes résolutions de sortie, histoire de voir ce qu’on peut obtenir avec un faible bitrate. Vous pouvez utiliser le chapitrage de la vidéo au besoin.
Qualité du streaming
À l’heure actuelle, la qualité des streams a tellement évolué que le standard est déjà assez haut, donc il faut bien vous dire que même si c’est possible de proposer un stream moins qualitatif, ça se remarquera peut-être si on met côte à côte un stream bridé par une petite connexion internet, et donc avec un tout petit bitrate, et un stream avec la fibre où la seule limite de débit sera celle imposée par Twitch par exemple.
Mais les optimistes vous diront que ce n’est pas la qualité technique qui fait un bon stream. Alors évidemment ça joue, bien sûr, l’objectif ce n’est pas de proposer de la bouillie de pixels non plus. Mais proposer un stream on va dire « passable » avec un streamer qui anime comme un chef, eh bien ça sera toujours mieux qu’un stream en 1080p où le streamer décroche un seul mot toutes les 10 minutes. Bref, l’animation a été traitée dans une vidéo précédente si le sujet vous intéresse.
Le Bitrate
Pour faire simple, le bitrate c’est la quantité de données que vous envoyez sur votre stream, donc en gros, je vulgarise à l’extrême, la qualité. Mais si j’ai une mauvaise connexion internet, je ne pourrai pas envoyer un bitrate supérieur à ce qu’est capable d’envoyer ma connexion, logique. Donc déjà il faut que je détermine la vitesse d’envoi de ma connexion internet, ce qu’on appelle le débit ascendant ou upload. Donc pour tester ça, on peut utiliser un site comme Speedtest.net et on aura un résultat en Mbps, Et comme le bitrate se règle en kbps dans un logiciel de streaming comme OBS Studio, je multiplie par 1000 pour avoir le résultat en kbps. Et donc dans l’exemple ici j’ai un upload de 890 kbps. C’est vraiment pas ouf. J’ajoute également que cette valeur varie un peu, si vous refaites un autre test dans la foulée, c’est possible que vous ayez plus, ou moins. C’est pour ça qu’on prendra toujours un peu de marge pour régler le bitrate de notre stream, entre 10 et 20 % en moyenne.
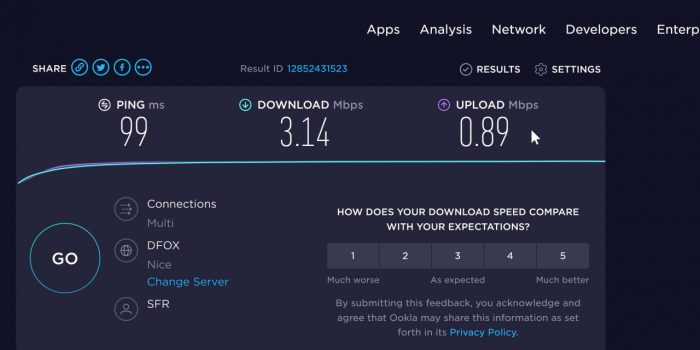
Du coup, peut-être que Twitch propose une solution, après tout c’est une plateforme de streaming, c’est leur spécialité. Malheureusement, les recommandations chez Twitch s’arrêtent au 720p avec un débit recommandé à 3000 kbps, donc il va falloir se débrouiller. Et si on regarde chez YouTube, on a davantage de définitions prises en compte avec des débits démarrant entre 300 et 700 kbps. C’est chouette ! Alors par contre je vais être clair tout de suite, si c’est pour proposer un stream en 240p ou en 360p, sérieusement, laissez tomber, ça n’a aucun intérêt, ça sera horrible à regarder. Nous on va essayer de proposer quelque chose de clean sans forcément avoir un stream de la taille d’un timbre poste.
Optimiser sa connexion internet
Déjà, on va optimiser un peu notre connexion internet avec un peu de bon sens.
- on oublie le Wi-Fi, on va utiliser plutôt un câble Ethernet. Même avec un câble de 30 mètres de long vous aurez TOUJOURS, un meilleur résultat qu’en Wi-Fi.
- on va couper tout ce qui n’est pas nécessaire comme équipement qui se connecte à internet. Si vous avez le téléphone en Wi-Fi, un routeur… on coupe ! On doit avoir uniquement le PC connecté à internet.
- sur le PC, on va vérifier qu’il n’y a pas de processus qui « consomme » de la connexion, donc direction le Gestionnaire des tâches, onglet Processus, colonne Réseau. Si vous voyez un programme qui consomme du réseau et qui ne sert à rien pour streamer, vous pouvez arrêter le processus, ça fera gagner un peu de bande passante, c’est toujours bon à prendre.
- sur Twitch, on va s’assurer que la latence faible n’est pas activée sur notre chaîne, donc via le tableau de bord Twitch, menu Paramètres, sous-menu Flux, on coche bien la latence normale, ça permettra de limiter le buffering côté viewer.
- sur OBS, et c’est pareil sur Streamlabs Desktop, dans les paramètres, menu Avancé, section Carte réseau, on va lier la carte réseau pour éviter les couacs, donc choisissez celle qui commence par 192.168.x.x, décochez bien toutes les cases en dessous, la seule que vous pouvez tester c’est éventuellement « Activer les optimisations réseau », chez certains ça fonctionne mieux, chez d’autres non, donc il faut tester.
- enfin, n’oubliez pas que si vous jouez en ligne, une petite partie de votre connexion sera utilisée par le jeu, donc déjà ça enlève un peu de potentiel de bitrate, et du coup s’orienter vers un jeu solo qui ne nécessite pas d’être connecté pour jouer, ça peut être une piste. Idem pour les VPN, vous pouvez oublier.
Choisir un serveur
Pour les utilisateurs de Twitch, une première astuce consiste à déterminer le serveur le plus adapté pour votre stream. On peut changer de serveur dans les paramètres d’OBS, et en règle générale, celui qui se trouve le plus proche de vous, géographiquement parlant, est le mieux adapté. Mais pour s’en assurer, on va utiliser une petite appli qui va tester les serveurs : TwitchTest. Vous pouvez télécharger une archive contenant l’appli, si jamais vous avez un message d’erreur au lancement, c’est peut-être qu’il vous manque un fichier, donc pour ça vous avez un lien direct dans l’archive qui vous emmènera au bon endroit pour télécharger ce qui manque.
Bref, on lance TwitchTest, personnellement je me limite aux serveurs européens, je lance les tests, ça prend une dizaine de secondes par serveur, et quand tout sera terminé, vous pourrez voir les résultats, donc on va retenir les serveur ayant la meilleure qualité, et si vous en avez plusieurs avec la même qualité, retenez celui qui aura le meilleur ping, donc le plus faible, ici pour moi c’est le serveur Europe : France, Paris (2). Et donc ce serveur, je vais pouvoir le forcer sur OBS, dans les paramètres, menu Stream (flux), je choisis mon serveur Europe : France, Paris (2), j’applique les changements, et c’est tout.
Twitch Inspector
Autre élément important, sachez que vous pouvez aussi vous assurer que votre stream sera stable en faisant un test de bande passante sur Twitch. Pour ça on peut utiliser le site Twitch Inspector, qui est un site officiel, on s’identifie avec Twitch et là on trouvera la liste de nos derniers streams, en cliquant sur un stream on pourra voir s’il a été stable sur la durée, que ce soit en matière de bitrate ou de fps, et éventuellement réajuster le bitrate en fonction des résultats si vous voyez trop d’erreurs.
Je précise qu’en faisant un test de bande passante, vous lancez votre stream sur OBS comme d’habitude, mais vous n’apparaîtrez pas en live sur votre chaîne Twitch, c’est vraiment juste pour tester la connexion. Donc si vous voulez faire un test, vous pouvez cliquer sur le bouton « Run a stream test », et vous aurez la marche à suivre. Si vous utilisez la clé de stream directement dans OBS, c’est mon cas, eh bien il faut que j’ajoute à la fin de ma clé le texte « ?bandwidthtest=true », donc j’ajoute ça sur OBS et ça permettra de streamer sans apparaître en live. N’oubliez pas de retirer ce texte de votre clé quand vous voudrez réellement lancer votre prochain stream.
Et sinon, encore plus simple, si vous avez connecté votre compte Twitch à OBS, vous aurez la possibilité de cocher la case « Activer le mode Test de bande passante », qui fait exactement la même chose mais de façon automatisée. Donc cochez la case, lancez votre stream, vous n’apparaîtrez pas en ligne sur Twitch, je le rappelle, faites tourner un peu votre jeu comme si vous faisiez un stream normal, et une fois le stream terminé, vous pourrez aller voir le résultat sur le site Twitch Inspector et éventuellement ajuster votre bitrate au besoin.
Autres optimisations
Ensuite, je vous conseille d’utiliser un overlay et des alertes fixes, car les contraintes du stream avec une mauvaise connexion font que tout va se jouer sur le bitrate, et plus il y aura d’éléments en mouvement à l’image, plus ça sera compliqué pour l’encodeur d’allouer du bitrate. C’est à cause de ça qu’on a parfois de la bouillie de pixels. Donc overlay fixe, alertes fixes, pas de cadre de webcam animé, on limite au max les éléments dynamiques, il y aura déjà le jeu à gérer, ça sera bien assez.
D’ailleurs, d’une manière générale, moins l’image à l’écran bougera, meilleur sera le rendu final. Donc si vous voulez streamer du Rocket League, ça risque d’être compliqué, mais si vous voulez streamer un visual novel, ça sera déjà beaucoup plus facile. Donc c’est peut-être là aussi une autre façon d’aborder votre contenu et ce que vous voulez proposer aux viewers, et c’est toujours très intéressant de se poser ce genre de questions. Et c’est aussi pour ça que j’ai fait mes tests avec un jeu qui ne bouge pas trop, à savoir Worms WMD.
Une autre solution si vous êtes en ADSL avec une mauvaise connexion internet, vous pouvez peut-être envisager de streamer en 4G, que ce soit via un partage de connexion avec votre téléphone ou via une petite box 4G. Le principe du débit ne changera pas, et ce qui sera important ici c’est plutôt la stabilité de la connexion. Malheureusement c’est impossible à déterminer à l’avance car ça varie d’un opérateur à l’autre, mais ça peut être une solution à considérer car les débits 4G sont souvent supérieurs à ce qu’on peut avoir en ADSL basique, il suffit de faire un Speedtest pour s’en convaincre.
Comparatif faibles bitrates
Donc maintenant on va passer aux comparatifs, essayer de voir si on peut arriver à des résultats corrects malgré un faible upload et donc un faible bitrate. Je vous conseille de regarder la vidéo en 4K pour limiter au maximum les effets de la compression YouTube. Je rappelle par ailleurs que le bitrate total envoyé en stream correspond au bitrate vidéo + bitrate audio, donc on va limiter ce dernier également. La valeur du bitrate se définit sur OBS dans le menu Sortie, onglet Streaming pour le bitrate vidéo, et onglet Audio pour le bitrate audio, qu’on limitera à 64 kbps voire 96 kbps en fonction de l’upload disponible. Pour l’encodeur, j’ai retenu le x264 en mode CBR, avec un preset medium, qui donne en général de bons résultats, profil High et j’ai évidemment limité le frame rate de sortie à 30 fps dans le menu Video d’OBS, en modifiant directement la résolution de sortie et en choisissant le filtrage de mise à l’échelle Lanczos, qui est le plus qualitatif.
Je vous invite à consulter la vidéo pour en savoir davantage sur le bitrate, car je n’entrerai pas trop dans le détail de pourquoi je choisis tel bitrate avec telle résolution de sortie, là on va vraiment s’intéresser aux résultats en termes de rendu. Et enfin, pour ces tests, je suis parti d’une source en 1080p que j’ai par la suite encodée dans un format sans perte pour pouvoir la réutiliser dans différentes configurations. Et pour essayer de se mettre en situation, j’ai par la suite upscalé tout aux dimensions du lecteur Twitch, comme si j’étais en train de regarder un stream, et vous pouvez le constater à l’image.
Upload 2,5 Mbps / Vidéo 2250 kbps / Audio 96 kbps
Upload 1,5 Mbps / Vidéo 1300 kbps / Audio 64 kbps
Upload 1,0 Mbps / Vidéo 800 kbps / Audio 64 kbps
Pour chaque vitesse d’upload, j’ai adapté le bitrate en conséquence et testé sur quatre résolutions de sortie différentes, allant du 720p au 480p. Alors évidemment, plus la résolution de sortie est élevée moins il y aura de bits / pixels puisque le bitrate est fixe, il n’empêche qu’on obtient des résultats plutôt corrects malgré tout dans les différentes situations testées ici, que ce soit avec un faible bitrate ou une faible résolution de sortie, ou les deux. C’est aussi dû au preset medium du x264 qui fait un bon job, mais qui nécessitera un bon processeur, même si la puissance requise sera toutefois moins importante que si on devait streamer en 720p ou en 1080p. Je rappelle une dernière fois que les résultats que vous voyez ici sont soumis à la compression YouTube, donc je peux vous dire que chez moi c’est même encore un peu meilleur, et je terminerai en précisant que pour les viewers qui regarderont le stream sur téléphone, les différences seront d’autant plus faibles vu la petite taille de l’écran.
Conclusion
Avec toutes ces astuces et les résultats des tests, qu’est-ce qu’on peut retenir ? Est-ce qu’on peut streamer avec une mauvaise connexion internet ? Quel upload minimum faut-il pour streamer ? Déjà, rappelons que moins ça bougera à l’écran, plus ça sera facile de s’en sortir avec quelque chose de propre. Sinon, d’après les tests que j’ai effectués, je trouve qu’on a des résultats potables avec un tout petit upload, et donc un tout petit bitrate à 800 kbps, ce qui est vraiment très faible. Malgré tout, vu le standard de qualité actuel global du streaming, je pense qu’il faudrait au moins 2,5 Mbps en upload pour être tranquille et ne pas descendre trop bas en résolution de sortie, car en dessous de 480p ça commence à être vraiment limite avec un voile flou. Certes on peut se débrouiller avec moins dans une certaine mesure, les tests l’ont montré, mais 2,5 Mbps ça permettrait de proposer un stream correct sans trop faire de concessions sur le bitrate et sur la résolution de sortie, en supposant qu’on optimise vraiment sa configuration et qu’on ne streame pas un jeu qui bouge dans tous les sens.
Bref, c’est possible de streamer avec une mauvaise connexion internet, il faut juste streamer de façon intelligente et ça passe ! Si la vidéo vous a plu, n’oubliez pas le petit pouce bleu, vous pouvez aussi vous abonner à la chaîne et activer la cloche. Si vous avez des questions concernant le streaming ou que vous voulez passer un moment sympa, vous pouvez venir me voir dès que je suis en live sur Twitch, la porte est ouverte, et pour les questions plus techniques, je vous invite à rejoindre le Discord communautaire Zero Absolu Gaming, lisez bien les règles pour débloquer les salons d’aide et on vous répondre au plus vite. Sur ce, c’est la fin de cette vidéo, on se retrouve très vite pour la prochaine et d’ici-là… bon stream !
Crédit miniature : https://twitter.com/Zeneles


