Si vous voulez appliquer un effet sur votre voix pour la modifier, la solution la plus connue est d’utiliser Voicemod, ça permet de faire ce genre de choses, tout le monde connaît. Mais il faut la version payante si on veut en tirer le plein potentiel. C’est pourquoi je vais vous présenter une petite astuce pour vous passer de Voicemod en utilisant des plugins VST à activer sur OBS, et on pourra même lier les effets à des touches du Stream Deck ou à LioranBoard pour permettre aux viewers de changer eux-mêmes votre voix. Let’s go !
Voicemod est mort
Donc pourquoi pas Voicemod ? Pourquoi vouloir utiliser des plugins VST sur OBS à la place ? Plusieurs raisons, j’ai donc listé vite fait les avantages et les inconvénients de chacun.
Avantages de Voicemod :
- plein d’effets déjà disponibles
- plugin pour le Stream Deck pour associer des effets à une touche
- utilisable sur d’autres appli (Disord, etc)
Inconvénients de Voicemod :
- version gratuite limitée à 5 effets qui changent tous les jours
- version payante si on veut en profiter pleinement
- routing nécessaire du micro via l’appli
Avantages plugins VST :
- entièrement gratuit
- pas de routing, applicables directement via OBS
- gérables via Stream Deck, LioranBoard, Touch Portal…
Inconvénients plugins VST :
- doivent être lancés indépendamment pour être utilisés sur une autre appli (Discord, etc)
- pas ou peu de préréglages pour les effets
On peut aussi mettre un petit bémol sur la quantité d’effets disponibles sur Voicemod, déjà parce qu’il y en a quand même pas mal qui se ressemblent, donc on tourne vite en rond, mais surtout on finit toujours par utiliser plus ou moins les mêmes en stream. Je vous montrerai d’ailleurs quelques réglages que j’ai faits en fin de vidéo avec des exemples de modification de voix, vous pourrez les reprendre ou vous en inspirer, au choix.
Installer un plugin VST
On va donc avoir besoin de plugins VST pour modifier notre voix, et pour ça j’ai retenu deux sites dont vous trouverez les liens en description : Reaper et Voxengo. Voxengo vous vous en souvenez peut-être si vous avez vu la vidéo sur comment avoir une plus belle voix avec un égaliseur, eh bien il font d’autres plugins.
Donc direction le site Voxengo, en vrai vous pouvez tester les plugins que vous voulez, mais moi je vais m’intéresser au plugin Boogex, qui sert normalement pour les guitares électriques. Téléchargez la version qui correspond à votre système d’exploitation, dans mon cas les plugins VST pour Windows. Une fois téléchargé, lancez l’installeur, suivez les étapes et laissez tout par défaut, ça installera les versions 64-bit, et notez simplement que les plugins seront installés sur le disque C:/, c’est important car si OBS ou Streamlabs OBS n’est pas sur le même disque, ça pourra poser problème.
Même chose pour le site Reaper, téléchargez la version 64-bit si vous avez un système d’exploitation et OBS en version 64-bit, vous pouvez installer tous les plugins, et là encore notez que tout sera installé sur le disque C:/.
Et c’est tout, les plugins sont installés, vous pouvez relancer OBS ou Streamlabs OBS et ils seront désormais accessibles.
Utiliser un plugin VST sur OBS
Ensuite il ne reste plus qu’à activer les plugins sur OBS. On va vouloir appliquer les effets sur le micro, ça paraît logique, donc pour ça allez dans le mélangeur audio, sur la ligne de votre micro cliquez sur la roue crantée et choisissez « Filtres ». Cliquez sur le « + » pour ajouter un filtre et sélectionnez « Plugin VST 2.x » sur OBS ou « Module VST 2.x » sur Streamlabs OBS.
Dans le champ sélectionnez le plugin de votre choix, moi pour l’exemple je vais utiliser le plugin Boogex pour donner un effet de reverb à ma voix, je clique sur le bouton pour afficher l’interface graphique du plugin, et là je vais pouvoir faire mes réglages. Pour réduire le délai je vous conseille de désactiver les parties que vous n’utilisez pas, et ensuite je vais jouer avec les réglages pour trouver un résultat qui me satisfait, et ensuite je peux refermer l’interface du plugin.
Autre exemple avec un autre plugin pour créer une voix façon Barry White, mais Barry White qui aurait mangé Barry White. Donc j’ajoute un nouveau filtre Plugin VST 2.x, dans la liste je vais aller chercher « reajs » et afficher l’interface du plugin. Là je clique sur Load, vous voyez qu’il y a énormément de possibilité, mais moi je vais aller dans « pitch » et choisir « pitch2 ». Je fais quelques réglages et voilà, j’ai modifié ma voix !
Vous pouvez donc ajouter plusieurs filtres, notez que si vous utilisez plusieurs fois le même plugin, par exemple Boogex, les réglages seront indépendants pour chaque filtre, donc n’hésitez pas à réutiliser le même plugin sur un filtre différent. Et bien évidemment, si vous masquez le filtre, l’effet disparaîtra. Ce qui nous amène à la partie suivante.
Changer de voix avec le Stream Deck
On va pouvoir activer et désactiver un filtre, donc un modificateur de voix, grâce au Stream Deck, à Touch Portal ou encore à LioranBoard. Dans les trois cas, il vous faudra le plugin Websocket pour faire la liaison avec OBS, que vous devrez donc télécharger et installer. Et donc je confirme que tout cela ne sera possible qu’avec OBS et pas Streamlabs OBS, ce dernier ne permettant pas l’utilisation de plugins.
- Touch Portal : vous devrez simplement créer un nouveau bouton pour chaque effet et un bouton pour supprimer tous les effets, ou définir pour chaque bouton s’il faut rester appuyé pour activer l’effet. Dans tous les cas, il faudra ajouter une action « Définir filtre source » sur votre bouton, sélectionner la source Mic/aux (votre micro) et choisir le filtre à activer ou désactiver.
- Lioran Board : même chose, créez un bouton et ajoutez une commande. Allez chercher l’action « Filter change visibility » choisissez la source Mic/Aux puis le filtre qui correspond à votre effet, et enfin choisissez si vous voulez que le bouton active, désactive ou alterne entre activation et désactivation du filtre. N’oubliez pas de sauvegarder en cliquant deux fois sur « Done ».
- Stream Deck : vous aurez besoin du plugin OBS Tools, que vous pouvez trouver dans le Store Stream Deck. Cherchez OBS Tools, installez le plugin, faites la liaison avec OBS et vous devriez pouvoir trouver l’action « Filter toggle ». Créez un bouton avec cette action, allez chercher votre source Mic/Aux et choisissez le filtre qui correspond à votre effet, et c’est tout ! Une pression sur le bouton activera ou désactivera l’effet sur votre voix !
Le pouvoir aux viewers
Il est également possible de faire en sorte que les viewers puissent déclencher un effet en échange d’une récompense en points de chaîne Twitch ou en tapant une commande dans votre chat Twitch. Pour cela il faudra mettre en place les filtres sur votre micro, et il faudra aussi utiliser LioranBoard, j’ai fait un tutoriel complet là-dessus donc je ne vais pas détailler la manip ici, mais si vous suivez ce tutoriel vous devriez comprendre la philosophie du logiciel et pouvoir laisser vos viewers changer votre voix facilement. Et si vous avez des soucis de configuration avec LioranBoard, alors n’hésitez pas à rejoindre le serveur Discord Zero Absolu Gaming, pensez simplement à bien valider les règles pour déverrouiller les salons de discussion.
Exemples de voix et réglages
Du coup je vais vous montrer ce que j’ai fait rapidement en jouant un peu avec les plugins et vous pourrez entendre comment ça modifie ma voix. Je précise juste que le son du micro est celui de la webcam Brio, donc pas ouf, mais suffisant pour entendre les effets vous verrez :
- Reverb : plugin Boogex. J’utilise la partie dédiée à la reverb, tout simplement, après vous pouvez aussi régler l’égaliseur pour un résultat plus propre, c’est vous qui voyez. Pensez à bien régler le gain pour que le son de sortie ne soit pas trop fort.
- Mégaphone : plugin Boogex. Un poil de reverb, un petit peu de drive et surtout une suppression totale des basses pour donner cet effet de mégaphone. Pensez à bien régler le gain ici aussi et Madame, ne marchez pas sur la pelouse s’il vous plaît !
- Fête foraine : plugin Boogex. Un peu de reverb et de drive, et cette fois on va pousser les basses à fond et réduire les médiums pour obtenir cet effet d’annonce de fête foraine. Je vous rappelle qu’il y a un évènement en cours du côté des auto-tamponneuses.
- Micro rétro : plugin Boogex. Pas de reverb, un tout petit peu de drive et on va couper les basses et augmenter les médiums. Attention encore une fois au gain pour le volume final, et on se retrouve en direct du Tour de France 1965 !
- Grosse voix : plugin reajs → menu pitch → script pitch2. On va simplement ici réduire un peu les octaves, 0,5 est un bon compromis et vous pouvez voir le reste des réglages à l’écran, moi je retourne dans l’anonymat.
- Petite voix : plugin reajs → menu pitch → script superpitch. On règle les octaves via le curseur Pitch Adjust, un tout petit peu, et voilà le résultat, je viens de me transformer en Chipmunk. C’est cool hein ?




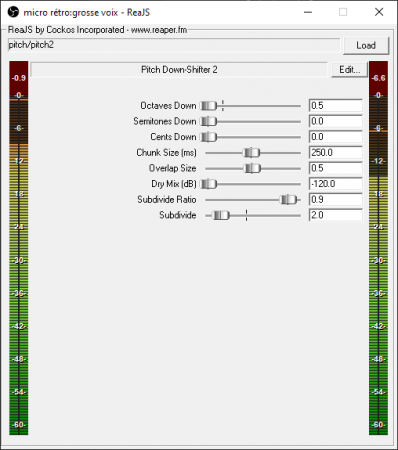
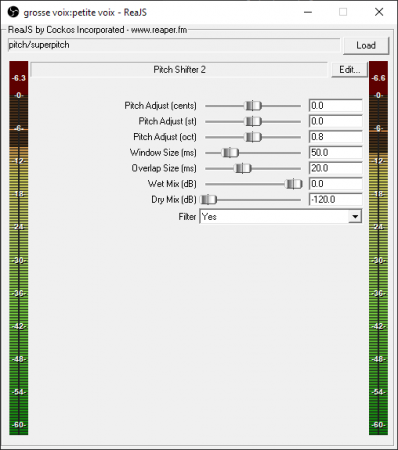
Et donc voilà pour cette nouvelle méthode pour modifier sa voix gratuitement sur OBS sans passer par Voicemod. J’espère que ça vous sera utile, si c’est le cas n’hésitez pas à laisser un petit pouce bleu, à vous abonner à la chaîne et activer la cloche. Quant à nous, on se retrouve très vite pour une prochaine vidéo et d’ici-là… bon stream !
Crédit miniature : https://twitter.com/Zeneles


