Streamer avec un seul moniteur, ce n’est pas forcément évident, surtout si on veut voir le chat ou les derniers follows ou les derniers Subs à sa chaîne. Ceux qui utilisent Streamlabs OBS ont d’ailleurs une option pour afficher le chat et les derniers évènements directement sur leur écran de jeu, mais c’est une des rares fonctions qui n’existent pas sur OBS Studio. Eh bien chers collègues streamers, voici une méthode qui permet d’afficher le chat sur son écran de jeu avec OBS Studio et qui ravira ceux qui n’ont qu’un seul écran pour jouer et streamer.
Et donc aujourd’hui je vais vous montrer comment afficher le chat directement sur votre écran de jeu, donc une astuce destinée à celles et ceux qui n’ont qu’un seul écran.
Pour ça on aura besoin de :
- OBS Studio (j’étais obligé de la faire)
- logiciel See Through Windows
- mettre le chat dans une fenêtre à part (ou autres, type derniers followers, etc)
- et je vous montrerai même une méthode qui n’a PAS besoin du logiciel See Through Windows, si ça vous intéresse vous pouvez d’ailleurs passer le chapitre qui suit
Logiciel See Through Windows
Donc déjà, on va télécharger et installer le logiciel See Through Windows, pensez à bien prendre la version 64-bit si votre système d’exploitation et OBS fonctionnent en 64-bit. L’installation est classique et une fois terminée, vous pourrez lancer le logiciel.
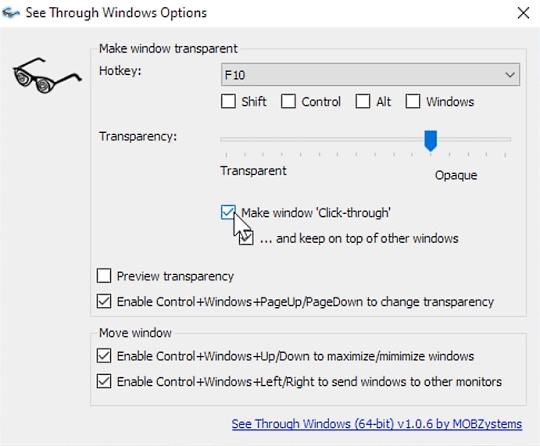
L’interface est relativement simple, on peut associer une touche ou une combinaison de touches pour rendre une fenêtre transparente, on peut régler le degré de transparence, transparence dont on peut avoir un aperçu en cochant la case « Preview transparency ».
Les deux options importantes ici sont « Make window ‘Click-through’ », qui va permettre de cliquer sur ce qui se trouve en-dessous de la fenêtre qu’on veut rendre transparente, et l’option associée qui va permettre de conserver la fenêtre qu’on veut avoir en transparence toujours au-dessus des autres, ce qui sera évidemment notre cas puisqu’on veut afficher le chat ou les évènements récents en permanence sur l’écran de jeu.
Mettre le chat dans une fenêtre
Ensuite on va mettre le chat dans une fenêtre à part, il y a plusieurs façons de faire, que ce soit pour Twitch ou YouTube.
- méthode la plus simple : c’est tout simplement d’aller sur son tableau de bord, exemple ici avec Twitch, et au niveau du chat on va cliquer sur les trois petits points et choisir « Pop-out ». Vous voyez que ça permet d’isoler le chat et de placer la fenêtre où on veut. Et si j’utilise la touche raccourci que j’ai définie dans See Through Windows, j’active la transparence.
Pour YouTube, c’est pareil, au niveau de votre chat vous avez une option pour ouvrir le chat dans une fenêtre à part, même principe.
- autre méthode simple : directement sur OBS, vous pouvez lier votre compte Twitch, et à partir de la version 27.1 d’OBS, qui est encore en phase bêta à l’heure où cette vidéo est publiée, on peut aussi le faire avec son compte YouTube. Eh bien si vous liez votre compte Twitch ou YouTube, vous verrez le chat apparaître dans OBS, soit directement détaché, et s’il est inclus dans votre interface, cliquez sur l’icône de double fenêtre pour le faire sortir, et placez-le où vous voulez. Ensuite on active le raccourci, et hop, c’est transparent et ça ne bouge pas !
- 3e méthode : un peu dans l’idée de la précédente, mais avec uniquement le chat sans options, donc vraiment pour avoir quelque chose de très minimaliste, on va utiliser un dock internet personnalisé et mettre le chat dedans.
Direction le site StreamElements, on va créer un nouvel overlay avec les dimensions de notre futur chat, donc pour l’exemple je prends du 360×540, j’ajoute un widget de chat disponible dans « Stream Tools », je mets le délai d’apparition des messages à 0, j’applique la taille 360×540 à mon widget, je le centre au besoin, ensuite je règle la taille de la police, ne mettez pas trop sinon vous aurez des messages sur plusieurs lignes ça va pas être très agréable, et je sauvegarde le tout.
Une fois sauvegardé, je copie le lien de mon overlay, je retourne sur OBS, et dans le menu Affichage → Docks, je choisis « Docks internet personnalisés », je mets un nom à mon dock et je colle l’URL de mon overlay StreamElements. Donc en gros j’obtiens le même résultat, mais avec une fenêtre épurée, et là encore il ne me reste plus qu’à la rendre transparente en appuyant sur ma touche de raccourci.
L’inconvénient avec ces deux dernières méthodes, c’est que si vous réduisez OBS dans la barre des tâches, la fenêtre de chat sera réduite aussi, donc il faudra laisser OBS et basculer directement vers le jeu.
- dernière méthode : SANS le logiciel See Through Windows. Si vous faites du multistream, vous connaissez peut-être Restream.io, j’ai fait une vidéo à ce sujet il y a quelques temps. Eh bien on peut utiliser le chat de Restream pour avoir une petite fenêtre comme ce qu’on a vu avant, mais qui sera indépendante !
Donc si ça vous intéresse, direction le site restream.io et téléchargez l’appli de chat Restream et installez-la, il faudra créer un compte Restream mais si vous êtes bien connecté sur l’appli de chat, vous pourrez aller dans les réglages tout en bas à droite, menu « Apparence » et là on va trouver les options qui nous intéressent :- Always on Top : pour que le chat soit toujours au-dessus de toutes les autres fenêtres
- Click-through mode : pour pouvoir cliquer sur les éléments qui se situent SOUS la fenêtre de chat, c’est important
- Background opacity : pour régler la transparence, comme son nom l’indique !
Donc méthode plutôt sympa si vous voulez uniquement le chat sur votre écran.
Afficher d’autres éléments
Notez qu’on peut faire la même chose avec autre chose que le chat, comme les fameux évènements récents pour voir qui vient de follow la chaîne ou le dernier abonné.
Exemple avec Twitch, toujours dans le tableau de bord, on peut tout à fait détacher le fil d’actualité, le redimensionner et le positionner où on veut pour ensuite le rendre transparent avec le raccourci défini dans See Through Windows.
Même chose si vous utilisez Streamlabs, comme ça vous pourrez même voir les donations, donc dans votre tableau de bord, dans le menu « Événements récents », cliquez simplement sur la petite icône qui permet de faire pop-out le chat. Et voilà, fin de l’histoire !
Problèmes fréquents
Alors quelques petites recommandations tout de même, car il y a certains cas où ça ne fonctionnera pas.
- Si vous démarrez OBS en mode administrateur, il faudra démarrer le programme See Through Windows en mode administrateur aussi, sinon il ne se passera rien. Vous pouvez le trouver dans le dossier « Program Files → MOBZsystems → See Through Windows », faites un clic droit dessus puis « Exécuter en tant qu’administrateur ». Si vous ne voulez pas répéter l’opération à chaque démarrage de l’ordi, clic droit sur le programme, Propriétés, onglet Compatibilité, cochez la case « Exécuter ce programme en tant qu’administrateur », appliquez la modif et c’est tout, le programme sera lancé en mode admin à chaque fois.
- Comme je l’ai déjà mentionné, avec les méthodes utilisant des docks sur OBS, si vous réduisez OBS dans la barre des tâches, la fenêtre de chat sera réduite avec au passage, donc laissez bien OBS en plein écran et basculez sur le jeu une fois qu’il est lancé pour éviter de perdre le chat.
- Si vous ne voulez pas qu’on voit le chat sur votre stream, utilisez simplement une source capture de jeu sur OBS, car si vous faites une capture d’écran, on verra tout. Avec une capture de jeu on aura donc uniquement le jeu et rien d’autre. Enfin rien ne vous empêche d’ajouter votre overlay ou votre cam par-dessus après, évidemment.
- Autre point, pour que les fenêtres restent bien au-dessus du jeu, il faut bien veiller à ce que le jeu soit en mode fenêtré ou fenêtré sans bordure, si vous passez le jeu en mode « plein écran » les fenêtres de chat ou autres passeront en arrière-plan.
- Dernière chose, si vous avez activé la transparence sur une fenêtre et que vous voulez la replacer ou la redimensionner, si c’est une fenêtre navigateur vous pouvez la sélectionner dans la barre des tâches et rappuyer sur votre touche de raccourci, mais si c’est un dock OBS il faudra fermer le programme See Through Windows, faire vos modifs puis relancer le programme et réactiver la transparence.
Et je pense qu’on a fait le tour, donc évidemment si vous utilisez Streamlabs OBS vous pouvez faire tout ça avec une fonctionnalité directement intégrée, et pour les autres, eh bien j’espère que cette vidéo aura été utile à tous ceux qui n’ont qu’un seul écran pour jouer et streamer. N’oubliez pas le petit pouce bleu, l’abonnement à la chaîne et la cloche, tout ça tout ça…
Si vous avez des questions concernant le streaming ou que vous voulez passer un moment chill, n’hésitez pas à passer me voir dès que je suis en live sur Twitch, et pour les questions plus techniques, je vous invite à rejoindre le Discord communautaire Zero Absolu Gaming, lisez bien les règles pour déverrouiller les salons de discussion et on essayera de vous répondre au plus vite. Sur ce, c’est la fin de cette vidéo, on se retrouve très vite pour la prochaine et d’ici-là… bah n’oubliez pas de me suivre sur Twitter aussi tiens, ça mange pas de pain. Et bon stream !
Crédit miniature : https://twitter.com/Zeneles

