Si vous voulez optimiser OBS Studio pour profiter au maximum des capacités de votre PC et proposer un stream clean et stable, vous êtes au bon endroit. Après une première vidéo d’optimisation, que je vous conseille d’ailleurs de visionner avant celle-ci, aujourd’hui on va aller encore plus loin pour gratter un peu plus de performances. Mais avant tout ça : est-ce que vous avez essayé de redémarrer la box ?
On va déjà s’occuper d’OBS, avec quelques conseils auxquels on ne pense pas forcément.
Mettre à jour OBS
Il faut savoir que quand vous avez des saccades en stream, à part si on est dans le cas d’un encodeur en surcharge, le problème ne vient généralement pas d’OBS en lui-même mais de votre connexion. En gros, le système d’exploitation de votre PC utilise une fonction qui sert à envoyer des paquets du flux audio/vidéo vers votre stream, et si votre connexion devient instable ou trop variable, l’envoi prend du retard, ça commence à s’empiler et, quand on arrive à un certain seuil, des paquets passent à la trappe pour assurer la continuité de l’envoi. (source)
Bref, tout ça pour dire qu’il peut être utile de maintenir OBS Studio à jour. Autant sur les versions bêta, je comprends qu’on puisse s’abstenir, autant sur les versions finales, il n’y a pas trop de risque, à fortiori si vous attendez une semaine après la sortie pour avoir les premiers hotfix qui corrigent les points critiques. Donc maintenir OBS à jour, tout comme son système d’exploitation, ce n’est pas idiot. Après, si une ancienne version d’OBS fonctionne mieux pour vous, allez-y, mais ça reste du cas particulier.
Optimiser les scènes
OBS Studio est un outil puissant qui permet de faire des scènes très complexes si on veut. Mais chaque source va consommer un petit peu, même si elle n’est pas affichée. Si vos scènes sont très chargées, OBS pourrait avoir besoin de plus de ressources que ce que peut fournir votre machine, à fortiori si vous faites d’autres tâches en parallèle, comme jouer à un jeu vidéo. D’où quelques bonnes pratiques.
Limiter les sources
Limiter les dimensions des sources qui consomment le plus peut s’avérer salvateur.
- Source Périphérique de capture vidéo : typiquement pour une webcam, si vous n’avez pas de scène en plein écran, ce n’est pas utile d’avoir la résolution de votre webcam en 1080p, du 720p peut suffire parfois même si ça sera peut-être un peu moins net, encore qu’en petit c’est moins flagrant. Mais surtout, ça libère énormément de ressources pour OBS. Pareil pour le frame rate, si votre stream est à 60 fps, essayez si possible d’accorder le frame rate de votre webcam.
- Sources média : attention aux fichiers média, notamment les vidéo en 4K. Si votre canevas est en 1080p, ça a peu d’intérêt d’utiliser un média en 4K et de le réduire. Préférez un fichier en 1080p, ou à la taille du canevas, qui sera plus léger à décoder. Même chose pour les images, inutile d’avoir une image de plusieurs mégaoctets quand on peut avoir tout directement aux bonnes dimensions. Dites-vous bien que dès qu’OBS doit faire un redimensionnement, ça consomme des ressources, et on peut éviter ça avec des tailles adéquates.
- Sources navigateur : pour les sources navigateur, une astuce peu connue consiste simplement à bien les dimensionner également. Si vous avez un widget pas très grand mais que vous réglez une taille de 1920×1080 pour la source navigateur, aussi surprenant que ça puisse paraître, l’espace vide utilise de la ressource. Donc utilisez des dimensions adaptées.
Réduire les filtres
Les filtres permettent d’ajouter des effets sur certaines sources, filtres audio ou vidéo d’ailleurs. C’est cool, parfois le rendu est sympa, mais les filtres aussi consomment un petit peu et certains plus que d’autres, je pense notamment au filtre de Blur ou tout ce qui est shaders personnalisés. Et gardez en tête que plus vous aurez de filtres, plus ça aura un impact sur les performances d’OBS.
- Si vous constatez des lourdeurs, désactivez vos filtres et réactivez-les un par un jusqu’à ce que vous trouviez le « coupable ». Une fois identifié, il faudra peut-être songer à l’enlever.
- Essayez d’utiliser des filtres sur le moins de sources possibles, et de préférence sur des sources plutôt que sur des scènes entières.
- Enfin, si vous ne voulez pas supprimer un filtre, vous pouvez faire en sorte de désactiver la source quand elle n’est pas visible, l’option est disponible pour certaines sources, notamment les sources navigateur avec une simple case à cocher dans les propriétés de la source.
Sources navigateur
Les sources navigateur sont un super outil puisqu’elles permettent d’afficher différents types de contenus dans OBS, comme des images, des vidéos, de l’audio, du JavaScript… Mais elles peuvent rapidement devenir énergivores. Vous utilisez sans doute déjà une source navigateur pour vos alertes de stream, ou pour afficher le chat sur votre overlay, mais peut-être aussi pour un ou plusieurs widgets.
- Dans la mesure du possible, essayez de réduire au maximum le nombre de sources navigateur.
- Comme on l’a vu un peu plus tôt, veillez à bien dimensionner vos sources.
- Si vous utilisez des sources navigateur pour afficher uniquement un élément, comme une image ou une vidéo, il est préférable d’utiliser une source Image ou une source Média directement.
- Certains widgets comme le mur d’émotes ou le bocal de Streamlabs utilisent pas mal de ressources, JavaScript notamment, ce qui peut avoir un impact sur les performances d’OBS. Donc ça peut être une piste si vraiment vous avez besoin de gratter des perfs.
Une seule source ?
Si vous êtes dans le cas où vous avez plusieurs sources navigateur et que vous ne voulez pas vous en séparer, il existe une astuce, c’est de tout regrouper dans une seule source navigateur. C’est faisable avec Own3d Pro par exemple, qui propose un Créateur de scènes plutôt cool. Outre le fait qu’on puisse créer des scènes rapidement, notamment via des modèles si vous avez un abonnement premium, on peut aussi utiliser l’outil gratuitement et partir d’une scène vierge qu’on pourra ensuite personnaliser.
Par exemple, dans une scène vide je vais ajouter la source navigateur correspondant à mes alertes, à mon chat Twitch, j’ajoute mon overlay de scène de discussion, ensuite je copie l’URL de ma scène et je vais le coller dans une source navigateur dans OBS. Du coup, j’aurai une seule source navigateur dans ma scène au lieu de trois. OBS me dit merci. Certes je ne pourrai pas bouger mes éléments indépendamment, mais à priori une fois que ma scène est faite, je n’y touche plus, donc ce n’est pas réellement un souci.
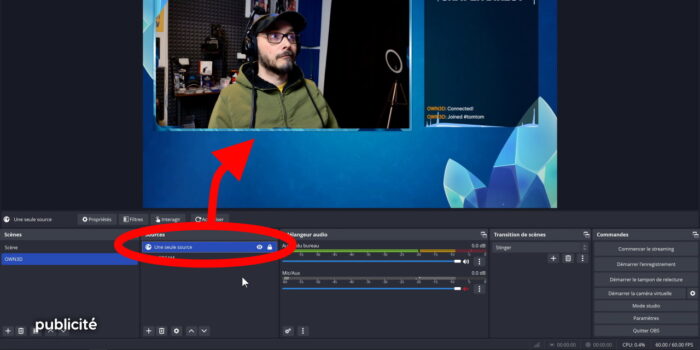
Scènes imbriquées
Dans le même genre on a l’astuce des scènes imbriquées, que vous connaissez déjà. Par exemple, si vous avez 5 scènes avec votre webcam dedans, plutôt que d’ajouter 5 fois une source Périphérique de capture vidéo, on va mettre la cam dans une scène à part, et utiliser cette scène en tant que source dans toutes les autres scènes. D’où le nom scène imbriquée.

Collections de scènes
Petite astuce sur les collections de scènes. Si vous êtes du genre à bidouiller, plutôt que de faire une seule énorme collection avec 1000 scènes dont certaines que vous n’utilisez plus, essayez de mettre vos vieilles scènes dans une autre collection. Pour ça, vous pouvez simplement dupliquer votre collection actuelle et ne garder que les scènes en question. D’une manière générale, moins il y aura de scènes dans une collection, mieux ce sera pour OBS.
Plugins
Autre point, quand on utilise OBS Studio, c’est très tentant d’utiliser des plugins car ça permet de faire des effets incroyables ou d’ajouter des fonctionnalités supplémentaires à OBS. Mais trop de plugins peuvent nuire au bon fonctionnement d’OBS, d’autant plus s’il y en a que vous n’utilisez plus, et dans ce cas, il est conseillé de les désinstaller.
Donc soit vous allez dans le répertoire par défaut des plugins OBS et vous les cherchez pour les supprimer un par un, soit vous avez une solution proposée par Andilippi, un des experts en plugins pour OBS. Il faudra ainsi utiliser le plugin StreamUp pour OBS, et en le combinant à l’outil Pluginstaller vous pourrez voir et gérer tous vos plugins très facilement.

Optimiser les sources
Encore un mot sur les sources média, j’en avais déjà parlé dans la première vidéo sur l’optimisation d’OBS et j’ai également rappelé qu’il était judicieux d’avoir vos médias aux bonnes tailles pour éviter d’avoir à les redimensionner, mais on peut aussi changer leur format et les alléger.
Options des sources
Une option que vous pouvez considérer pour les webcams, c’est dans les propriétés de la source Périphérique de capture vidéo, vous pouvez désactiver la source lorsqu’elle n’est pas affichée. Ça aussi, ça soulage parfois. Attention, en contrepartie, quand la source sera ré-affichée, il y aura un petit délai le temps que la cam se rallume.
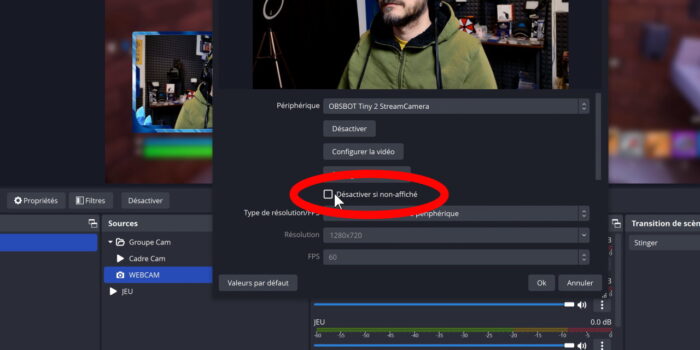
Toujours pour les sources Périphérique de capture vidéo, notamment quand vous les utilisez avec une carte d’acquisition, activer le décodage matériel peut être utile pour améliorer les performances et la fluidité de le capture. Option qui existe aussi avec les sources Média d’ailleurs.
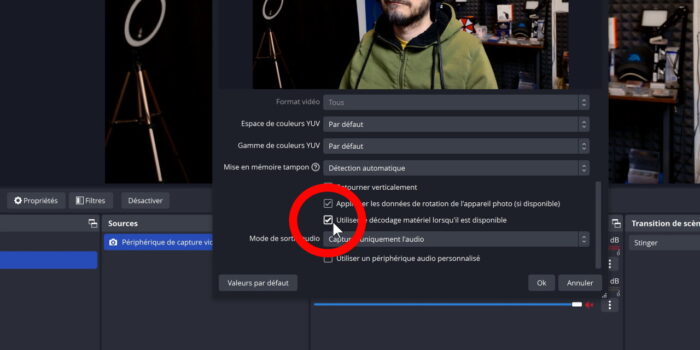
Format des images
Pour les images, par exemple, plutôt que d’utiliser du PNG ou un format lourd, vous pouvez utiliser du WEBP, qui d’ailleurs conserve la couche alpha si vous aviez un PNG transparent. Il existe plein de convertisseurs en ligne gratuits, personnellement j’aime bien online-convert.com car il propose souvent pas mal d’options. Et le résultat est sans appel, une fois converti, ce PNG transparent de 6,57 Mo devient un WEBP de seulement 319 ko, c’est 20 fois moins lourd !
Format des vidéos
Pour les vidéos, on a le traditionnel MP4, conteneur dans lequel on peut mettre ce qu’on veut d’ailleurs, voire parfois du format MOV avec lequel on a souvent de la transparence. Eh bien on peut convertir tout ça au format WEBM, avec un ré-encodage en VP8 ou en VP9. Sur online-convert.com, la conversion se fait en VP8. Exemple avec un fichier vidéo en MOV, c’était ma transition entre deux scènes quand je suis devenu partenaire Twitch en 2018. Le fichier pèse 215 Mo, et après conversion en ligne, le WEBM final ne fait plus que 685 ko, c’est plus de 300 fois plus léger ! Donc si vous avez des fichiers vidéos, en prime en même temps que la conversion vous pouvez les redimensionner, c’est top.
Optimiser le réseau
Il est important de privilégier un réseau filaire pour internet plutôt que le Wi-Fi, qui peut être plus facilement perturbé. Même un câble Ethernet de 10m est plus efficace que le Wi-Fi ou les boîtiers CPL qui réduisent parfois fortement les débits.
Si vous avez une connexion un peu moyenne, que vous n’avez pas encore la fibre par exemple, veillez à bien couper tout ce qui peut se connecter à internet : les téléphones ou autres objets connectés en Wi-Fi, vérifiez que le petit frère n’est pas en train de regarder Netflix… Tout ce qu’on peut grignoter sera bénéfique pour la bande passante, et donc pour donner la priorité au bitrate et aux données qu’on va envoyer en stream.
Pareil pour les mises à jour de Windows, on va éviter de les laisser tourner en plein stream et on pourra les programmer sur des horaires qui nous conviennent.
En cas de connexion faible, si vous constatez des instabilités en stream avec des pertes de frames par exemple, vous pouvez essayer d’activer le bitrate dynamique dans les paramètres d’OBS, menu Avancé. Ça permettra d’adapter le bitrate à votre connexion internet et mon petit doigt me dit que cette fonctionnalité sera peaufinée dans les prochaines versions d’OBS.
Nouveau code réseau
Toujours dans la partie réseau, sans entrer dans le détail, il existe une option pour modifier la façon dont OBS utilise le réseau. Si en soit ça ne change à priori pas grand-chose, certains ont vu une amélioration au niveau des pertes d’images dues au réseau, donc pour modifier ça, allez dans les paramètres d’OBS, menu Avancé, section « Carte réseau » et cochez la case « Activer les optimisations réseau ». Bien entendu, si vous n’aviez aucun souci de connexion, inutile de l’activer.

Logiciels d’optimisation
Et pour en finir avec la partie réseau, vérifiez que vous n’avez pas un logiciel qui va soi-disant optimiser votre connexion, je pense à Lenovo Vantage par exemple, ou aux applications estampillées Killer. Ça fait souvent plus de mal que de bien et c’est connu pour interférer avec OBS, empêchant une bonne connexion, donc vous pouvez supprimer ces applications ou les désactiver.
Windows & Logiciels
On termine avec un volet sur le système d’exploitation, en particulier Windows, avec quelques options que vous pouvez considérer pour améliorer les performances d’OBS.
Windows
Dans la première vidéo, j’avais mentionné le fait de se mettre sur le bon GPU pour les portables à affichage hybride, afin qu’OBS fonctionne correctement. Eh bien il y a une autre astuce qu’il ne faut pas négliger, et c’est valable aussi sur les PC de bureau, c’est de mettre les options d’alimentation en performances max. Pour ça :
- Clic droit sur le bouton démarrer de Windows → Options d’alimentation.
- Cliquer à droite sur « Paramètres d’alimentation supplémentaires ».
- Sélectionner Performances élevées.
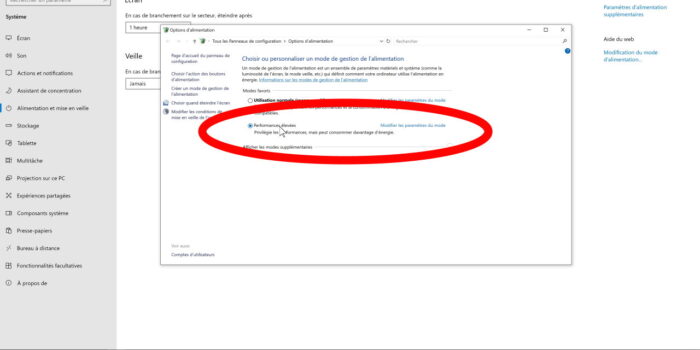
Antivirus/Firewall
Attention aussi à vos antivirus ou votre pare-feu, parfois ça peut gêner le bon fonctionnement d’OBS. La manip dépendra de votre environnement, mais essayez d’ajouter OBS à la liste blanche de votre antivirus et/ou de votre pare-feu, parfois ça aide à résoudre les soucis de capture de jeu ou de fenêtre.
Overlays pour jeux
Et ultime point à vérifier, attention aussi aux applications qui se mettent en overlay sur les jeux, pour afficher vos FPS ou la température du GPU par exemple. En gros, des applications comme Afterburner ou RivaTuner, c’est typiquement le genre d’appli qui peut perturber la capture de jeu ou de fenêtre. Donc pareil, désactivez-les si vous ne voulez pas de problème avec OBS.
Optimiser le reste
Voilà pour cette deuxième partie concernant les optimisation d’OBS Studio, je vous avais prévenus, on est allé grappiller un peu de perf à droite à gauche, ou carrément résoudre des problèmes de capture d’ailleurs. En tout cas, maintenant qu’OBS est optimisé à fond, pourquoi ne pas essayer d’optimiser aussi votre encodage pour avoir un stream clean ? Vous trouverez tous les conseils dont vous avez besoin ici pour éviter la bouillie de pixels en stream.

