Vous connaissez les plugins pour OBS, mais connaissez-vous les scripts ? Normalement, si vous suivez la chaîne, vous connaissez puisque je vous ai déjà fait une vidéo dans laquelle je présentais quelques scripts sympathiques. Eh bien voici une deuxième salve avec de nouveaux scripts pour OBS, qui permettront d’ajouter des fonctionnalités plus ou moins inutiles, mais toujours intéressantes.
Installer un script LUA
Déjà, il faut savoir qu’il existe deux types de scripts, les scripts LUA et les scripts Python, et comme pour les plugins OBS, il faudra les installer au préalable. Pour installer un script LUA, c’est facile, quand vous l’aurez téléchargé avec son extension .lua, il suffira de le coller dans le répertoire par défaut des scripts d’OBS, qui se trouve ici :
C:\Program Files\obs-studio\data\obs-plugins\frontend-tools\scripts
Installer un script Python
Pour installer un script Python, il y aura des étapes supplémentaires, et la plupart du temps tout est indiqué sur la page du script ou sur la page Github du script. Mais déjà il faut installer Python, et pas n’importe quelle version puisque la documentation d’OBS spécifie qu’il faut une version 3.6 minimum, en tout cas pour Windows, et la plus récente qui dispose d’un installeur est la 3.6.8, donc on va sur la page de cette version 3.6.8, puis on va tout simplement télécharger et lancer l’installeur automatique, vous aurez pris soin de prendre celui correspondant à votre système d’exploitation évidemment, et pensez à bien cocher la case « Add Python 3.6 to PATH » au tout début de l’installation, c’est vraiment très important pour la suite, sinon ça ne marchera pas.
Une fois installé, allez sur OBS et dans le menu Outils → Scripts, onglet Python, cliquez sur « Parcourir » et sélectionnez le répertoire où se trouve Python, normalement c’est celui-ci :
C:\Users\THOMAS\AppData\Local\Programs\Python\Python36
Ensuite on peut télécharger le script avec son extension .py, et on pourra le coller dans le répertoire par défaut des scripts d’OBS, comme pour les scripts LUA :
C:\Program Files\obs-studio\data\obs-plugins\frontend-tools\scripts
Ajouter un script sur OBS
Et donc maintenant qu’on sait installer un script, il faudra simplement le charger dans OBS, pour ça on va dans le menu Outils → Scripts, on clique sur le « + » et normalement ça ira scanner automatiquement le répertoire des scripts par défaut, on choisit celui qui nous intéresse et on valide ! Alors en théorie vous pouvez placer les scripts où vous voulez, je vous suggère de les mettre avec les autres pour plus de clarté, mais si vous voulez les mettre dans un dossier spécial sur votre PC, c’est vous qui voyez. Et donc là on a tout vu en ce qui concerne l’installation des scripts, du coup on va passer à ma sélection !
Bounce
Le premier script est un script LUA qui s’appelle Bounce, et comme son nom l’indique en espagnol, il va permettre de faire rebondir une source, un peu à la façon de ce fameux logo DVD que les anciens ont bien connu. Donc après avoir installé le script et l’avoir activé sur OBS, il suffit de le paramétrer en définissant la source qui devra rebondir, on a quelques petites options pour affiner l’effet et même un 2e type de rebondissement. Ça donnera peut-être des idées à certains qui permettront à leurs viewers de faire bouger leur webcam dans tous les sens en échange de quelques points de chaîne. C’est faisable par exemple avec LioranBoard, donc je vous renvoie vers mon tuto si l’idée vous intéresse.

LiveTime
Deuxième script, script python qui va permettre d’afficher l’uptime sur votre stream. L’uptime, c’est le temps depuis lequel votre stream est commencé. Certains bots permettent de faire ça via une commande dans le chat, mais là on peut directement l’afficher sur notre stream, via une source texte qu’on aura créée au préalable dans notre scène. Ensuite on ajoute le script via le menu Outils → Scripts d’OBS, on va chercher « livetime.py » on pourra modifier le format du timer, le démarrer et/ou l’arrêter automatiquement quand on clique sur le bouton pour démarrer ou arrêter le stream, voire l’activer pour un enregistrement, ce qui peut être intéressant aussi. Ça ne fait rien de plus, mais ça fonctionne.

Next Scene and Previous Scene Hotkeys
Le script suivant est un script qui ne paye pas de mine, mais qui permet en toute simplicité de passer à la scène suivante ou de revenir à la scène précédente dans votre liste de scènes. C’est quelque chose que j’ai voulu faire à une époque, et du coup j’étais obligé de spécifier le nom exact de la scène sur laquelle je voulais revenir après avoir fait une action, mais là avec de simples raccourcis clavier, on va pouvoir monter ou descendre dans la liste des scènes. C’est tellement simple qu’on se demande pourquoi ce n’est pas présent de base sur OBS. Bref, ça peut servir.
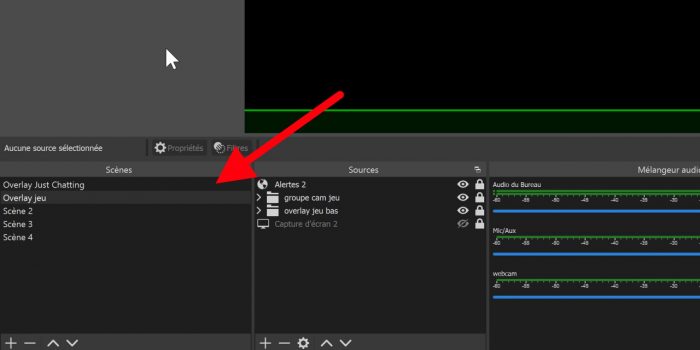
OBS Autostarter
Un script LUA qui va permettre de lancer un programme automatiquement en même temps qu’OBS. Par exemple si vous utilisez Stream Labels pour vos labels de stream, vous savez qu’il doit être toujours ouvert pour mettre à jour le nom du dernier follower ou du dernier Sub, eh bien en ajoutant ce script à OBS, vous pouvez définir le programme qui sera lancé en même temps qu’OBS, exemple ici avec Stream Labels. Et on peut faire en sorte qu’il se ferme également en même temps qu’OBS, voilà comme ça vous n’oublierez plus de lancer le programme pour vos streams, ça peut être vraiment super pratique pour ceux qui n’ont pas un Stream Deck et qui n’ont pas déjà un bouton multi-action pour tout lancer d’un coup.
Picture in picture Instant Replay
Le script suivant est un script qui va permettre de faire apparaître un petit clip de ce qui vient de se passer, comme un instant replay, ou comme une killcam sur certains FPS. Il faudra créer une scène spécifique pour afficher ce clip et activer le tampon de relecture sur OBS, en n’oubliant pas que ça consommera pas mal de mémoire. Toute la démarche est expliquée sur la page Github du script, c’est un peu long à mettre en place mais ce n’est pas plus compliqué que ça si on suit bien les étapes tranquillement, et ça fera son petit effet si vous déclenchez un clip des 10 dernières secondes de votre stream en mode picture-in-picture. Chose qu’on ne voit pas tous les jours !
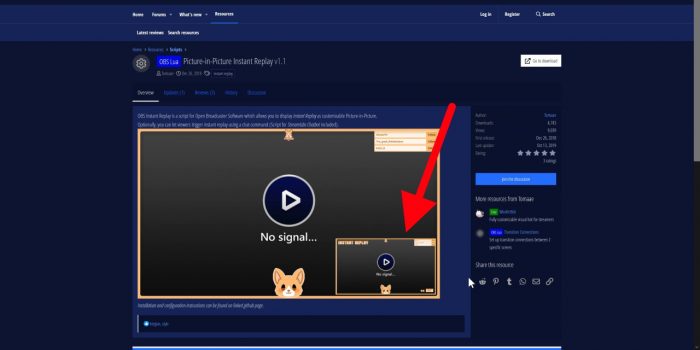
Point Counter
Un petit script simple qui permettra d’afficher des scores. Ça pourra aussi servir pour un compteur de morts par exemple, pour ceux qui n’ont pas de Stream Deck puisque je rappelle que c’est faisable très facilement avec un Stream Deck également. Mais avec ce script, vous pouvez afficher les scores, il faudra au préalable créer deux sources texte dans votre scène, ensuite on ajoute le script et on renseigne le nom des sources texte correspondant aux deux compteurs. On peut aussi définir des raccourcis clavier pour augmenter ou diminuer les compteurs, c’est pratique, c’est léger, ça le fait.

Random Toggler
Encore un petit script qui paraît inutile au possible, mais qui pourra peut-être vous servir si vous aimez les imprévus, puisque vous allez pouvoir faire en sorte de modifier l’état d’une source, donc de l’afficher si elle est masquée ou de la masquer si elle est affichée, mais de façon aléatoire. Maintenant imaginez que vous associez le raccourci clavier de ce script à un bouton sur LioranBoard, et avec une récompense en points de chaîne vos viewers pour afficher ou masquer une source complètement random sur votre scène ! Alors personnellement je n’ai pas réussi à le faire fonctionner, je ne sais pas pourquoi, mais sur le papier ça a l’air absolument inutile et donc totalement indispensable.
Zoom and Follow
Et on termine avec un script vraiment sympa qui va permettre de zoomer et de suivre les mouvements de votre souris, ce qui peut être super pratique pour montrer quelque chose en particulier à vos viewers, ou si vous faites des tutos sur YouTube par exemple.
Pour ce script en particulier, il faut installer un autre élément, et si je clique dessus je vois qu’il faut taper des lignes de commande, eh bien je vais aller chercher l’invite de commandes de Windows en tapant « cmd » dans la recherche, et je tape simplement ce qui est indiqué sur la page Github, l’installation se fera toute seule.
pip install pywinctl
N’oubliez pas de télécharger le script et de le coller dans le répertoire par défaut des scripts d’OBS, comme indiqué en début de vidéo quand je vous explique comment installer un script. Dernière étape, définir des raccourcis clavier pour activer le zoom et le suivi du curseur, donc dans les paramètres d’OBS, menu « Raccourcis claviers ».
Dans l’idéal, ce script est utile si vous utilisez la même résolution pour le zoom que pour votre canevas, sinon il y aura des espaces noirs autour de la source. Dans mon cas j’ai un écran 4K, avec un canevas en Full HD et donc une résolution de zoom en 1920×1080, ce qui me permet d’avoir un zoom x2 sur ma souris, c’est plutôt sympa. Donc à vous de voir le niveau de zoom que vous voulez régler, notez qu’il y a aussi d’autres options que je ne détaille pas, je vous laisse le soin de les découvrir.
Et voilà pour cette petite sélection de scripts pour OBS, des outils sympas, enfin je trouve, mais n’hésitez pas à me dire dans les commentaires lequel vous avez préféré ! Si le streaming en général vous intéresse et que cette vidéo vous a plu, n’oubliez pas de laisser un petit pouce bleu, vous pouvez aussi vous abonner à la chaîne et activer la cloche pour ne pas rater les prochaines sorties. Si vous avez des questions sur le streaming, justement, vous pouvez venir me les poser dès que je suis en live sur Twitch, la porte est toujours ouverte, et pour les questions plus techniques, je vous invite à rejoindre le Discord communautaire Zero Absolu Gaming, lisez bien les règles pour débloquer les salons d’aide et on vous répondra au plus vite. Sur ce, c’est la fin de cette vidéo, on se retrouve très vite pour la prochaine et d’ici-là… bon stream !
Crédit miniature : https://twitter.com/Zeneles


