Vous voyez le chat sur Twitch ? Imaginez que je cherche un ancien message d’un viewer, je vais devoir scroller pendant mille ans pour le retrouver. Ou tiens, comment je fais si je veux organiser un giveaway rapidement ? Ou gérer mes sondages, mes prédictions, voir si un viewer follow ma chaîne ? Et si je voulais faire ça et qu’en plus je voulais tout contrôler avec mon Stream Deck ? Pas de problème, Durss a la solution !
Alors je vous avais déjà présenté un outil de chat Twitch, qui est personnellement celui que j’utilise pour chacun de mes streams, mais c’est pour un besoin très particulier puisque c’est un chat multicolonnes. Là avec l’outil Twitchat, on a non seulement le chat Twitch, mais aussi énormément d’outils, il existe même un plugin pour le Stream Deck, et bien sûr on va détailler ensemble un peu les fonctionnalités offertes par ce nouvel outil qui est vraiment giga prometteur ! Notons par ailleurs que tout est disponible sur Github, pour les curieux, et si vous voulez soutenir son créateur, rendez-vous dans l’onglet « About » des paramètres de Twitchat.
Aspect général de Twitchat
Déjà, sachez que tout est accessible par un navigateur internet, pas besoin d’ouvrir une appli, il suffit d’aller sur le site Twitchat, de s’identifier avec Twitch et de donner les autorisations qui permettront de tout contrôler via cet outil. Twitchat se présente par défaut sous forme de deux colonnes, avec une colonne pour le chat en lui-même et une seconde colonne pour les événements tels que les Subs, les Folllows, les récompenses en points de chaîne, ou les fonctionnalités diverses comme les raffles, les sondages, les prédictions, etc. Bien sûr, il sera possible de modifier un peu l’apparence de tout ça, on verra ça dans quelques instants.
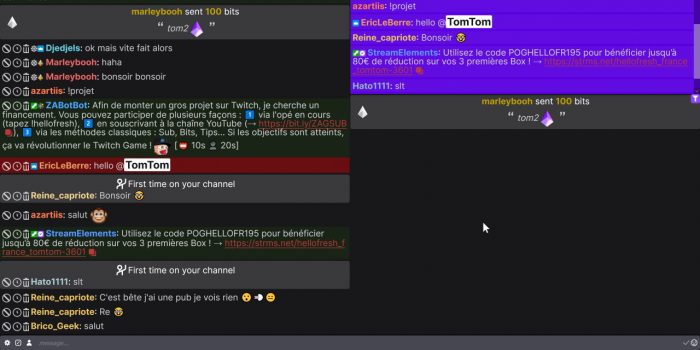
Si on continue sur l’interface globale, on peut voir en bas à gauche la roue crantée pour accéder aux paramètres, le petit carré pour accéder aux actions rapides (sondages, prédictions, raids, etc), l’icône pour afficher la liste des utilisateurs présents dans le chat, le champ pour écrire un message dans le chat, normal, et l’icône pour accéder aux émotes Twitch. En haut à droite, il y a aussi une icône pour définir les filtres des événements du stream en cours, qui apparaîtront dans le fil d’actualité.
Actions rapides
Donc on va déjà tester un peu les actions rapides et ensuite on verra les fonctionnalités et la personnalisation de Twitchat. Notez que pour certaines options, il faudra être affilié Twitch au minimum.
- Create poll : pour créer un sondage, exactement comme vous le feriez sur Twitch. Entrez les différents choix, autorisez ou non les votes multiples, définissez la durée du vote, et les viewers pourront répondre au sondage qui apparaîtra dans le chat sur Twitch. Une fois le sondage terminé, les résultats apparaîtront sur Twitchat dans la colonne de droite.
- Create prediction : pour créer une prédiction, ce qui permet de gagner des points de chaîne. Écrivez votre question et proposez plusieurs réponses, définissez une durée de vote et lancez votre prédiction. Vos viewers pourront alors miser des points de chaîne et en gagner ou en perdre en fonction du résultat de la prédiction.
- Create raffle : permet d’organiser un tirage au sort rapide, pratique pour les giveaways. On a deux options, la 1re permet de définir une commande qu’il faudra taper dans le chat pour participer, on peut définir la durée pour participer, le nombre de participation max, on peut aussi octroyer des participations bonus pour les VIP, les Followers, les Subs ou les Subgifters… Et une fois la raffle lancée, on pourra évidemment procéder au tirage au sort et poster un message personnalisé dans le chat pour annoncer le gagnant.
2e option : faire un tirage au sort parmi les abonnés à la chaîne, on peut affiner en incluant toutes les personnes qui ont offerts des abonnements ou en excluant ceux ayant reçu un abonnement offert, ça c’est plutôt pas mal. Il suffit de lancer le tirage et on aura le nom d’un abonné à qui faire un cadeau ! - Create bingo : pour créer un bingo, un petit jeu où les viewers devront au choix deviner un nombre défini dans une certaine plage, ou une émote parmi toutes celles proposées par Twitch, c’est assez rigolo, pas mal pour les tirages au sort aussi.
- Create chat poll : permet de laisser les viewers proposer des options pour un sondage via une commande dans le chat. J’avoue qu’au début je n’ai pas compris cette option, puis j’ai remarqué l’icône de sondage tout en bas à droite, et du coup c’est là qu’on peut choisir l’une des propositions faites par les viewers qui ont tapé la commande. Ensuite cette proposition pourra servir pour créer notre sondage, donc c’est un moyen de faire participer vis viewers à la toute première étape de création du sondage, c’est sympa.
- Clear chat : tout simplement la commande pour effacer le chat Twitch actuel, à utiliser avec parcimonie.
- Publicités : on a aussi des boutons pour lancer une pub en stream, avec les différentes durées proposées par Twitch.
- Commande du chat : les commandes plus classiques pour passer le chat en mode Emote uniquement, Chat réservé au followers, aux abonnés, activer le mode lent…
- Raid someone : on termine avec l’option qui permet de lancer un raid en quelques clics, soit vous tapez le nom de la chaîne que vous voulez raid, soit vous cliquez sur « Who’s live » pour voir les chaînes que vous suivez et qui sont en live. Il ne reste plus qu’à choisir où faire le raid, vous aurez ensuite un message vous indiquant que le raid est en préparation et il faudra attendre 2 minutes avant que le raid ne se lance automatiquement, pour l’instant il n’est pas possible de le déclencher avant la fin des deux minutes.

Fonctionnalités de Twitchat
Pas mal de fonctionnalités de Twitchat vont modifier son aspect. Avec les options de base vous avez un exemple ici et vous voyez qu’on aura plein d’informations. Par exemple :
- messages des bots légèrement surlignés en vert
- si quelqu’un vous tag dans le chat, il y aura un fond rouge sous son message
- les événements du stream sont mis en avant en plus d’être dans la colonne de droite
- on peut faire un shoutout rapidement en cliquant sur l’icône de haut-parleur en survolant un message
- on peut mettre en évidence tous les messages d’un seul et même utilisateur
- les messages de l’automod sont bien entendus pris en compte et vous pouvez interagir avec
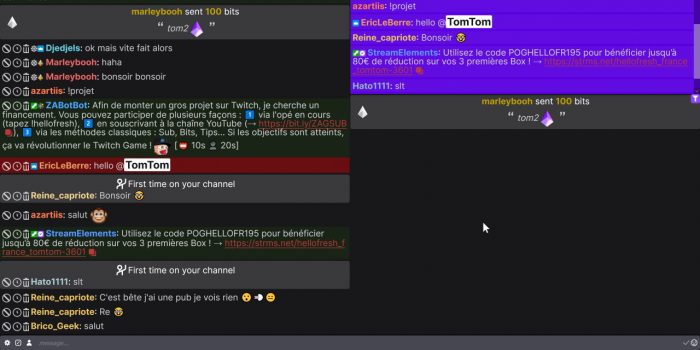
Bref, on va regarder un peu les fonctionnalités et les paramètres du chat en cliquant sur la petite roue crantée en bas à gauche.
Features
- Recevoir les chuchotements Twitch directement sur Twitchat
- Afficher dans la colonne d’événements le premier message envoyé par un viewer, on peut le laisser affiché pour une période donnée, ça permet de ne pas rater les messages des nouveaux arrivants et de ne pas oublier de les saluer.
- Grouper les conversations, quand deux utilisateurs se répondent par exemple, ça peut permettre d’alléger un peu le chat, c’est désactivé par défaut
- Grouper les messages d’un même utilisateur en passant la souris sur son pseudo, ça permet de voir son historique de messages très facilement, et en cliquant sur le pseudo on aura évidemment le profil de l’utilisateur, comme sur Twitch
- Marquer le chat afin de voir où on a arrêté la lecture, ça c’est vraiment très pratique, il suffit de cliquer sur un message pour placer le marqueur
- Mettre le défilement du chat en pause au simple survol du curseur de la souris
- Afficher les outils de modération, très pratique là aussi pour timeout quelqu’un rapidement ou pour supprimer un message indésirable
- Montrer les dernières infos de la personne qui vient de raid votre chaîne, ça évite d’avoir à lui demander à quoi il jouait, vous pourrez vous la péter en disant que vous avez deviné alors que Twitchat vous donne l’info !
- Met en avant le message de la personne qui a raid votre chaîne pendant 5 minutes, pratique pour se souvenir de qui vient de vous raid
- Grouper les messages identiques d’un même utilisateur, si quelqu’un envoie le même message moins dans un intervalle de 30 secondes, ses messages seront groupés avec cette option, pratique aussi
- Faire apparaître la récompense « Mettre mon message en avant » dans le feed, donc dans la colonne de droite, sachant que c’est une des récompenses en points de chaîne de base de Twitch
- Avoir une notification quand un utilisateur arrive sur le chat et quand il quitte le chat, personnellement je vous déconseille de l’utiliser, car vous allez voir plein de viewers arriver et repartir sans rien dire, ça peut être assez perturbant
- Couper le stream sur OBS automatiquement si vous faites un raid, notamment avec la fonctionnalité qu’on a vu dans les actions rapides juste avant, il faudra pour ça configurer la liaison avec OBS, on y reviendra
- Voir les pronoms utilisés par les viewers, personnellement ça ne m’intéresse pas car je traite tout le monde au même niveau, mais sachez que l’option est là
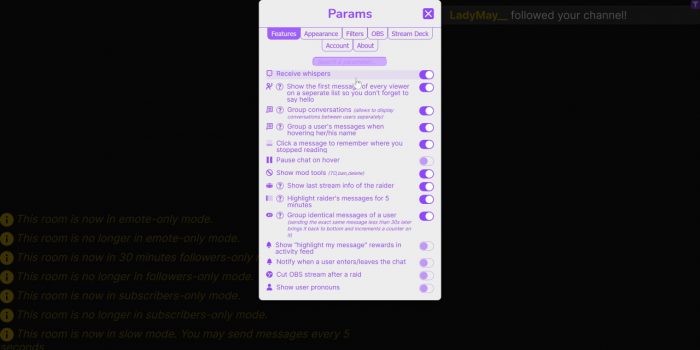
Appearance
- Permet donc d’avoir nos deux fameuses colonnes si la largeur de la fenêtre de navigateur est supérieure à 600px, si vous désactivez l’option vous n’aurez que le chat sur une seule énorme colonne, en l’activant vous aurez la zone de notification d’événements dans la 2e colonne.
- Inverser l’ordre droite/gauche des colonnes
- Masquer le chat
- Mettre en avant les messages des modérateurs
- Mettre en avant les messages des VIP
- Mettre en avant les messages des abonnés
- Mettre en avant le message de quelqu’un qui arrive vraiment pour la toute première fois sur votre chaîne, comme c’est déjà le cas dans le chat Twitch de base
- Afficher les viewers qui ne suivent PAS votre chaîne en ajoutant une petite icône de coeur brisé à côté de leur pseudo. Il est noté que c’est assez intensif niveau ressources réseau, donc attention ici, et ça peut être utile non pas pour désigner quelqu’un en particulier, mais si vous voyez plusieurs personnes qui ne suivent pas votre chaîne, vous pouvez lancer un petit call to action tranquillement du genre « Au fait, si mon contenu vous plaît n’hésitez pas à suivre la chaîne, ça soutient de ouf ».
- Met en avant les messages qui nous tagguent directement
- Afficher les émotes dans le chat
- Afficher le nombre de viewers sur le stream, ça on en a déjà parlé mais je ne vous conseille vraiment pas de l’activer sous peine de faire une fixette dessus
- Afficher les émotes BTTV
- Afficher les émotes FFZ
- Afficher les différents badges de chat d’un viewer
- réduire ces badges pour faciliter la lecture du chat
- Afficher l’heure, ça c’est pas mal aussi
- Personnaliser le message qui sera envoyé si vous décidez de faire un shoutout à l’un de vos viewers
- Nombre max de messages, jusqu’à 500
- Taille du texte globale, perso j’augmente la taille car je suis une vieille personne
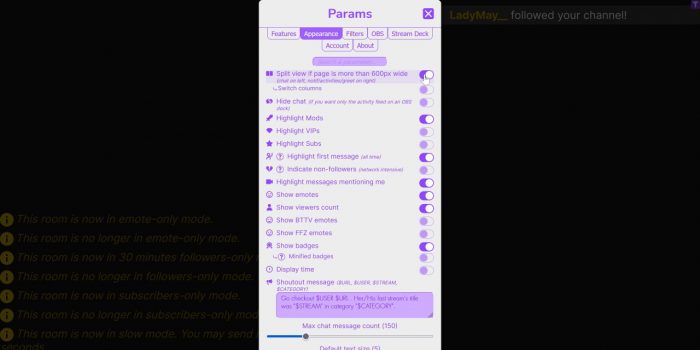
Filters
- Voir ses propres messages
- Conserver les messages supprimés
- censurer les messages supprimés ou pas
- Voir les messages qui comment par /me
- Voir les messages des bots
- Masquer un utilisateur en particulier en ajoutant son pseudo
- Masquer les commandes (qui commencent par !)
- Afficher les récompenses récupérées en points de chaîne
- Afficher le détail de ces récompenses
- Afficher les alertes d’abonnés
- Afficher les alertes de bits
- Afficher les alertes de raids
- Afficher les alertes de follower
- Afficher le train de la hype, qui sera affiché dans la colonne de droite
- Afficher toutes les actions rapides comme les sondages, prédictions, bingo et autres raffles dans le chat
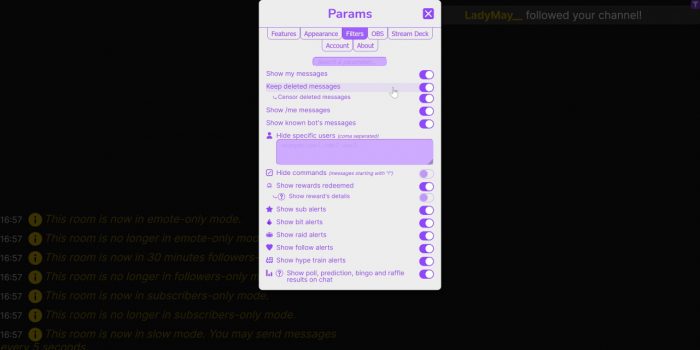
Intégration à OBS
Pour lier Twitchat à OBS et permettre au chat de le contrôler, regardez dans l’onglet OBS des paramètres, il est indiqué la version minimum d’OBS à avoir et qu’il faut installer le plugin websocket dans sa version 5. Si vous remplissez les conditions, vous pourrez faire plusieurs choses :
- accorder des permissions pour définir qui aura accès au contrôle de votre OBS : modérateurs, VIP, abonnés, tout le monde, voire un utilisateur bien spécifique
- permettre de contrôler votre micro, en l’activant ou le désactivant via des commandes que vous pouvez définir
- contrôler vos scènes, là encore via des commandes que vous définissez
- ajouter des interactions, en définissant un déclencheur, par exemple un nouveau Sub, et une action ou une succession d’actions qui seront faites sur OBS, comme le changement d’état d’une source, pour masquer votre webcam, afficher une vidéo, etc.
C’est assez basique au niveau option d’interactions, mais ça a le mérite d’exister et c’est plutôt simple à mettre en place. Autre point, vous pouvez ajouter Twitchat dans un dock personnalisé et le caler où vous voulez, très pratique pour tout ce qui est actions rapides comme les sondages, les raffles, etc.
Intégration au Stream Deck
Enfin on peut lier Twitchat au Stream Deck d’Elgato, là encore via un plugin. Il faut activer encore une fois websocket et faire la liaison avec OBS, ensuite on va sur l’appli Stream Deck, dans le store, et on peut faire une recherche sur le plugin Twitchat, il suffit ensuite de l’installer et on aura accès à plein d’actions en lien avec Twitch, directement accessible via les touches de notre Stream Deck, et ça c’est vraiment un très gros point positif que d’avoir pensé à ça.
Conclusion
Donc je vous laisse le soin de jouer un peu avec ce nouvel outil qui est vraiment super complet et très intéressant, l’idéal étant d’avoir un écran dédié à ce chat, c’est le top. Sinon au pire vous pouvez utiliser le dock OBS pour avoir le chat avec les actions rapides, sachant qu’on peut ajouter un autre dock, que ce soit celui de Twitch ou de Streamlabs avoir le fil d’actualité avec les derniers follows ou les derniers Subs. Bref, c’est un bel outil, c’est français, c’est dispo sur Github, de quoi envie envie de le tester !
En tout cas si vous découvrez cet outil et que la vidéo vous a plu, n’oubliez pas de laisser un petit pouce bleu, si le streaming vous intéresse vous pouvez aussi vous abonner à la chaîne et activer la cloche pour ne pas rater les prochaines sorties. Si vous avez des questions sur le streaming, justement, vous pouvez venir me les poser dès que je suis en live sur Twitch, la porte est toujours ouverte, et pour les questions plus techniques, je vous invite à rejoindre le Discord communautaire Zero Absolu Gaming, lisez bien les règles pour débloquer les salons d’aide et on vous répondra au plus vite. Sur ce, c’est la fin de cette vidéo, on se retrouve très vite pour la prochaine et d’ici-là… bon stream !
Crédit miniature : https://twitter.com/Zeneles

