Il est conseillé d’utiliser une webcam pour streamer, même si on peut parfaitement streamer sans webcam, que ce soit sur Twitch ou ailleurs, et si vous n’avez pas le budget pour acheter une webcam décente, pourquoi ne pas utiliser votre smartphone ?
Le solution que je vais vous proposer aujourd’hui est totalement gratuite, si on exclut le prix d’un smartphone évidemment, mais mon petit doigt me dit que la plupart d’entre vous ont déjà un téléphone intelligent équipé d’une caméra. Donc là il n’y a pas besoin d’acheter une application comme iVCam ou quoi que ce soit, tout va se faire via le navigateur internet, c’est ULTRA simple.
Cette solution 100 % gratuite fonctionne avec n’importe quel smartphone (iPhone, téléphone Android), mais aussi les tablettes, en gros n’importe quel appareil mobile disposant d’une caméra et ayant un accès à internet. Donc oui, il y a deux conditions sine qua non : une caméra, et internet.
Sur le téléphone
On va prendre l’exemple de mon propre téléphone, qui est un Redmi Note 5 bien dégueulasse qui coûte 150 balles, enfin de l’entrée de gamme quoi.
Je vais simplement aller sur le site VDO.Ninja, là j’ai plusieurs options, celle qui m’intéresse c’est évidemment « Add your Camera to OBS ». Après avoir autorisé le site à accéder à votre caméra et/ou à votre micro, vous allez pouvoir commencer à l’utiliser.
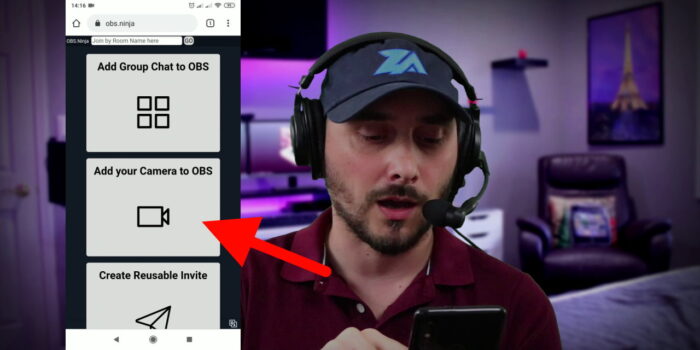
Et là c’est très simple, vous choisissez la caméra que vous voulez utiliser, donc là j’ai le choix entre la caméra frontale ou la caméra principale de mon téléphone, qui en général est quand même de meilleure qualité.
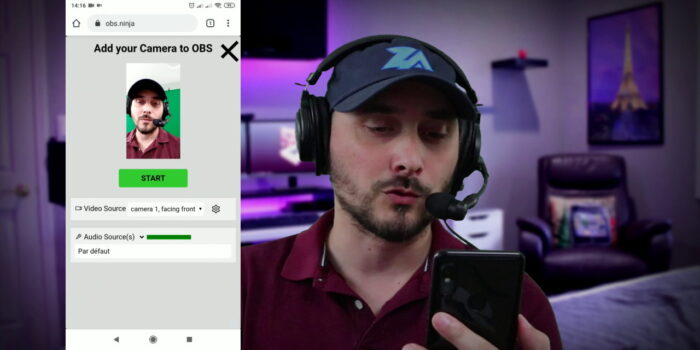
Je peux passer du mode portrait au mode paysage, ça bascule automatiquement et ça sera répercuté automatiquement aussi sur OBS, on va y venir dans un instant.
Ensuite si je clique sur la roue crantée, je peux choisir des pré-réglages pour la caméra, qui varieront en fonction de votre matériel, personnellement j’ai une petite préférence pour le dernier « Smooth and Cool », ça diminue la résolution mais ça rend plus fluide et ça consomme moins.
Et donc une fois qu’on a réglé tout ça, eh bien il suffit de cliquer sur le bouton vert « Start », et on obtiendra une URL à copier dans OBS. On a aussi quelques options, pour masquer la webcam ou pour couper le micro, on peut changer de caméra si on veut… mais bon du coup on va passer à l’installation sur OBS.

Sur OBS Studio
Après avoir ouvert OBS, il suffira d’ajouter une source Navigateur pour faire apparaître la caméra. Donc j’ajoute la source Navigateur, j’en profite pour la mettre aux dimensions de mon canevas, donc chez moi c’est 1920×1080, et je vais recopier l’URL qui m’est donnée par le site VDO.ninja.
Au passage, vous pouvez éventuellement cocher la case « Router l’audio vers OBS » si vous préférez contrôler le volume du micro de votre téléphone via OBS plutôt que via votre téléphone, même si a priori vous allez couper le micro du téléphone pour utiliser le vôtre, ça sera quand même plus qualitatif.

Une fois que tout ça est fait, je valide la source, j’attends quelques secondes et voilà ! J’ai ma webcam grâce à mon téléphone ! C’est vraiment ultra simple !
Alors pour l’exemple là je suis en Wi-Fi sur mon réseau domestique, mais sachez que ça fonctionne aussi en 4G. Pour valider la méthode à 100 %, j’ai donc également essayé avec l’iPhone de ma femme, en 4G, et aussi avec une tablette en Wi-Fi, et ça a fonctionné sans aucun problème à chaque fois.
Latence / Délai
Alors c’est possible qu’il y ait un peu de latence en fonction de votre connexion, si jamais vous avez besoin de synchroniser l’image de la caméra avec votre micro, il faudra sans doute délayer le micro.
Pour ça c’est très facile, vous allez dans le mélangeur audio, cliquez sur une des roues crantées puis sur « Propriétés audio avancées », là il vous suffit de trouver votre micro et de définir un « Décalage de synchronisation ». Il faudra peut-être jouer un peu avec les valeurs pour trouver le bon calage, mais ça ne devrait pas être trop compliqué.
Derniers conseils
Et voilà, vous avez désormais une webcam sans avoir déboursé un seul centime, voilà une solution qui plaira à ceux qui sont limités en terme de budget pour leur équipement. D’autant que les caméras de nos smartphones sont, en plus, bien souvent de meilleure qualité que les webcams, donc c’est tout bénef.
Attention quand même, pensez à vérifier que votre téléphone ou votre appareil mobile ne chauffe pas trop car laisser la caméra allumée longtemps ça peut vite faire monter la température.
De la même façon, vous pouvez investir dans un bras articulé pour fixer votre smartphone et lui donner une position équivalente à celle d’une webcam, on en trouve facilement sur Amazon.
Et on en a terminé avec ce court tutoriel, donc je me permets de vous rappeler que si vous avez des questions concernant le streaming, vous pouvez venir me les poser dès que je suis en live sur Twitch, en ce moment vous êtes quelques uns à passer sur le stream et c’est toujours très sympa ; et pour les questions un peu plus techniques, je vous invite à rejoindre le Discord Zero Absolu Gaming, lisez bien les règles pour avoir accès aux salons d’aide et n’hésitez pas à votre tour à aider vos collègues streamers ! Sur ce, on se dit à très vite pour une prochaine vidéo, et d’ici-là… bon stream !


