Vous voulez savoir comment streamer sur YouTube ? Aujourd’hui on va voir ensemble les bases, de quoi on a besoin concrètement pour streamer sur YouTube, quel matériel, comment lancer son premier stream… et chacun de ces points fera l’objet d’un chapitre de cette vidéo. Donc à tout moment, si vous souhaitez avancer au moment qui vous intéresse, vous pourrez utiliser les chapitres dans la barre de lecture.
De quoi a-t-on besoin ?
On va procéder dans l’ordre et essayer de ne rien oublier. De quoi a-t-on besoin pour streamer sur YouTube ?
- une connexion internet
- un compte Google pour créer une chaîne YouTube
- du matériel type micro ou webcam
- un ordinateur ou une console
- un logiciel de streaming si on compte utiliser un ordinateur pour streamer
Vérifier sa connexion internet
On va d’abord vérifier que notre connexion internet est suffisante pour pouvoir streamer, car comme pour Twitch, tout le monde ne pourra pas streamer, si vous avez une mauvaise connexion ça ne sera peut-être pas possible. Sur YouTube, je conseille au moins 6 Mbps en upload, pour une raison simple, c’est que contrairement à Twitch, votre stream sera compressé par YouTube, donc ça va altérer davantage la qualité. On peut streamer avec moins, mais en fonction du contenu que vous comptez diffuser, cela obligera éventuellement à faire des concessions, et à l’heure où une grande majorité des streamers propose une bonne qualité audio et vidéo, ça serait dommage de vous démarquer dans le mauvais sens.
Donc pour vérifier votre connexion internet, direction le site Speedtest.net, faites un test et notez votre débit ascendant. Si vous avez moins de 6 Mbps, ça peut se faire mais la qualité sera forcément moins bonne, mais pour les besoins de cette vidéo on va considérer que vous avez au moins 6 Mbps en upload et faire des réglages en conséquence. Et pour ceux qui ont une bonne connexion et qui veulent affiner ces réglages, je vous renverrai vers d’autres vidéos plus détaillés.
Créer une chaîne YouTube
Première vraie étape, créer un compte Google. C’est entièrement gratuit, et en créant un compte Google, vous pourrez créer une chaîne YouTube, ce n’est pas automatique, il faudra faire la démarche. Une fois que le compte Google est créé, on va créer une chaîne, donc pour ça direction YouTube, lorsque vous êtes identifié avec votre compte Google vous allez pouvoir cliquez sur votre avatar en haut à droite et choisir YouTube Studio. Là il vous sera demandé de choisir un nom pour votre chaîne, donc prenez déjà un peu de temps pour bien le choisir, car ça va devenir votre marque, votre identité. J’ai fait une vidéo complète sur comment bien choisir son pseudo, c’est également valable pour YouTube, donc je vous mettrai le lien dans une fiche si ça vous intéresse. Ensuite vous pourrez cliquer sur « Créer une chaîne ».
La chaîne est créée, mais nous ce qu’on veut, c’est streamer en direct, donc il va falloir activer l’option. Pour ça, quand vous êtes dans votre YouTube Studio, cliquez tout en haut à droite sur le bouton « Créer » et choisissez « Passer au direct ». Il vous sera alors demandé d’activer le streaming, cliquez sur le bouton « Activer » et vous aurez un message vous disant qu’il faut valider votre numéro de téléphone. C’est obligatoire si vous voulez streamer, donc cliquez sur « Valider » et dans l’onglet qui s’ouvre, suivez simplement la démarche pour valider votre numéro de téléphone, vous recevrez un code par SMS, ça se fait en quelques secondes.
Une fois que c’est fait, vous pouvez revenir sur l’onglet de votre YouTube Studio et vous verrez qu’il faudra attendre 24 heures avant d’être autorisé à faire votre premier stream. Ça vous laisse largement le temps de vous concentrer sur la suite de ce tutoriel et, pourquoi pas, de regarder d’autres vidéos pour en savoir plus sur le streaming. En tout cas, nous, on continue.
Quel équipement pour streamer ?
De quoi a-t-on besoin pour streamer ? Au moins d’un micro, d’un casque pour éviter d’avoir les hauts-parleurs qui arrivent dans le micro, voire un micro-casque qui cumule les deux fonctions, et éventuellement d’une webcam. La webcam n’est pas obligatoire, mais je la conseille fortement, ça permet de créer un lien visuel direct avec vos spectateurs.
Alors il y a plusieurs cas de figures, soit vous jouez sur PC, soit vous jouez sur console.
- Si vous jouez sur console :
- Streamer directement depuis votre console : via l’application YouTube intégrée à la console. Alors je vais être clair, c’est faisable mais la qualité n’est pas au top et ça reste très limité en matière de gestion du stream.
- Capturer la console sur PC via une carte ou un boîtier d’acquisition : il faut donc une carte de capture et évidemment un PC pour gérer l’encodage du stream. Donc coût supplémentaire.
- Si vous jouez sur PC : là c’est simple, vous pouvez jouer et streamer en même temps sur votre PC. Ça va évidemment dépendre de vos composants, notamment du processeur, de la carte graphique et de la mémoire vive (RAM).
À part si vous streamez directement depuis votre console où là vous n’aurez besoin de rien de particulier, dans les deux autres cas le principe sera le même, le PC va gérer le stream et son encodage pour l’envoyer sur YouTube, et on pourra ajouter des périphériques comme le micro ou la webcam.
Note pour ceux qui veulent streamer directement depuis leur console :
Si vous avez une PlayStation, seule la caméra Sony est compatible, et pour les micros la plupart sont compatibles. Sur Xbox, c’est plutôt l’inverse, la plupart des webcams USB sont compatibles mais il faudra prendre soin de vérifier la compatibilité du micro.
Mais si vous évoluez sur un PC avec Windows, n’importe quelle webcam ou micro fonctionnera à priori. J’ai fait pas mal de tests de matériel sur cette chaîne, et au pire si vous voulez aller à l’essentiel, je vous mettrai un lien vers mes sélections sur Amazon.
Le logiciel de streaming
Donc on a la connexion, on a créé une chaîne YouTube, on a le matériel, on va streamer sur PC, il est donc temps de télécharger un logiciel de streaming. Il en existe plusieurs : OBS Studio, Streamlabs Desktop (anciennement Streamlabs OBS), XSplit… Nous on va s’intéresser à OBS Studio car c’est celui qui permet le plus d’évolutivité au niveau de votre stream, il n’est pas si compliqué que ça à prendre en main et il est totalement libre et gratuit.
Donc direction le site officiel OBS Project pour télécharger OBS Studio, prenez la version qui correspond à votre système d’exploitation et installez-la de façon classique. Une fois que c’est fait, on peut lancer le logiciel et on aura cette interface avec une grande zone noire qui correspond à l’aperçu du stream, donc pour l’instant il n’y a rien c’est normal, on ajoutera par la suite le jeu et la webcam. Et en bas on trouve plusieurs sections : scènes, sources, mélangeur audio, transitions, commandes.
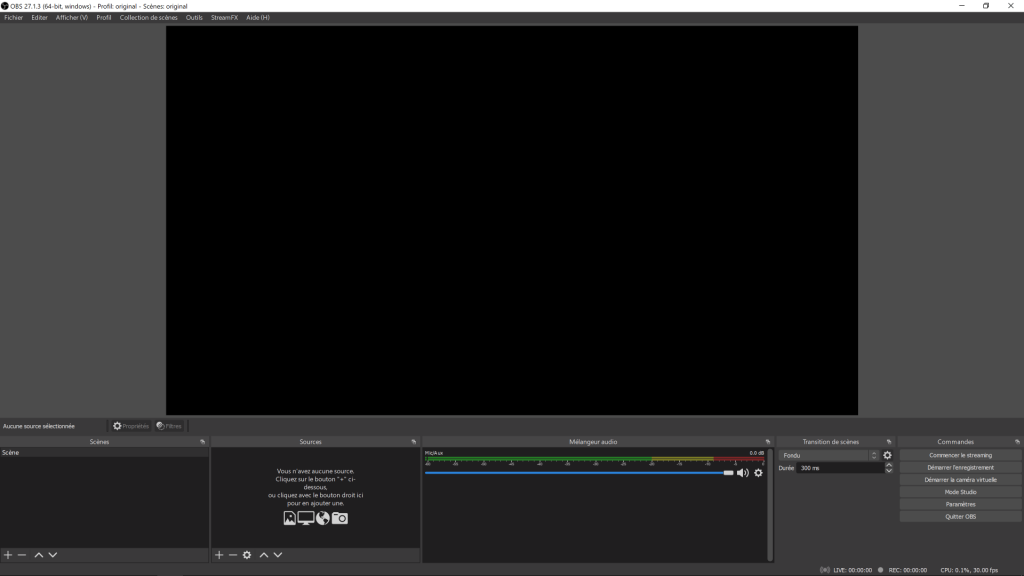
Chaque scène qu’on va créer sera constituée d’un ensemble de sources, comme le jeu, la webcam, etc. On peut donc créer plusieurs scènes différentes et passer de l’une à l’autre quand on veut. Le mélangeur audio est une espèce de table de mixage où on verra apparaître les différentes pistes audio associées à nos sources, par exemple le son du jeu. Les transitions permettent de modifier la façon dont on passe d’une scène à l’autre, par défaut on a un fondu de 300 ms, c’est très bien comme ça pour l’instant. Et les commandes nous permettent d’accéder aux paramètres d’OBS et surtout de lancer le stream en cliquant sur un bouton.
Menu Stream (flux)
Première chose à faire, on va aller dans les paramètres d’OBS, et dans le menu Stream(flux) on va choisir le service YouTube et cliquer sur le bouton « Lier un compte ». Le navigateur s’ouvrira et on pourra s’identifier avec notre compte Google puis donner les autorisations nécessaires, et une fois que c’est fait, on pourra lancer un live sur YouTube. Mais avant on va quand même ajouter un jeu et la webcam.
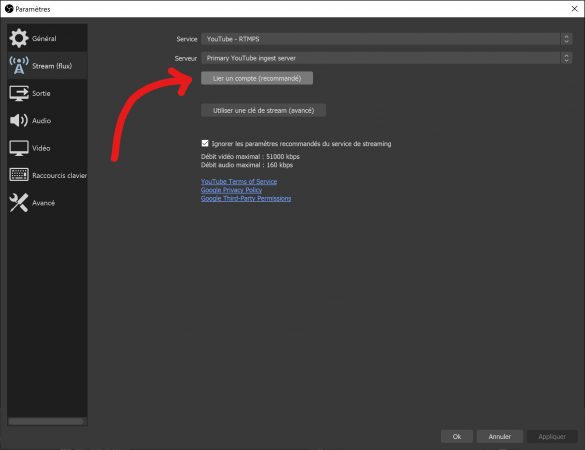
Menu Audio
Donc on a branché la webcam et le micro, on va d’abord s’occuper du micro. Dans les paramètres d’OBS, dans le menu Audio, on va venir sélectionner le micro, on applique les changements et vous verrez que ça va ajouter des barres de volume dans le mélangeur audio, où vous pourrez ajuster le volume du micro. L’objectif est que la barre de volume arrive à peu près au milieu de la zone jaune, et le son du jeu sera dans la zone verte. Et là je vous invite à bien régler votre micro, c’est très important d’avoir une bonne qualité de micro sur son stream, et pour cela vous pouvez utiliser des filtres qui sont inclus dans OBS Studio, je vous renvoie donc vers ma vidéo sur les réglages du micro.

Menu Vidéo
Ensuite on va aller dans le menu Vidéo, la résolution de base, la plupart du temps c’est celle de votre écran de jeu, si vous ne savez pas ce que c’est il y a de fortes chances pour que ça soit du Full HD, donc 1920×1080. La résolution de sortie, c’est la résolution de notre stream, pour l’exemple je vais choisir de streamer en 1920×1080, avec un débit d’images à 30. Le filtre de redimensionnement importe peu puisqu’on a deux fois la même résolution. Si vous voulez davantage d’informations sur ces options, je les détaille en profondeur dans ma vidéo sur les réglages d’OBS. Je vous invite à la consulter pour ne pas être trop perdu à l’avenir.

Menu Sortie
Pour en finir avec les paramètres, on va aller dans le menu Sortie, activer le mode de sortie Avancé et aller dans l’onglet « Streaming ». Donc là c’est pareil, je ne vais pas détailler ces options car je l’ai fait dans une vidéo précédente bien plus complète à ce niveau, donc on va se contenter de réglages génériques en accord avec la résolution de sortie et le débit d’images (1080p30).
Pour savoir quel encodeur choisir, ça dépend de votre matériel : si vous avez une carte graphique Nvidia récente → Nvenc Qualité ; si vous avez une carte graphique AMD et un processeur Intel → Quick Sync (QSV) Balanced ; si vous avez une carte graphique AMD et un processeur AMD → x264 veryfast. Ce n’est pas une règle d’or, mais dans la majorité des cas, ça fonctionne bien, et si vous voulez plus d’infos sur comment bien choisir son encodeur pour streamer, je vous renvoie vers la vidéo que j’ai faite à ce sujet.
Le contrôle du débit on reste en CBR, et on va ensuite régler un bitrate à 5500 kbps, qui est normalement la valeur de base. Le reste, on n’y touche pas, les réglages de base sont suffisants, et si vraiment vous voulez savoir à quoi ça correspond, une fois de plus je vous renvoie vers mon tutoriel avancé sur OBS où vous le détail de chacune de ces options.

Et si vous voulez proposer un stream de meilleure qualité, vous pouvez augmenter le bitrate, tant que votre connexion internet est capable d’envoyer un tel débit, pour ça vous pouvez vous référer aux valeurs préconisées par YouTube pour l’encodage de votre stream, on peut carrément monter jusqu’à 51 000 kbps de bitrate et streamer en 4K si on veut et si notre connexion suit !
Dernière étape, l’onglet « Audio », on va laisser le débit audio à 160 kbps, ce débit audio sera ajouté au débit vidéo et dans notre exemple on a une connexion de 3 Mbps maxi. Donc 5500 kbps de débit vidéo + 160 kbps de débit audio = 5660 kbps, soit ~5,7 Mbps, on a « un peu de marge » par rapport à nos 6 Mbps en upload.
Ajouter le jeu et la webcam
Donc maintenant on peut fermer les paramètres et lancer le jeu, et une fois que c’est fait, on revient sur OBS et on va ajouter une source en cliquant sur le petit « + », sélectionner « Capture de jeu », valider, mode « Capturer une fenêtre spécifique », on choisit la fenêtre qui correspond à notre jeu, dans mon exemple il s’agit du jeu Golf It. Le jeu va alors être capturé par OBS, ça commence à prendre forme et je peux verrouiller cette source.
Ensuite je vais ajouter ma webcam, donc j’ajoute une nouvelle source « Périphérique de capture vidéo », je la renomme en « webcam », je valide, et je vais aller chercher ma webcam dans la liste déroulante, chez moi c’est la Elgato Facecam. Je peux la redimensionner en positionnant le curseur de la souris sur le coin du cadre rouge, je choisis une taille qui me convient et je la place où je veux.
Et donc là on a une seule et unique scène, mais on peut en créer d’autres évidemment, et pour ça je vous invite à regarder ma vidéo sur la création de scène où j’aborde un peu plus en détail les autres scènes possibles.
Ajouter des alertes de stream
On pourrait lancer un stream là maintenant si on voulait, ça marcherait ! Mais si vous avez déjà regardé un live, vous avez dû voir que quand on suit une chaîne, souvent on a une animation avec son pseudo, c’est sympa, ça fait toujours plaisir. Donc on va ajouter ça très simplement sur notre stream, et pour ça, direction le site StreamElements, où on va pouvoir s’identifier avec YouTube.
Une fois que c’est fait, dans le menu de gauche on va dérouler la partie « Outils de streaming », cliquer sur « Galerie d’overlays » puis sur l’onglet « Alertes ». Vous trouverez plein de designs différents, moi je vais en prendre un au hasard, par exemple « Knockout animated alerts », donc je clique sur créer, « créer un nouvel overlay », « Poursuivre » et enfin « Créer ma superposition » puis « Aller à mes overlays » .

Là je vais retrouver mon overlay Knockout, je clique sur « Modifier », et dans la fenêtre qui s’ouvre je vais pouvoir faire quelques modifications. Déjà je vais sélectionner le widget « AlertBox 1 » dans la colonne de gauche, puis cliquer sur « Settings » et sur la roue crantée à côté de « Subscriber alert ». Ici je vais simplement changer le texte qui apparaîtra quand quelqu’un s’abonne à ma chaîne YouTube. Une fois que c’est fait, je sauvegarde les changements avec le bouton Save en haut à droite, et juste à côté je vais cliquer sur l’icône de lien, ce qui va copier l’adresse de mon overlay que je vais donc pouvoir ajouter dans ma scène sur OBS.
Retour sur OBS, dans ma scène j’ajoute une source Navigateur, je la renomme en « alertes », et là je vais simplement coller l’adresse de mon overlay StreamElements dans le champ URL (Ctrl + V), et mettre les dimensions de mon canevas, donc dans cet exemple 1920×1080. Pour tester les alertes, je peux aller sur StreamElements et cliquer sur « Emulate » puis « Subscriber event », vous voyez que ça déclenche bien une alerte, et si je reviens rapidement sur OBS, l’alerte est également visible. Je peux d’ailleurs la repositionner, par exemple au-dessus de la webcam, ça fait sympa, c’est vous qui voyez.
Avant de lancer son premier stream
Et là on a tout pour lancer son premier stream, à une exception près c’est qu’il faudra passer par la gestion de diffusion sur OBS avant de pouvoir réellement commencer à streamer. Vous y trouverez des options qu’on a également dans YouTube Studio quand on veut lancer un live, il faudra à minima renseigner les champs marqués d’un astérisque, donc mettre un titre pour votre stream, définir la confidentialité, que vous pouvez laisser sur « Publique » si vous voulez que votre stream soit visible par tout le monde et surtout, et surtout, et c’est un peu mal traduit sur l’interface d’OBS, définir si la vidéo est conçue pour les enfants ou non. Donc à moins que vous ne fassiez du contenu littéralement destiné aux enfants comment des chansons ou des comptines, il faudra choisir « Non » ici. Vous pouvez éventuellement ajouter une vignette, une description, etc.
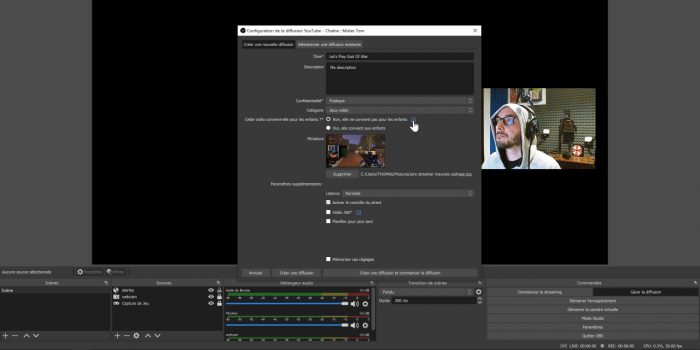
C’est toujours un grand moment quand on lance son premier stream, donc si je devais vous donner un conseil, c’est de vous préparer un minimum. Les streams depuis quelques mois voire quelques années sont très souvent de bonne qualité, donc il va falloir travailler un peu si vous voulez sortir du lot, et pas que sur le plan technique. Cette chaîne YouTube est remplie de conseils et tutoriels en rapport avec le streaming, vous avez plus de 180 vidéos à votre disposition pour parfaire vos connaissances et être armés pour vous vous faire une place dans le monde du streaming. Et si vous ne voulez pas rater les prochaines, eh bien vous pouvez tout simplement vous abonner et activer la cloche et toutes les notifications, ça ne vous coûte rien et vous aurez du contenu régulier.
Mais attention, ça ne sera pas facile, et si vous voulez mettre toutes les chances de votre côté, il vous faut du matériel convenable et une bonne connexion internet, ça me paraît indispensable aujourd’hui pour pouvoir proposer quelque chose de correct, même si au début on peut se contenter d’un débit plus faible. Là vous avez la base pour lancer un stream, et si vous voulez aller plus loin, je vous conseille vraiment d’explorer un peu les autres options de votre chaîne, ou au moins essayez de vous intéresser à YouTube Studio et à la section correspondant au Streaming en direct. Car outre la gestion de la diffusion sur OBS, certaines options comme l’ajout de mots-clés permettra potentiellement aux gens de trouver votre stream plus facilement sur YouTube.
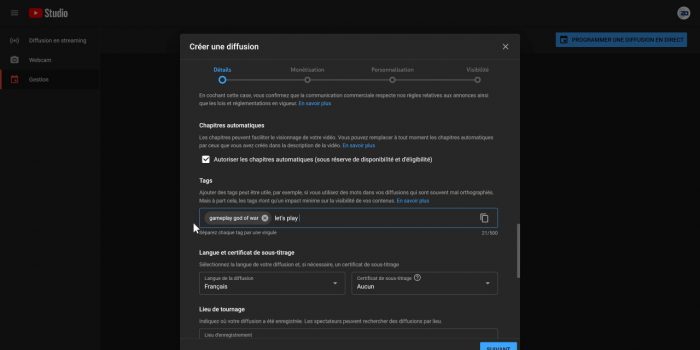
Quoi qu’il en soit, vous pouvez lancer votre premier stream, le job est fait en ce qui me concerne, donc si vous avez des questions en rapport avec le streaming, n’hésitez pas à venir me les poser dès que je suis en live sur Twitch, la porte est ouverte, et pour les questions plus techniques je vous invite à rejoindre le Discord communautaire Zero Absolu Gaming, lisez bien les règles pour débloquer les salons d’aide et on vous répondra le plus vite possible. Sur ce, c’est la fin de cette vidéo, on se retrouve très vite pour la prochaine et d’ici-là… bon stream !
Crédit miniature : https://twitter.com/Zeneles


