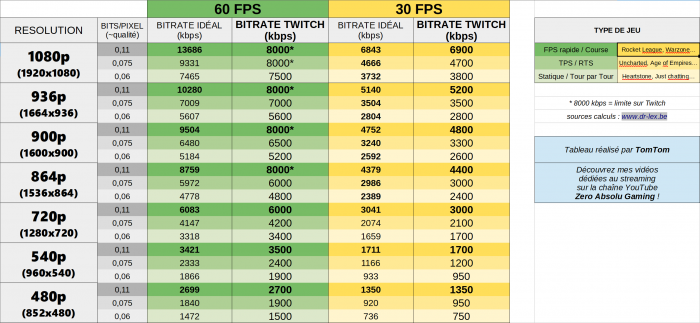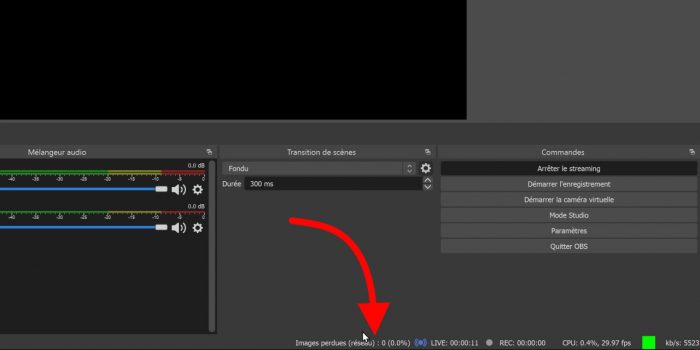Pas d’explications trop poussées, trop techniques, dans cette vidéo on va aller à l’essentiel avec uniquement les réglages (enfin presque). J’ai déjà fait un tuto OBS pour les débutants, un tuto OBS pour les utilisateurs avancés, j’ai même fait une vidéo dans laquelle je donne 50 astuces pour OBS Studio… Mais aujourd’hui, voici un tuto avec les meilleurs réglages possibles pour OBS et pour le stream.
Alors évidemment je vous conseille d’aller voir les autres vidéos de la chaîne, parce que franchement c’est toujours beaucoup plus intéressant de comprendre pourquoi on fait tel ou tel réglage.
Mode admin
Première chose à faire quand on utilise OBS, le démarrer en mode administrateur, c’est recommandé par les développeurs et ça permet de donner la priorité à OBS dans les processus. Pour ça on fait un clic droit sur l’icône du programme, « Exécuter en tant qu’administrateur », et si on veut éviter de le faire à chaque fois, on peut faire un clic droit sur l’icône → Propriétés → onglet Compatibilité → cocher la case « Exécuter ce programme en tant qu’administrateur » → Appliquer → OK. Maintenant OBS sera exécuté en mode admin à chaque lancement. Le seul point négatif de ça, c’est qu’en mode admin, il n’est plus possible de faire un glisser/déposer dans OBS pour ajouter une image ou une vidéo par exemple, il faudra passer par l’ajout classique de sources.
OBS Menu Stream (flux)
Pas besoin de toucher aux menus Général et Raccourcis clavier pour nos réglages de stream, donc on va aller dans le menu Stream (flux) des paramètres d’OBS. Là il faut juste choisir la plateforme sur laquelle on veut streamer, on peut lier directement un compte Twitch ou un compte YouTube, ou utiliser la clé de stream à l’ancienne, peu importe, mais l’astuce ici c’est de bien cocher la case « Ignorer les paramètres recommandés du service de streaming », ça permet d’aller au-delà des limites officielles. Exemple avec Twitch, si je ne coche pas la case, je serai limité à 6000 kbps de débit vidéo, peu importe, même si je mets plus. En cochant la case, je peux aller plus haut, jusqu’à 8000 kbps max. Ça paraît peu, mais 8000 kbps par rapport à 6000, ça fait 33 % d’augmentation de bitrate en plus, c’est loin d’être négligeable. On en reparlera un peu après quand on fera les réglages dans le menu Sortie.
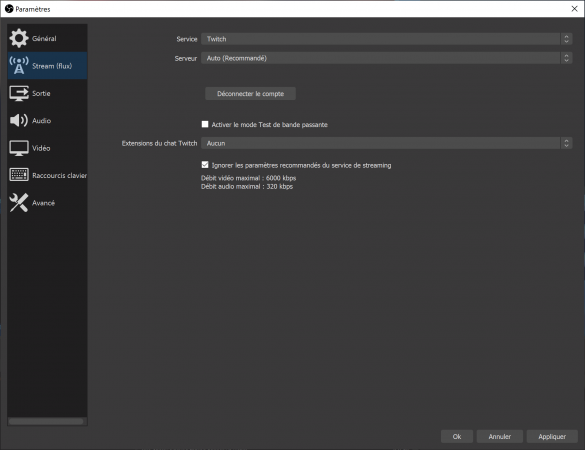
OBS Menu Avancé
Dans le menu Avancé, à priori on ne touche pas aux réglages pour la vidéo, format de couleur, espace de couleurs gamme de couleurs… les réglages par défaut sont normalement suffisants, parfois la gamme de couleurs complète peut être utile pour améliorer le rendu des couleurs.
Sinon un réglage que tout le monde peut faire, c’est dans la section Carte réseau, si jamais vous avez un stream qui lag ou un peu instable avec des pertes d’images réseau. Première chose à faire, utiliser un câble plutôt qu’en Wi-Fi, si possible. Deuxièmement, forcer la carte réseau, en général c’est celle qui a une adresse IP, par exemple ici 192.168.0.109. Si avec ça vous avez encore des soucis de lag en stream à cause du réseau, vous pourrez essayer de cocher la case « Activer les optimisations réseau ».
OBS Menu Vidéo
Ensuite on a le menu Vidéo avec :
- Résolution de base : c’est généralement la résolution de votre écran principal, votre écran de jeu par exemple. Moi j’ai un moniteur 4K, donc je peux régler ici 3840×2160, comme ça quand je ferai une capture de mon jeu, il remplira entièrement le canevas. Le souci c’est que si j’achète un overlay chez OWN3D par exemple, il est prévu pour un canevas en 1920×1080. Donc le mieux dans ce cas, c’est de mettre le canevas en 1920×1080, et on pourra redimensionner la Capture de jeu par la suite pour qu’elle remplisse le canevas à nouveau.
- Résolution de sortie : c’est la résolution du stream. Elle est à considérer en même temps que le bitrate ou débit vidéo, qu’on règle dans le menu Sortie. Et pour choisir un bitrate, il faut prendre en compte sa vitesse d’upload, le débit montant de sa connexion internet. Pour des réglages standard un peu passe-partout, on peut streamer en 1280×720, ça sera loin d’être vilain surtout vu la taille du lecteur Twitch quand on regarde un stream en conditions classiques ou mieux encore, sur un écran de téléphone, avec une densité telle que même les faibles résolutions passent plutôt bien. Et pour YouTube, vu qu’on n’a pas la limite de bitrate comme sur Twitch (enfin si il y a une limite mais elle est à 51000 kbps), on peut streamer en 1080p, voire en 1440p ou carrément en 4K ! En tout cas, c’est donc ici qu’on règle la résolution de notre stream.
- Filtrage de mise à l’échelle : il n’est utilisé que si les deux résolutions précédentes sont différentes, donc si c’est le cas vous pouvez régler sur le Lanczos qui est le plus qualitatif et ne consomme pas beaucoup plus que les autres.
- FPS : là ça dépend aussi de votre bitrate vidéo et de ce que vous voulez privilégier. 60 fps c’est plus fluide que 30 fps, mais c’est aussi 2x plus d’images à encoder, donc 2x fois plus de bitrate pour obtenir la même qualité. Donc parfois le 30 fps peut avoir un intérêt. Parce que bon, streamer du 60 Seconds! Reatomized à 30 ou 60 fps, on ne fera pas vraiment la différence. Pareil si vous streamez des jeux sur console, il y a encore énormément de jeux qui sont bloqués à 30 fps sur Switch par exemple ou sur PS4, donc avoir une source en 30 fps et envoyer un stream à 60 fps, bah ça n’a juste aucun intérêt en fait, à part pourrir la qualité. Notez qu’on peut aussi utiliser des valeurs intermédiaires comme 50 fps, ça permet parfois de gratter un peu de qualité sans trop sacrifier la fluidité.
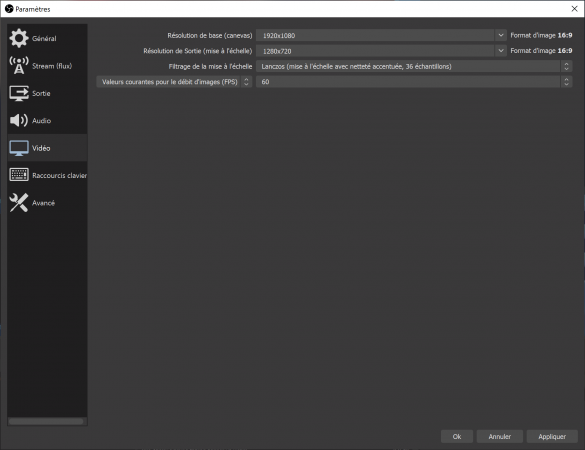
OBS Menu Audio
Là on va juste vérifier que le micro est bien sélectionné, que les canaux sont en stéréo et la fréquence d’échantillonnage à 48 kHz. C’est devenu plus ou moins le standard, par contre pour éviter les bugs de son sur le stream, il faut que tous vos périphériques soient en 48 kHz, y compris le micro. Pour vérifier ça, regardez dans la barre des tâches de Windows, clic droit sur l’icône de haut-parleur → Son → onglet Enregistrement dans la fenêtre qui s’ouvre → double-clic sur votre micro pour afficher les propriétés → onglet Statistiques avancées → choisissez un format avec une fréquence de 48000 Hz, appliquez les changements et c’est fini !
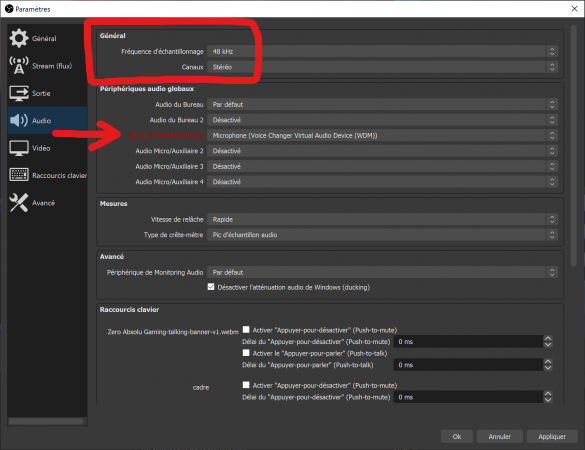
OBS Menu Sortie
Il reste à voir la plus grosse partie des réglages purs pour le stream, qui se fait dans le menu Sortie, c’est pareil si vous voulez faire des enregistrements avec OBS d’ailleurs. Mais pour le stream on va se contenter de l’onglet Streaming et de l’onglet Audio. Dans l’onglet Audio, on peut vérifier que le débit audio est bien réglé, 160 kbps c’est très bien, pas besoin de plus, vous ne feriez pas la différence et les 320 kbps sont utiles uniquement si vous avez un micro en stéréo et si vous faites de l’ASMR par exemple.
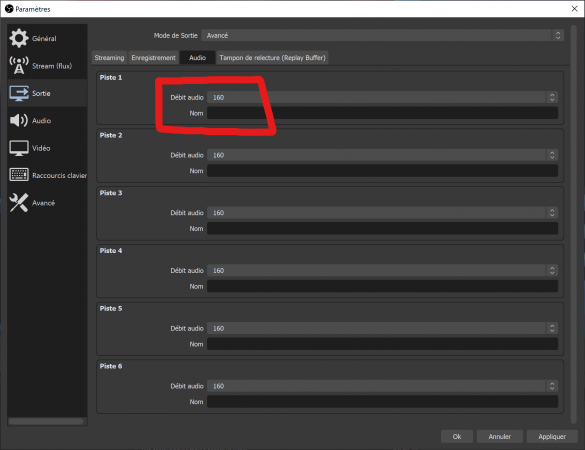
Bref, on peut rester à 160 ça ira très bien, et on va retourner sur l’onglet Streaming.
- Encodeur : on va la faire simple, si vous avez une carte graphique Nvidia, utilisez Nvenc (New) sans hésiter. Si vous avez une carte graphique AMD et un processeur Intel, utilisez QuickSync (QSV). Si vous avez une carte graphique AMD et un processeur AMD, utilisez le x264. Si vous voulez savoir pourquoi, j’ai fait une vidéo complète sur comment bien choisir son encodeur en fonction de son matériel.
- Mise à l’échelle pour la sortie : on peut laisser décoché, la mise à l’échelle on le fait directement dans le menu Vidéo avec la résolution de sortie.
- Contrôle du débit : là on ne pose pas de questions, pour le streaming et pour éviter les variations inutiles de bande passante, Twitch et YouTube recommandent le CBR, donc on choisit le CBR.
- Débit : on va y revenir dans un instant, je ferai le lien avec la résolution de sortie.
- Utiliser une taille de tampon personnalisé : uniquement avec le x264, pas besoin de l’activer pour le streaming.
- Intervalle d’image-clé : vous pouvez laisser en automatique, mais Twitch et YouTube recommandent un intervalle de 2 secondes, donc on peut mettre 2 ici.
- Pré-réglages : après avoir réalisé moult tests, retenez que si vous utilisez l’encodeur Nvenc, vous pouvez utiliser le pré-réglage Qualité, ne prenez pas le Qualité maximale, ça ne sert à rien et ça perturbera les jeux. Si vous utilisez QuickSync (QSV), le pré-réglage le plus intéressant est le Balanced ou Équilibré en français. Si vous utilisez le x264 ça dépendra de votre processeur, en général les processeurs modernes tiennent un pré-réglage veryfast, donc on démarre avec celui-là, et plus on descend dans la liste, plus on augmente la qualité du stream, mais plus il faudra de puissance et donc un bon processeur. Bref, on démarre sur du veryfast, si ça tient sans problème, on teste le faster, si ça tient, on passe au fast, etc. Et pour info, à partir du slow ça n’a plus d’intérêt car ça nécessite beaucoup trop de puissance.
- Profil : high, c’est le profil recommandé pour la haute définition
- Réglages fins : on laisse vide, aucun intérêt pour le streaming
- Options x264 : on laisse vide, aucun intérêt pour le streaming
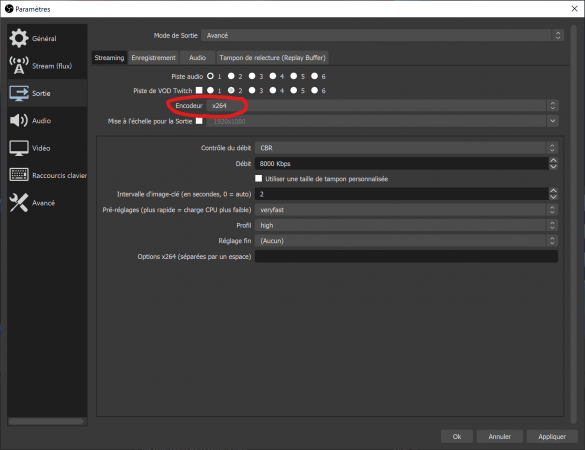
Si vous utilisez l’encodeur Nvenc, vous aurez d’autres options :
- Prédiction Look-ahead : améliore un peu la qualité, c’est assez marginal et ça pompe des ressources utilisées pour les jeux, donc je préfère la décocher
- Améliorations psycho-visuelles : utile pour les jeux rapides puisque ça va indiquer à l’encodeur de se concentrer sur le centre de l’image, il y aura donc moins de bitrate alloué à tout ce qui est dans le champ de vision périphérique, ça peut donner une impression de meilleure qualité mais là aussi ça utilise des ressources utilisées normalement pour le jeu, donc ça peut entraîner des pertes de fps. Donc pour un jeu rapide on peut cocher, pour un jeu qui bouge moins, on décoche.
- GPU : utile seulement si vous avez plus d’une carte graphique, donc on peut oublier
- Nombre maximal de B-frames : là aussi on va suivre les recommandations de Twitch et YouTube, donc on va régler ça sur 2.
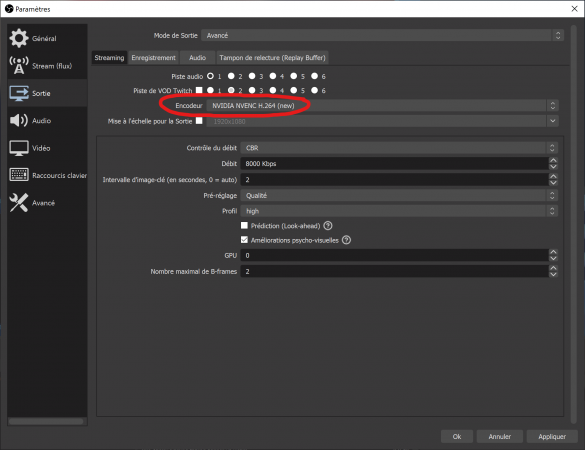
Je rappelle que toutes ces options, je les détaille davantage dans mon tutoriel avancé pour OBS Studio, donc si vous voulez savoir et comprendre pourquoi on fait tel ou tel réglage, allez y jeter un œil. Et c’est possible qu’il y ait d’autres options encore si vous utilisez un autre encodeur, mais ce sont là les principales.
Bitrate et résolution de sortie
Il nous reste à choisir les derniers réglages, qui sont limite les plus importants, la résolution de sortie, donc la résolution du stream, et le bitrate ou débit vidéo, qui va conditionner la qualité du stream. L’un ne va pas sans l’autre, plus on monte la résolution de sortie, plus il faudra un bitrate élevé pour avoir une bonne qualité et plus il faudra de puissance pour encoder. Ce n’est pas trop un problème quand on encode avec Nvenc ou QuickSync car ce sont des encodeurs matériels, mais quand on encode en x264 il faudra aussi faire attention au pré-réglage qu’on utilise.
Bref, pour choisir sa résolution de sortie et son bitrate, le meilleur réglage dépend de votre configuration et du type de jeu auquel vous jouez. J’ai fait une vidéo complète sur comment bien choisir son bitrate pour streamer sur Twitch, vous pouvez aller la voir, et pour ceux qui ont la flemme, voici en gros un tableau récapitulatif. En fonction du type de jeu auquel vous jouez, vous devrez peut-être privilégier une résolution plus petite.
N’oubliez pas non plus qu’il existe une valeur maxi à ne pas dépasser selon votre plateforme, sur Twitch c’est officiellement 6000 kbps, même si on peut débrider OBS comme je vous l’ai montré dans la première partie et monter aux alentours de 8000. Sur YouTube c’est 51000 kbps, donc beaucoup moins pénalisant, mais YouTube a l’inconvénient de recompresser le stream que vous envoyez, donc parfois même quand on met un très gros bitrate, le résultat n’est pas terrible.
Bitrate max et transcodage
Autre point, pour déterminer quel bitrate maxi vous pouvez régler, il faut déterminer la vitesse de votre débit montant, donc faites un Speedtest et regardez combien vous avez en upload, il faudra absolument rester sous cette valeur. Exemple ici, j’ai un upload de 5 Mbps, donc je ne pourrai pas envoyer un débit supérieur à 5000 kbps (1 M = 1000 k), tout en gardant à l’esprit qu’il faut prendre en compte les 160 kbps de débit audio et toujours se laisser 10-20 % de marge au cas où, donc avec mon upload à 5 Mbps, pour le débit vidéo je pourrai par exemple monter à 4000 ou 4500 grand max !
Et dernière chose pour ceux qui streament sur Twitch, si vous réglez un gros bitrate, il faudra bien prendre en compte le fait que tout le monde ne pourra pas regarder votre stream si vous n’avez pas le transcodage. Le transcodage, c’est le choix de qualité qu’on a parfois sur un stream. Seuls les partenaires Twitch l’ont à chaque fois, si vous êtes seulement affilié vous aurez des chances de l’avoir, et si vous n’êtes pas ni partenaire ni affilié vous ne l’aurez quasiment jamais et dans ce cas il faudra faire un compromis au niveau du bitrate. J’ai fait une vidéo complète pour tout savoir sur le transcodage, je vous invite à la regarder si vous voulez en savoir plus.
Derniers conseils
Une fois que vous aurez fait vos réglages, pensez à bien vérifier que tout est OK, vérifiez la stabilité de l’encodage et la stabilité de votre connexion. Pour vérifier la stabilité de la connexion, vous pouvez utiliser le mode Test de bande passante, si vous avez lié votre compte Twitch par exemple sur OBS, vous aurez une simple case à cocher, et comme ça en cliquant sur le bouton pour lancer le stream, vous enverrez les données à Twitch mais votre chaîne n’apparaîtra pas en ligne. Du coup faites comme si vous streamiez, jouez un peu, et regardez si vous avez des images perdues réseau, si c’est le cas, c’est qu’il y a un souci avec votre connexion internet.
Et pour tester la qualité de votre stream, vous avez plusieurs options, si vous streamez sur Twitch vous pouvez créer une chaîne secondaire uniquement pour faire vos tests, ou plus simple encore, faites un enregistrement avec les mêmes réglages que votre stream, jouez normalement comme vous le feriez si vous étiez en stream, coupez l’enregistrement et vous aurez un fichier vidéo qui vous permettra d’avoir un aperçu de ce que verront les viewers sur Twitch !
Enfin, si vous avez des saccades sur votre stream, je vous conseille d’aller voir cette vidéo qui rassemble 3 astuces majeurs qui résolvent 90 % des problèmes de saccades. D’ailleurs on a déjà fait la première puisqu’on démarre notre OBS en mode administrateur.
En tout cas, si la vidéo vous a été utile, n’oubliez pas le petit pouce bleu et vous pouvez aussi vous abonner à la chaîne pour d’autres astuces, tutoriels et conseils pour le streaming. Si vous avez des questions concernant le streaming, vous pouvez venir me les poser dès que je suis en live sur Twitch, la porte est toujours ouverte, et pour les questions plus techniques, je vous invite à rejoindre le Discord communautaire Zero Absolu Gaming, lisez bien les règles pour débloquer les salons d’aide et on vous répondre au plus vite. Sur ce, c’est la fin de cette vidéo, on se retrouve très vite pour la prochaine et d’ici-là.. bon stream !
Crédit miniature : https://twitter.com/Zeneles